
КАТЕГОРИИ:
Архитектура-(3434)Астрономия-(809)Биология-(7483)Биотехнологии-(1457)Военное дело-(14632)Высокие технологии-(1363)География-(913)Геология-(1438)Государство-(451)Демография-(1065)Дом-(47672)Журналистика и СМИ-(912)Изобретательство-(14524)Иностранные языки-(4268)Информатика-(17799)Искусство-(1338)История-(13644)Компьютеры-(11121)Косметика-(55)Кулинария-(373)Культура-(8427)Лингвистика-(374)Литература-(1642)Маркетинг-(23702)Математика-(16968)Машиностроение-(1700)Медицина-(12668)Менеджмент-(24684)Механика-(15423)Науковедение-(506)Образование-(11852)Охрана труда-(3308)Педагогика-(5571)Полиграфия-(1312)Политика-(7869)Право-(5454)Приборостроение-(1369)Программирование-(2801)Производство-(97182)Промышленность-(8706)Психология-(18388)Религия-(3217)Связь-(10668)Сельское хозяйство-(299)Социология-(6455)Спорт-(42831)Строительство-(4793)Торговля-(5050)Транспорт-(2929)Туризм-(1568)Физика-(3942)Философия-(17015)Финансы-(26596)Химия-(22929)Экология-(12095)Экономика-(9961)Электроника-(8441)Электротехника-(4623)Энергетика-(12629)Юриспруденция-(1492)Ядерная техника-(1748)
Команды общего редактирования
 |
Рисунки.
Считайте, что этой книгой я по-дружески набрасываюсь на вас.
Бесконечный путь
Рынок меняется, возникают новые возможности, а старые исчезают. Хорошие игроки - люди преуспевающие, но скромные, они непрерывно учатся. Быть игроком - это дело всей жизни.
Я надеюсь, что эта книга поможет вам вырасти как игроку. Если вы дочитали до этого места, то, вероятно, серьезно относитесь к своей работе. Пользуясь этой книгой помните, что она является описанием того, что творится в уме у игрока и как он подходит к решению тех проблем, которые стоят перед всеми нами. Возьмите те ее идеи, которые вам нравятся, и приспособьте их к вашему стилю.
Если вы верите, что быть биржевым игроком - это достаточная награда за затраченные усилия, как я решил для себя годы тому назад, то я желаю вам всего лучшего. Я продолжаю учиться, как и любой игрок, и оставляю за собой право завтра стать умнее, чем сегодня.
http://sibpro.h1.ru [email protected]
Рисунок 1. Использование функции Copy. 2
Рисунок 2. Использование функции Mirror 3
Рисунок 3. Использование функции Trim.. 4
Рисунок 4. Использование функции Chamfer 4
Рисунок 5. Использование функции Lengthen. 5
Рисунок 6. Ярлык AutoCAD 2002. 6
Рисунок 7. Окно сохранения изменений. 7
Рисунок 8. Окно стиля размерности. 9
Рисунок 9. Изменение размерных стилей. 10
Рисунок 10. Новый размерный стиль. 11
Рисунок 11. Отношение вычерчиваемого размера к действительному. 11
Рисунок 12. Простановка линейных размеров. 12
Рисунок 13. Пример простановки диаметров. 13
Рисунок 14. Пример простановки размеров. 13
Рисунок 15. Окно стиля текста. 14
 |
Кнопка ERASE
Команды стереть – стирает с экрана выбранные объекты и удаляет их из рисунка.
|
|
|
Можно использовать «ручки».
1. выделить «ручками» объект или мышью, и нажать на клавишу Delete.
 Кнопка команды копировать (COPY).
Кнопка команды копировать (COPY).
1. выделить объект для копирования.
2. указать базовую точку или перемещение, или несколько на объекте.
3. вторую точку перемещения или считать перемещением первую точку.
В результате образуется копия выбранных объектов, которая смещена относительно оригинала на заданный вектор.
4. если вместо указания 2ой точки перемещения нажать на Enter, то координаты введенной первой точки становятся координатами перемещения. Этот вариант используется, когда сдвиг объекта заранее известен.
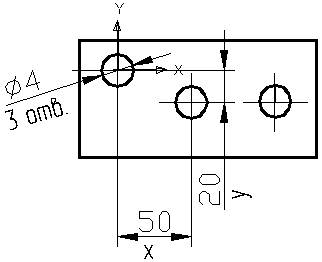 |
Например: 2ая окружность копируется по координатам x, y (50, -20)
Рисунок 1. Использование функции Copy
На запрос первой точки: 50, -20, на запрос второй точки нажать Enter.
Опция Несколько (Multiple) выполняет многократное копирование выбранных объектов (векторы копирования имеют одну и ту же первую точку, но различные вторые точки).
 |
Копка команды Зеркало (Mirror) – позволяет отображать симметричные элементы относительно оси.
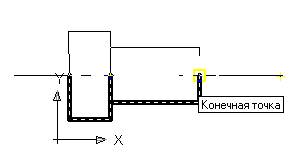
Рисунок 2. Использование функции Mirror
1. выделит объекты отображения (секущей рамкой или левой кнопкой мыши), и нажать Enter
2. указать первую точку на оси отражения (использовать привязку) левой кнопкой мыши
3. указать вторую точку на оси отражения левой кнопкой мыши.
4. нажать клавишу Enter или правую кнопку мыши (это соответствует ответу «Да»- не удалять объекты оригинала)
 |
Кнопка команды Перенести (MOVE) – позволяет переместить выбранные объекты параллельно вектору, заданному двумя точками.
1. выделить объект параллельно вектору, заданному двумя точками
2. на запрос указать первую точку (базовую точку)
3. на запрос задать вторую точку или считать перемещением 1ую точку
Если нажать на клавишу Enter, то координаты 1ой точки будут рассматриваться как координаты перемещения.
|
|
|
4. переместить объект в нужное место на чертеже (отключив ORTO)
1. левая кнопка мыши
2. выделить секущей рамкой объект (левой кнопкой мыши); объект выделится пунктирной линией
3. указать базовую точку на объекте (с привязкой) левой кнопкой мыши, нажать Enter
4.  подвести курсор мыши к базовой точке и переместить объект в нужное положение и нажать левую кнопку мыши
подвести курсор мыши к базовой точке и переместить объект в нужное положение и нажать левую кнопку мыши
Кнопка команды Повернуть (ROTATE) – дает возможность повернуть выбранные объекты относительно базовой точки на заданный угол.
Текущие установки отсчета углов в ПСК:
ANGDIR = против часовой стрелки
1. запрос после выбора объектов: указать базовую точку.
2. угол поворота или опорный угол – указать вводом с клавиатуры или с помощью мыши
Вместо ввода угла можно указать угол поворота с помощью опции Опорный угол (REFERENTECE)
Например: повернуть на такой угол, чтобы надпись стала горизонтальной
1. нажать кнопку левой кнопкой мыши
2. выбрать объект и нажать Enter
3. указать базовую точку (например, точку 1)
4. на запрос: Угол поворота или Опорный угол выбрать опцию Опорный угол [R]
5. опорный угол <0>: выбрать точку 1 и в ответ на запрос: Вторая точка
6. указать вторую точку
7. Новый угол (New Angle) с клавиатуры: 0
Результат: размер повернут до горизонтального положения.
 |
Кнопка команды Разорвать (BREAK) – например, нужно разомкнуть линию, чтобы потом ее удалить.
1. указать объект (это будет первая точка разрыва)
2. указать вторую точку разрыва или, при нажатии клавиши Enter, ею станет первая точка.
 Кнопка команды Обрезать (TRIM)
Кнопка команды Обрезать (TRIM)
Например:
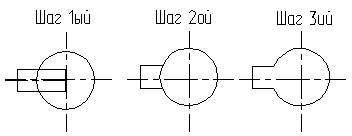 |
Рисунок 3. Использование функции Trim
1. текущие установки: проекция = ПСК Кромки = Без продолжения
2. выберите режущие кромки (удаляя часть окружности, выберете и нажмите Enter)
3. выбрать обрезаемый объект или Проекция/Кромка/Отменить – выбирает объект, который нужно обрезать – это часть дуги окружности
Затем повторяем операцию Удалить для оставшихся линий от паза
1. указать режущие кромки – это будет окружность
2. указать обрезаемую часть линий
 |
Кнопка команды Фаски (CHAMFER) – если действующие параметры фаски (снять по 10 мм с каждого) вас устраивают, то можно прямо перейти к указанию первого отрезка. Если нет, то устанавливаем свои параметры длин фаски (5х5)
|
|
|
Например:
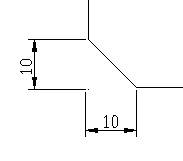
Рисунок 4. Использование функции Chamfer
1. нажать на кнопку
2. в командной строке: нажать клавишу d (Длина/DISTANCE), нажимаем на клавишу Enter.
3. запрос: первая длина фаски <10.000>: 5 (ввести число 5)
4. запрос: вторая длина фаски <5>: (здесь можно нажать Enter)
5. команда заканчивает на этом работу. Нужно вызвать ее еще раз <Enter> - которая повторяет последнюю команду
6. в ответ на запрос: выберите первый отрезок или полИния/Длина/Угол/Обрезка/Метод, отметить первый отрезок
7. выбрать левой кнопкой мыши второй отрезок
 Кнопка команды Сопряжение(FILLET)
Кнопка команды Сопряжение(FILLET)
1. левой кнопкой мыши нажать кнопку
2. текущие настройки: режим = С ОБРЕЗКОЙ, радиус сопряжения = 10.000
3. в командной строке: r – Enter
4. <10>: указать свой R сопряжения: например 4.5
5. <4.5> - Enter
6. Enter:
7. в командной строке: укажите первую линию левой кнопкой мыши
8. в командной строке: укажите вторую линию левой кнопкой мыши
 Кнопка команды Увеличить(LENGTHEN)
Кнопка команды Увеличить(LENGTHEN)
1. первый запрос команды: выберите ответ Дельта/проЦент/Всего/
Например: _ Delta (число удлинения)
_ Dynamic (величина удлинения указывается динамически мышкой)
Например: удлинить линию вправо на 10 мм

Рисунок 5. Использование функции Lengthen
1. выбрать объект
2. в командной строке: DElta, и нажать Enter
3. приращение длины или Угол <0…>=
+10 – в случае увеличения отрезка
-10 – в случае уменьшения отрезка
4. выбрать объект для измерения – левой кнопкой мыши указать на прямой ближе к тому компоненту, который нужно удлинить, и нажать Enter
 |
Кнопка команды Масштаб(SCALE)
Пример:
1. указать базовую точку
2. масштабим опорный отрезок
Для увеличения объектов нужно ввести число большее 1Þ 2; 2,5; 4; 5 (масштаб 2:1, 2:2,5; 4:1, 5:1).
 Для уменьшения меньше 1Þ ½(0.5); ¼(0.25); (0.2) (масштабы 1:2; 1:4; 1:5)
Для уменьшения меньше 1Þ ½(0.5); ¼(0.25); (0.2) (масштабы 1:2; 1:4; 1:5)
При увеличении объекта или его уменьшении нужно учитывать масштаб при простановке размеров. Если масштаб был применен до простановки размеров, нужно настроить стиль размеров с учетом масштабного коэффициента размерного числа. Если этого не сделано, то размерное число также увеличится или уменьшится (что будет ошибкой).
|
|
|
|
|
|
|
|
Дата добавления: 2014-11-18; Просмотров: 286; Нарушение авторских прав?; Мы поможем в написании вашей работы!