
КАТЕГОРИИ:
Архитектура-(3434)Астрономия-(809)Биология-(7483)Биотехнологии-(1457)Военное дело-(14632)Высокие технологии-(1363)География-(913)Геология-(1438)Государство-(451)Демография-(1065)Дом-(47672)Журналистика и СМИ-(912)Изобретательство-(14524)Иностранные языки-(4268)Информатика-(17799)Искусство-(1338)История-(13644)Компьютеры-(11121)Косметика-(55)Кулинария-(373)Культура-(8427)Лингвистика-(374)Литература-(1642)Маркетинг-(23702)Математика-(16968)Машиностроение-(1700)Медицина-(12668)Менеджмент-(24684)Механика-(15423)Науковедение-(506)Образование-(11852)Охрана труда-(3308)Педагогика-(5571)Полиграфия-(1312)Политика-(7869)Право-(5454)Приборостроение-(1369)Программирование-(2801)Производство-(97182)Промышленность-(8706)Психология-(18388)Религия-(3217)Связь-(10668)Сельское хозяйство-(299)Социология-(6455)Спорт-(42831)Строительство-(4793)Торговля-(5050)Транспорт-(2929)Туризм-(1568)Физика-(3942)Философия-(17015)Финансы-(26596)Химия-(22929)Экология-(12095)Экономика-(9961)Электроника-(8441)Электротехника-(4623)Энергетика-(12629)Юриспруденция-(1492)Ядерная техника-(1748)
Разработка проекта здания двухэтажного кафе. 1 страница
 Задание 1. Настройка параметров этажей
Задание 1. Настройка параметров этажей
- Откройте новый проект со стандартными настройками.
- В палитре Navigator (Навигатор) проектируемое здание состоит из трех этажей.
-
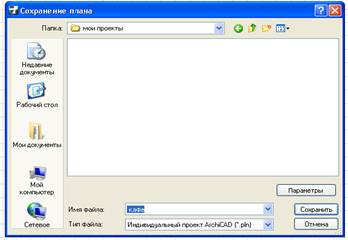 Сохраним проект: меню File-Save (Файл - Сохранить), создайте папку Мои проекты, в поле File name (Имя файла) введите название проекта Кафе, нажмите кнопку Options (Параметры), снимите флажок Compress file (Сжать файл), нажмите ОК, затем Save (Сохранить).
Сохраним проект: меню File-Save (Файл - Сохранить), создайте папку Мои проекты, в поле File name (Имя файла) введите название проекта Кафе, нажмите кнопку Options (Параметры), снимите флажок Compress file (Сжать файл), нажмите ОК, затем Save (Сохранить).
- Выполните команду меню Design – Story Settings (Конструирование – Установка этажей.)
- Появится окно Story Settings (Параметры этажа), в котором по умолчанию выделена строка для первого этажа.
- В колонке Name (Название) введите название этажа – Первый.
- В колонке Height to Next (Высота этажа) укажите высоту – 3300.
-
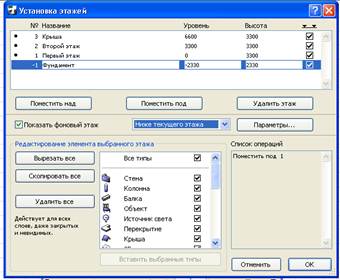 Далее точно таким же образом переименуйте этажи, расположенные выше, присвоив им имена Второй и Крыша. Установите высоту каждого этажа, равной 3300.
Далее точно таким же образом переименуйте этажи, расположенные выше, присвоив им имена Второй и Крыша. Установите высоту каждого этажа, равной 3300. - Создайте новый этаж для проектирования фундамента, выделив строку Первый.
- Щелкните по кнопке Insert Below (Поместить под). Ниже первого этажа появиться еще этаж, присвойте ему имя Фундамент.
- В столбце Elevation (уровень) задайте возвышение этажа – 2330.
- Задайте отображение предыдущего этажа.
- Установите флажок Show Ghost Story (Показать фоновый этаж).
- Убедитесь, что в соседнем раскрывающемся списке выбрано значение Below Current Story (Ниже текущего этажа). Это значение задано по умолчанию. Щелкните ОК.
- Сохраните проект.
Задание 2. Установка конструкторской сетки
-
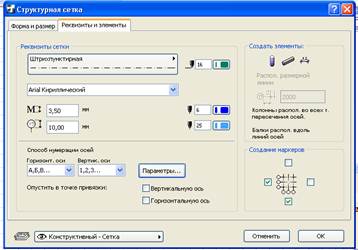 Выполните команду меню Design – Structural Grid (Конструирование – Структурная сетка).
Выполните команду меню Design – Structural Grid (Конструирование – Структурная сетка).
- Перейдите на вкладку Attributes and Elements (Реквизиты и Элементы).
- На этой вкладке установите систему нумерации осей, в раскрывающемся списке Horizontal Axes (Горизонтальные оси) выберите A, B, C. В раскрывающемся списке Vertical Axes (Вертикальные оси) выберите 1, 2, 3.

- Щелкните на кнопке Grid option (Параметры сетки), в котором нужно задать направление осей.
- Переключатель в области Range (Порядок) должен быть установлен в положении up (Вверх).
- установите переключатель в области Range (Порядок) в положение right (Вправо). ОК
- В диалоговом окне настройки структуры сетки убедитесь, что в области Create Markers (Создать маркеры), которая находиться в правом нижнем углу окна, установлены левый и нижний флажки.
- Перейдите на вкладку Form and Size (Форма и размеры).
- В нижней части области Spacing (Интервал) нажмите кнопки Insert (Вставить). Вставятся оси с вашими настройками.
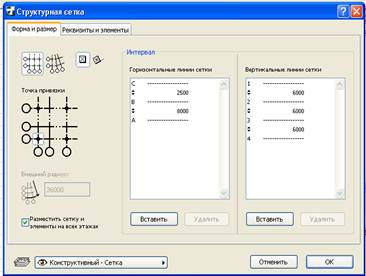
- Установите расстояние между осями. В списке Horizontal Grid Lines (Горизонтальные линии сетки), установите расстояние между осями А и В, равное 8000.
- Расстояние между В и С равное 2500.
- Остальные оси удалите, выделив промежуток между осями С и D. Нажмите кнопку Delete (Удалить). Так все не нужные оси.
- В списке Vertical Grid Lines (Вертикальные линии сетки) установите между первыми четырьмя осями одинаковое расстояние, равное 6000. Остальные оси удалите.
- Чтобы сетка отображалась на всех этажах, установите флажок Place Grid Elements on all Stories (Установить сетку на всех этажах). Нажмите ОК.
-
 Вставьте сетку. Подведите указатель мыши к точке начала координат проекта.
Вставьте сетку. Подведите указатель мыши к точке начала координат проекта.
- Вместе с указателем мыши перемещается сетка. Щелкните кнопкой мыши, чтобы сетка вставилась в точку начала координат проекта. При этом появится сообщение о создании объекта. Закройте появившееся окно, нажав кнопку Continue (Продолжение).
- Сохраните проект.
Задание 3. Проектирование фундамента.
- Убедитесь, что на палитре Navigator (Навигатор) выделен этаж Фундамент, а на панели инструментов выбран инструмент Wall (Стена).
- На информационной панели щелкните на кнопке Setting Dialog (Установка параметров).

-
 В области Geometry and Positioning (Форма и расположение) задайте параметру Wall Height (Высота стены) значение 300.
В области Geometry and Positioning (Форма и расположение) задайте параметру Wall Height (Высота стены) значение 300.
- В группе из трех кнопок, задающих положение базовой линии, нажмите среднюю кнопку, чтобы расположить базовую линию по центру стены.
- В поле Wall Thickness (Толщина стены) устанавливаем толщину стены, равной 1300.
- В области Floor Plan and Section (Представление на плане и в разрезе) убедитесь, что в качестве материала стены выбран Masonry Block (Каменный блок).
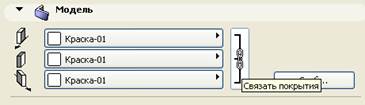
- Перейдите в область Model (Модель).
- Выберите материал General (Общий) для всех граней стены. Нажмите ОК.
- На информационной панели нажмите первую кнопку в группе из четырех кнопок, определяющих метод построения.

-
 В раскрывшемся меню щелкните по кнопке со значком прямоугольника.
В раскрывшемся меню щелкните по кнопке со значком прямоугольника. 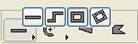
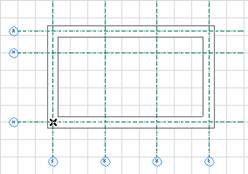
- Сроим контур фундамента. Подведите указатель мыши к пересечению нижней и левой линий конструкторской сетки. Щелкните кнопкой мыши. Изменился вид.
- Переместите указатель мыши к пересечению верхней и правой линий конструкторской сетки. Щелкните кнопкой мыши. Внешний контур фундамента построен.
- Постройте основание фундамента – фундаментные плиты. На информационной панели нажмите первую кнопку в группе из четырех кнопок, определяющих метод построения..
-
 В раскрывшемся меню щелкните на кнопке со значком линии.
В раскрывшемся меню щелкните на кнопке со значком линии. 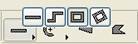
- Строим фундаментные плиты.
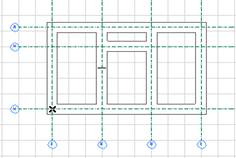
- Строим стены фундамента. Щелкните на кнопке Setting Dialog (Установка параметров).
-
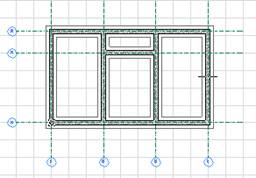 В поле Wall Height (Высота стены) установите высоту стены 1880.
В поле Wall Height (Высота стены) установите высоту стены 1880. - В поле Relative Base Height (Возвышение относительно уровня этажа) задайте возвышение стены над уровнем этажа, равным 300.
- В поле Wall Thickness (Толщина стены) установите толщину стены, равной 500. ОК.
- Строим стены поверх фундаментных плит.
Пункт 9-14.

- Оцените результат в окне трехмерного отображения. Нажимаем клавишу F3.
- Сохраните проект.
Задание 4. Проектирование перекрытия фундамента.
- Выделите инструмент Slab (Перекрытие), имеющееся на панели инструментов.
- Убедитесь, что на панели Navigator (Навигатор) выделен этаж Фундамент.
- На информационной панели щелкните на кнопке Settings Dialog (Установка параметров).
- Появится окно настройки перекрытия. Перейдите в раздел Structure (Конструкция) области Floor Plan and Section (Представление на плане и в разрезе) и выберите для перекрытия материал Concrete Block (Бетонный блок).
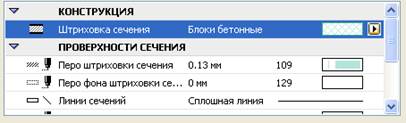
-
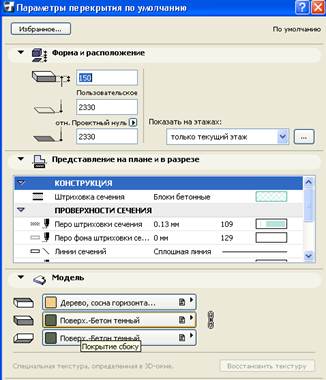 Перейдите в область Model (Модель).
Перейдите в область Model (Модель).
- Для верхней грани перекрытия выберите покрытие Wd-Pine Horizontal (Дерево, сосна горизонтальная).
- Для остальных граней (их две) укажите покрытие Surf-Concrete Dark (Темный бетон).
- Перейдите в область Geometry and Positioning (Форма и расположение) и в поле Slab Thickness (Толщина перекрытия) установите значение, равное 150.
- Параметру Relative Base Height (Возвышение относительно уровня этажа) задайте значение 2330. Щелкните на кнопке ОК.
- Убедитесь, что на информационной панели выбран метод построения прямоугольного перекрытия.
-
 Подведите указатель мыши к левому нижнему углу стен фундамента. Щелкните кнопкой мыши. Указатель примет форму карандаша.
Подведите указатель мыши к левому нижнему углу стен фундамента. Щелкните кнопкой мыши. Указатель примет форму карандаша.
- Переместите указатель мыши к правому верхнему углу стен фундамента. Щелкните кнопкой мыши. Нажмите клавишу F3.
- Сохраните проект.
Задание 5. Проектирование стен.
- На панели Navigator (Навигатор) выберите Первый этаж двойным щелчком мыши на значке возле названия этажа.
- На панели инструментов выберите инструмент Wall (Стена).
- На информационной панели щелкните на кнопке Settings Dialog (Установка параметров).
- В области Geometry and Positioning (Форма и расположение) задайте параметру Wall Thickness (Толщина стены) значение 380.
-
 В поле Wall Height (Высота стены) установите значение 3150.
В поле Wall Height (Высота стены) установите значение 3150. - Поскольку в настоящее время активен первый этаж, значение в поле Relative Base Height (Возвышение относительно уровня этажа) задаем равным 0.
- Перейдите в область Floor Plan and Section (Представление в плане и сечения).
- В разделе Structure (Конструкция) выберите для наружных стен материал Common Brick (Кирпич обыкновенный).
- Перейдите в область Model (Модель) и щелкните на значке цепи, чтобы получить возможность использовать разные покрытия дл наружных и внутренних стен.
- Щелкните на верхней кнопке и выберите для внутренней поверхности стен покрытие Wd-Oak (Дерево, дуб).
- Затем щелкните на средней кнопке и для торцевых граней выберите покрытие Brick-Common Bond (Кирпич, вертикальная кладка).
- Для внешней поверхности стен выберите светло-желтый цвет Paint 16 (Краска 16). ОК.
- На информационной панели выберите метод создания стены в виде замкнутого прямоугольного профиля.

- Подведите указатель мыши к пересечению нижней и левой линий конструкторской сетки. Щелкните кнопкой мыши. Вид указателя мыши изменился.
- Переместите указатель мыши к пересечению верхней и правой линий конструкторской сетки. Щелкните кнопкой мыши. Внешние стены первого этажа построены.
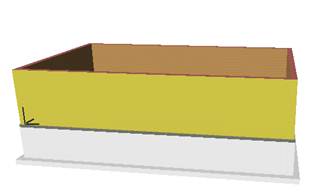

- Создайте внутренние несущие стены. На информационной панели щелкните на кнопке Settings Dialog (Установка параметров).
- В области Model (Модель) выберите для внутренних и наружных поверхностей стен (верхняя и нижняя кнопки) покрытие Wd-Oak (Дуб). Щелкните ОК.
- На информационной панели выберите метод построения прямой стены.
-
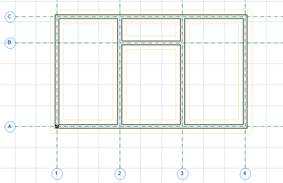 Создайте внутренние стены, руководствуясь конструкторской сеткой и планом фундамента, который отображается на фоне. Нажмите клавишу F3.
Создайте внутренние стены, руководствуясь конструкторской сеткой и планом фундамента, который отображается на фоне. Нажмите клавишу F3.
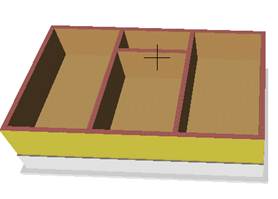
- Сохраните проект.
Задание 6. Проектирование перекрытия первого этажа.
- На панели Navigator (Навигатор) выделите Первый этаж.
-
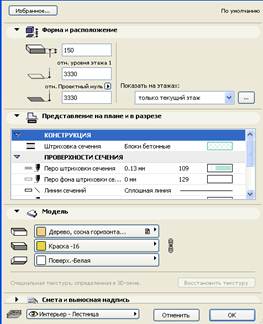 На панели инструментов выберите инструмент Slab (Перекрытие).
На панели инструментов выберите инструмент Slab (Перекрытие).
- На информационной панели щелкните на кнопке Settings Dialog (Установка параметров).
- В поле Relative Base Height (Возвышение относительно уровня этажа) задайте значение 3300.
- В области Model (Модель) щелкните на средней кнопке.
- Для торцевых граней выберите покрытие светло-желтого цвета Paint 16 (Краска 16).
- Щелкните на третьей кнопке. Для нижней грани выберите покрытие Surf-White (Белая).
- На информационной панели выберите метод построения прямоугольного перекрытия.
- Подведите указатель мыши к левому нижнему углу стен первого этажа.
-
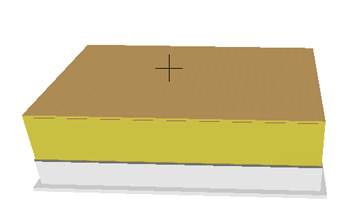 Щелкните кнопкой мыши. Указатель примет форму карандаша. Переместите указатель мыши к правому верхнему углу стен этажа. Щелкните кнопкой мыши.
Щелкните кнопкой мыши. Указатель примет форму карандаша. Переместите указатель мыши к правому верхнему углу стен этажа. Щелкните кнопкой мыши.
- Нажмите клавишу F3. Трехмерное изображение. Сохраните проект.
Задание 7. Проектирование проема для лестницы.
- На панели Navigator (Навигатор) выделите Первый этаж.
- На панели инструментов выберите инструмент Slab (Перекрытие).
- Проверти настройку инструментов. На информационной панели щелкните на кнопке Settings Dialog (Установка параметров). Убедитесь, что настройки даны из задания 6. нажмите Cancel (Отменить).
- На информационной панели выберите метод построения прямоугольного перекрытия.
-
 Щелкните кнопкой мыши в левом нижнем углу самой маленькой комнаты. Указатель мыши приобретет форму карандаша. Переместите указатель мыши в правый верхний угол комнаты. Щелкните кнопкой мыши.
Щелкните кнопкой мыши в левом нижнем углу самой маленькой комнаты. Указатель мыши приобретет форму карандаша. Переместите указатель мыши в правый верхний угол комнаты. Щелкните кнопкой мыши.
- Выполните команду меню Design – Solid Element Operations (Конструирование- Операции над объемными элементами).
- Отодвиньте окно в сторону, чтобы оно не заслоняло вид комнаты.
- Нажмите клавишу Shift и удерживайте ее нажатой.
- Переместите указатель мыши к контуру перекрытия первого этажа, совпадающему с внешним контуром стен.
- Контур перекрытия подсветится. Щелкните кнопкой мыши на подсвеченном контуре. Перекрытие первого этажа выделится рамкой.
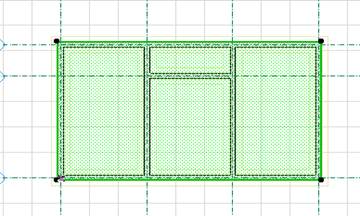
- В окне операций над объемными элементами щелкните на кнопке Get Target Elements (Получить целевые элементы).
- Под кнопкой появится надпись 1 Target Elements stored (1 целевой объект запомнен).
-
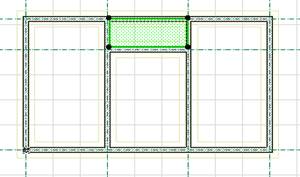 Щелкните кнопкой мыши на свободном месте плана этажа для снятия выделения с первого контура.
Щелкните кнопкой мыши на свободном месте плана этажа для снятия выделения с первого контура. - Нажмите клавишу Shift и удерживайте ее нажатой.
- Подведите указатель мыши к контуру перекрытия проема для лестницы. Контур перекрытия подсветится. Щелкните кнопкой мыши на выделенном контуре. Перекрытие лестничного проема выделится.
- В окне операций над объемными элементами щелкните на кнопке Get Operator Elements (Получить элементы операторы).
- Под кнопкой появляется надпись 1 Operator Elements (1 элемент оператора запомнен)).
- Убедитесь, что в открывающемся списке Choose an operation (Выбрать операцию) выбрана операция Subtraction (Вычитание).
-
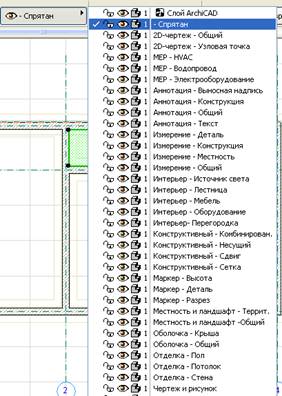 Щелкните на кнопке Execute (Выполнить).
Щелкните на кнопке Execute (Выполнить). - Закройте окно операций с твердотельными объектами щелчком на кнопке закрытия окна.
- Чтобы просмотреть результат, поместите объект-оператор на слой невидимых объектов. Убедитесь в том, что перекрытие лестничного проема все еще выделено.
-
 На информационной панели щелкните на кнопке Structure – Layer – Bearing (Структура – список слоев).
На информационной панели щелкните на кнопке Structure – Layer – Bearing (Структура – список слоев).
- Щелкните кнопкой мыши на слое Hidden (Невидимый).
- Нажмите клавишу F3. Сохраните проект.
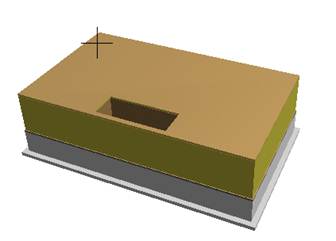
Задание 8. Проектирование второго этажа.
- Выполните команду меню Design – Story Settings (Конструирование – Установка этажей).
-
 В области Edit Elements of Selected Story (Редактирование элементов выбранного этажа) снимите флажок All Types (Все типы). В результате снимутся флажки со всех элементов, кроме элемента Wall (Стена). Снять этот флажок нельзя.
В области Edit Elements of Selected Story (Редактирование элементов выбранного этажа) снимите флажок All Types (Все типы). В результате снимутся флажки со всех элементов, кроме элемента Wall (Стена). Снять этот флажок нельзя. - Установите флажок Slab (Перекрытие).
- Щелкните на кнопке Copy All (Скопировать все).
- Справа в списке Events List (Список событий) появится пункт Copy from 0 (Скопировать с первого этажа). В верхней части окна выделите щелчком кнопкой мыши этаж Второй.

- Щелкните на кнопке Paste Selected Types (Вставить выбранные типы объектов).
- В списке Events List (Список операций) появится надпись Paste to 1 (Вставить на второй этаж). Нажмите ОК.
- Нажмите F3. Сохраните проект.
Задание 9. Проектирование окон первого этажа.
1. 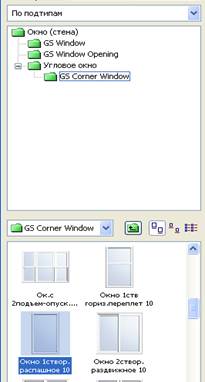 На панели Navigator (Навигатор) выберите первый этаж. На панели инструментов щелкните на инструменте Window (Окно).
На панели Navigator (Навигатор) выберите первый этаж. На панели инструментов щелкните на инструменте Window (Окно).
2. На информационной панели нажмите кнопку Settings Dialog (Установка параметров).
3.  В раскрывающемся списке в левой верхней части окна выберите вид структуры библиотеки Subtype View (По типам объектов).
В раскрывающемся списке в левой верхней части окна выберите вид структуры библиотеки Subtype View (По типам объектов).
4. 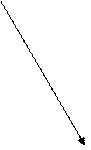 Перейдите в папку GS Corner Window (Угловое окно). По умолчанию в списке типов окон в левом нижнем углу выбран объект W1 Casement 10 (Одностворчатое окно).
Перейдите в папку GS Corner Window (Угловое окно). По умолчанию в списке типов окон в левом нижнем углу выбран объект W1 Casement 10 (Одностворчатое окно).
5. В правой части окна раскройте область Preview and Positioning (Просмотр и расположение).
6. В группе из двух кнопок возле надписи Anchor Point (Точка привязки) нажмите вторую кнопку, чтобы установить точку привязки по краю окна. 
7. Убедитесь, что в группе из трех кнопок Construction Method (Способ построения) выбран способ привязки окна к стене заподлицо со стеной. Эта установка применяется по умолчанию. 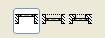
8.  Щелчком кнопкой мыши раскройте область Parameters (Параметры).
Щелчком кнопкой мыши раскройте область Parameters (Параметры).
9. В поле Width (Ширина) задайте ширину окна, равной 4580.
10. В поле Height (Высота) укажите высоту окна, равной 2770.
11. Убедитесь, что в раскрывающемся списке Anchor (Привязка) выбрано значение Sill to Wall base (Относительно основания стены).
12. Залайте параметру Still\Header Value (Возвышение окна относительно основания стены) значение 300.
13. Прокрутите вниз расположенный слева список полосой прокрутки.
14. Раскройте раздел Materials (Покрытия).
15. Для стекла выберите материал Mtl-Bronze (Бронза).
16.  Для всех остальных элементов окна укажите материал Wd-Walnut Vertical (Орех вертикально).
Для всех остальных элементов окна укажите материал Wd-Walnut Vertical (Орех вертикально).
17. Раскройте область Casement Window Settings (Параметры окна створчатого распашного).
18. В разделе General Settings (Общие параметры) установите флажок Casing Out (Обшивка снаружи). Убедитесь, что все остальные флажки в этом разделе сняты.
19. Щелкните на кнопке General Settings (Общие параметры).
20. В раскрывшемся меню выберите строку Sash Option (Параметры створки).
21. В поле слева укажите тип окна H-V Grid (сетка).
22.  Справа в полях Panes Number (Количество рядов) оставляем количество горизонтальных рядов, равное 3. Это значение используется оп умолчанию.
Справа в полях Panes Number (Количество рядов) оставляем количество горизонтальных рядов, равное 3. Это значение используется оп умолчанию.
23. Количество вертикальных рядов устанавливаем, равным 5.
24. В поле Width (Ширина) задайте ширину оконного переплета, равной 50.
25. Параметру Thickness (Толщина) задайте значение 20.

26. Перейдите в область Model (Модель). Убедитесь, что в этой области установлен флажок Use Object’s Materials (Использовать покрытия объекта). При этом для отображения объектов витража можно использовать те материалы, которые были выбраны в разделе Materials (Покрытия) области Parameters (Параметры). Закройте ОК.
27. Увеличте вид левого нижнего угла. Щелкните кнопкой мыши на левом нижнем углу фронтальной стены. Обратите внимание на то, что указатель мыши приобрел форму двойного глаза. Это означает, что необходимо указать место расположения окна.
28. Переместите указатель вдоль фронтальной стены. Щелкните кнопкой мыши. Указатель мыши примет форму глаза.
29. Укажите сторону расположения оконного стекла. Переместите указатель мыши на наружную сторону проекции стены. Щелкните кнопкой мыши. Окно построенною
30. Сдвиньте окно в сторону от угла. Выберите инструмент Arrow (Указатель). Выделите окно.
31. Щелкните кнопкой мыши на левом нижнем углу проекции окна. Появится панель редактирования.
32. 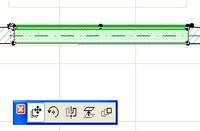 Нажмите клавишу X. Отобразиться окно для ввода координат.
Нажмите клавишу X. Отобразиться окно для ввода координат.
33. В поле X Coordinate (Координата Х) введите значение 1000.
34. В поле Y Coordinate (Координата Y) установлено значение 0. нажмите Enter.
35. Выберите команду меню Edit – move – Mirror a Copy (Редактор – Изменить расположение – Зеркальное отображение копии).
36. Щелкните кнопкой мыши на вертикальной оси симметрии. Прокрутите окно рабочей области вправо, чтобы увидеть результат.
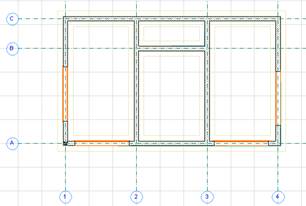

37. Нажмите ОК. Сохраните проект.
Задание 10. Завершение окон первого этажа.
1. На панели Navigator (Навигатор) выберите первый этаж. На панели инструментов щелкните на инструменте Window (Окно).
2. Нажмите и удерживайте клавишу Alt.
3.  Не отпуская клавишу Alt, переместите указатель мыши к одному из построенных окон так, чтобы оно подсветилось. Щелкните кнопкой мыши. Параметры окна скопированы.
Не отпуская клавишу Alt, переместите указатель мыши к одному из построенных окон так, чтобы оно подсветилось. Щелкните кнопкой мыши. Параметры окна скопированы.
4. На информационной панели нажмите кнопку Settings Dialog (Установка параметров).
5. Откройте Parameters (Параметры)
.
6. В поле Width (Ширина) задайте ширину окна, равной 1080.
7. Раскройте раздел Materials (Покрытия).
8.  Выберите для стекла материал Glass-Clear (Прозрачное стекло).
Выберите для стекла материал Glass-Clear (Прозрачное стекло).
9. Раскройте область Casement Window Settings (Параметры окна).
10. Щелкните на кнопке Sash Option (Параметры створки).
11. В поле слева выберите тип окна No Mullions (Нет перегородки).
12. В раскрывшемся меню выберите строку General Settings (Общие параметры).
13. Снимите флажок Casing Out (Обшивка снаружи).
14. Установите флажок Casing In (Обшивка внутри). Щелкните ОК.
15. Увеличьте вид левого верхнего здания. Щелкните кнопкой мыши на левом верхнем углу заднего фасада стены. Указатель мыши примет форму двойного глаза. Переместите указатель вдоль фронтальной стены. Щелкните кнопкой мыши. Указатель примет форму глаза.
16. Переместите указатель мыши на внутреннюю сторону проекции стены. Щелкните кнопкой мыши.
17. Выберите инструмент Arrow (Указатель).
18. 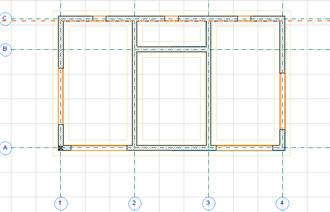 Щелкните кнопкой мыши на одной из характеристических точек проекции окна. Появится панель редактирования.
Щелкните кнопкой мыши на одной из характеристических точек проекции окна. Появится панель редактирования.
19. Нажмите Х. В поле X Coordinate (Координата Х) введите значение 2720.
20. В поле Y Coordinate (Координата Y) установлено значение 0. Нажмите Enter.
21. Выберите команду меню Edit – move – Mirror a Copy (Редактор – Изменение положения – Зеркальное отображение копии).
22. Щелкните кнопкой мыши на вертикальной оси симметрии. Прокрутите окно рабочей области вправо, чтобы увидеть результат.
23. Прокрутите рабочую область влево до первого окна. Выделите окно.
24. Выберите команду меню Edit – Move – Drag a Copy (Редактор– Изменение положения – Перемещение копии).
25. Щелкните кнопкой мыши на одной из характеристических точек проекции окна. Появится панель редактирования.
26. Нажмите клавишу Х. В поле X Coordinate (Координата Х) введите значение 7500. Нажмите Enter.
27. Установите масштаб 100 % и установите чертеж в центре окна.
28. Нажмите F3. Сохраните проект.

Задание 11. Построение арочного витража.
1. На панели Navigator (Навигатор) выберите второй этаж.
2. На панели инструментов щелкните на кнопке Window (Окно).
3. На информационной панели щелкните на кнопке Settings Dialog (Установка параметров).
4. В левом верхнем углу окна выберите папку GS Window (Окно).
5. 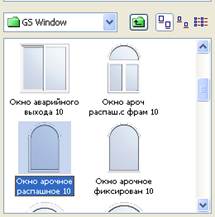 В списке типов в левом нижнем углу укажите W Arched Cas 10 (Арочное окно).
В списке типов в левом нижнем углу укажите W Arched Cas 10 (Арочное окно).
6. В правой половине окна раскройте область Preview and Positioning (Просмотр и расположение).
7. Убедитесь, что в группе из двух кнопок возле надписи Anchor Point (Точка привязки) нажата левая кнопка, то есть точка привязки установлена в середине окна. 
8. Раскройте область Parameters (Параметры).
9. Задайте параметру Width (Ширина) значение 5000.
10. Высота окна автоматически устанавливается равной 2660. Оставьте это значение.
11. Задайте параметру Still\Header Value (Возвышение окна относительно основания стены) значение 100.
12. В расположенном слева списке откройте раздел Materials (Покрытия).
13.  Для всех элементов окна, кроме Glass Material (Материала стекла), выберите материал WD-Walnut Horizontal (Дерево, орех вертикальный).
Для всех элементов окна, кроме Glass Material (Материала стекла), выберите материал WD-Walnut Horizontal (Дерево, орех вертикальный).
14. Для стекла задайте материал Mtl-Bronze (Бронза).
15. Раскройте область Special Window Settings (Параметры специального окна).
16. Нажмите кнопку General Settings (Общие параметры).
17. В раскрывшемся меню укажите строку Sash Options (Параметры створки).
18. Выберите тип окна H-V Grid (Решетчатое).
19. Справа в полях Panes Number (Количество рядов) задайте количество горизонтальных рядов, равное 4. Вертикальных, равное 5.
20. В поле Width (Ширина) задайте ширину оконного переплета, равную 50.
21. Параметру Thickness (Толщина) установите значение 20. Щелкните ОК.
|
|
Дата добавления: 2014-11-18; Просмотров: 416; Нарушение авторских прав?; Мы поможем в написании вашей работы!