
КАТЕГОРИИ:
Архитектура-(3434)Астрономия-(809)Биология-(7483)Биотехнологии-(1457)Военное дело-(14632)Высокие технологии-(1363)География-(913)Геология-(1438)Государство-(451)Демография-(1065)Дом-(47672)Журналистика и СМИ-(912)Изобретательство-(14524)Иностранные языки-(4268)Информатика-(17799)Искусство-(1338)История-(13644)Компьютеры-(11121)Косметика-(55)Кулинария-(373)Культура-(8427)Лингвистика-(374)Литература-(1642)Маркетинг-(23702)Математика-(16968)Машиностроение-(1700)Медицина-(12668)Менеджмент-(24684)Механика-(15423)Науковедение-(506)Образование-(11852)Охрана труда-(3308)Педагогика-(5571)Полиграфия-(1312)Политика-(7869)Право-(5454)Приборостроение-(1369)Программирование-(2801)Производство-(97182)Промышленность-(8706)Психология-(18388)Религия-(3217)Связь-(10668)Сельское хозяйство-(299)Социология-(6455)Спорт-(42831)Строительство-(4793)Торговля-(5050)Транспорт-(2929)Туризм-(1568)Физика-(3942)Философия-(17015)Финансы-(26596)Химия-(22929)Экология-(12095)Экономика-(9961)Электроника-(8441)Электротехника-(4623)Энергетика-(12629)Юриспруденция-(1492)Ядерная техника-(1748)
Рабочий стол
|
|
|
|
Даже если вы не работали раньше с Windows (здесь и далее имеем в виду Windows XP), приступить к работе достаточно просто. На рисунке 1 показаны основные элементы рабочего стола в Windows.
Рабочий стол (DeskTop) - это рабочаяобласть, которая появляется на экране после запуска операционной системы Windows (рисунок 9). Рабочий стол используется для решения практически всех задач; запуска программ, копирования файлов, подключения к Интернету, чтения электронной почты и т.п. Внешний вид рабочего стола зависит от установки и настройки Windows на компьютере. Рабочий стол следует считать своим рабочим местом. На рабочем столе расположено несколько значков (icons). Каждый значок обозначает объект, ярлык, файл или папку. В нижнем левом углу находится кнопка Пуск, вызывающая главное меню или меню Пуск. Внижней части экрана находится Панель задач.
Только приступая к работе с ОС Windows уже используя только значки на рабочем столе, кнопку пуск и панель задач можно сделать множество различных операций.

Рисунок 1 – Элементы рабочего стола
В таблице 1 рассмотрены основные элементы рабочего стола и операции, которые с помощью них можно сделать.
Таблица 1
| Объекты | Операции |
| Кнопка Пуск (Start) | Запуск программ, открытие папки Избранное, получение справки, выключение системы. |
| Значок Moй компьютер (My Computer) | Работа с локальными дисками и системными средствами |
| Значок Сетевое окружение (Network Neighborhood) | Просмотр компьютеров в сети. |
| Значок Мои документы (My Documents) | Открытие папки Мои документы |
| Значок Корзина (Recycler) | Открывает окно для просмотра и восстановления недавно удаленных файлов. |
Настройки рабочего стола заключаются в выборе темы, фона, заставки, оформления с помощью компоненты Экран из вкладки Панель управления. Для этого нажмите кнопку Пуск, выберите команды Настройка и Панель управления, затем дважды щелкните значок Экран.
|
|
|
Выбор темы рабочего стола. Вместе с операционной системой Windows на компьютере устанавливается несколько Тем (рисунок 2). После установки можно выбрать любую другую тему, в том числе традиционную (вариант «Классическая»).Для смены Темы необходимо сделать выбор одной из установленных. Темы определяют общий вид рабочего стола, в том числе фон, используемую заставку, звуковое сопровождение, вид значков, окон и указателей «мыши». Если компьютером пользуются несколько человек и каждый входит в систему со своей учетной записью пользователя, то каждый из них может выбрать свою тему рабочего стола.
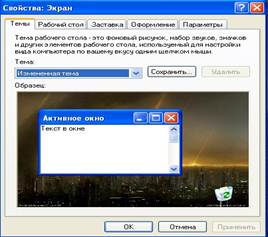
Рисунок 2 - Диалоговое окно Экран с открытой вкладкой Темы
Выбор фона рабочего стола, т.е. задание рисунка, который будет отображаться на рабочем столе, а также изменение цветового решения. Чтобы выполнить смену фона рабочего стола необходимо на вкладке Рабочий стол выбрать нужный рисунок в списке Фоновый рисунок задать место расположения его выбрав Расположение и необходимый вариант: по центру, замостить или растянуть.
Для поиска фонового рисунка в других папках или на других дисках нажмите кнопку Обзор. Допускается использование файлов со следующими расширениями:.bmp,.gif,.jpg,.dib,.png,.htm.
Здесь же можно указать цвет области экрана, не занятой рисунком в списке Цвет.
Оформление. Увеличение размера шрифтов интерфейса Windows. Если текст на экране изображается слишком маленькими буквами и его трудно читать, можно увеличить размер шрифтов, используемых в меню, заголовках и подписях к значкам Windows. Чтобы изменить шрифт интерфейса Windows необходимо на вкладке Оформление выбрать новое значение в списке Размер шрифта. Данный параметр позволяет увеличивать размеры шрифтов, используемых в заголовках окон, в подписях под значками и в меню. Параметры размера шрифта определяются текущей темой рабочего стола, стилем отображения и цветовой схемой. Для некоторых тем, стилей и схем может быть доступен только один размер шрифта.
|
|
|
2. Ярлыки рабочего стола. Ярлыки - это специальные значки, указывающие на конкретные файлы. Если сделать двойной щелчок левой кнопкой «мыши» по ярлыку, будет запущено приложение, открыта папка или соответствующий документ.
Можно настраивать ярлыки, щелкнув по ним правой кнопкой ивыбрав команду Свойства в появившемся контекстном меню. При этом появиться диалоговое окно для настройки свойств ярлыка (рисунок 3), где можно изменить путь к открываемому файлу, а также картинку к ярлыку.
Создание ярлыка на рабочем столе. Нажав правую клавишу на рабочем столе, выбираем в появившемся контекстном меню команду Создать, а затем в появившемся подменю команду Ярлык (рисунок 4, а). В появившемся диалоговом окне выбрать файл, программу или объект, для которого делается ярлык. Затем при необходимости редактируем свойства ярлыка (рисунок 3).
 | |||
 | |||
Рисунок 3 – Ярлыки на рабочем столе и диалоговое окно редактирования свойств ярлыка
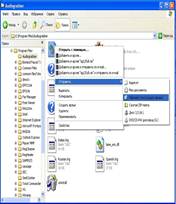 | |||
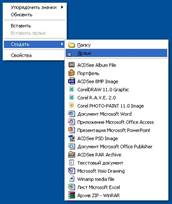 | |||
а) б)
Рисунок 4 - Создание ярлыка на рабочем столе.
Также можно поместить ярлык на рабочий стол следующим способом: в любом открытом окне выбираем файл, программу или объект, а затем в меню окна Файл или контекстном меню выбираем пункт Отправить и в появившемся подменю Рабочий стол (создать ярлык) (рисунок 4, б).
Создать ярлык можно также в любом открытом окне, указав файл, программу или объект, а затем в меню окна Файл или контекстном меню выбираем пункт Создать ярлык.
Переименование ярлыка объекта выполняется посредством контекстного меню командой Переименовать. В именах значков рабочего стола можно использовать буквы, цифры, пробелы и некоторые знаки препинания. Запрещено использование следующих символов: \: / *? " > < |. Существует другой способ переименования значка: щелкните его имя дважды, с паузой между щелчками, и затем введите новый текст.
|
|
|
3. Управление папками и файлами. Самый простой способ управления папками и файлами заключается в использовании программы "Мой компьютер". С ее помощью необходимо создать новую папку. Для этого выполняются следующие шаги:
· создается заготовка папки: выбирается в меню Файл команда Создать, а потом команда Папка, по правому щелчку открыть контекстное меню и выбрать те же самые команды;
· после создания заготовки папки следует ввести ее имя, которое может состоять из нескольких слов общей длинны 256 символов.
Для удаления или переименования папки можно выполнить на ней правый щелчок и выбрать из контекстного меню необходимую команду.
Для копирования и перемещения папок и файлов можно использовать один из следующих способов:
· выбрать в меню команды Правка операции Вырезать, Копировать, Вставить;
· соответствующие кнопки панели инструментов;
· правый щелчок на папке или файле и нужные команды контекстного меню;
· операцию перетаскивания объектов «мышью»; при этом для копирования надо предварительно нажать и удерживать клавишу Ctrl.
Для установки параметров открытых папок используется пункт Вид à Параметры. При этом на экране появляются листы свойств папки (три вкладыша диалогового окна). Свойства Папки (вкладыш первый) позволяют управлять способом отображения на экране новых окон. Можно открывать новое окно каждый раз, когда выбирается вложенная папка или использовать одно окно. Чаще используются отдельные окна. Лист свойств Просмотр (второй вкладыш) позволяет управлять содержимым, которое появляется в папке при ее открытии.
Если установлен флажок опции Отображать все файлы, папка выводит на экран все файлы, которые она содержит, включая скрытые и системные. При установке следующей опции не выводятся файлы, перечисленные в списке ниже флажка. Следующий флажок необходимо поставить, если в заголовке нужен полный путь к выбранному объекту (папке). Далее делается установка на вывод файлов без расширения, если эти файлы должным образом зарегистрированы. Лист свойств "Типы файлов" позволяет просмотреть и изменить список зарегистрированных расширений.
|
|
|
Для просмотра свойств папки или файла необходимо выделить нужный объект и выбрать команду Свойства из меню Файл. На экран выведется диалоговое окно просмотра свойств выделенного объекта: имя; тип; каталог, к которому файл относится; размер файла; имя для MS-DOS (длинные имена файлов сокращаются); дата создания и дата последней модификации; атрибуты файла, которые при необходимости можно изменить.
Для поиска папок и файлов используют пункт меню Файл à Найти. Поиск файлов легко осуществить с помощью меню кнопки Пуск или с помощью Проводника.
Для смены программы, которая открывает файл нужно произвести следующие действия:
1.Откройте папку.
2.Если в папке «Мои документы» или ее подпапках нет нужного файла, найдите его, нажав кнопку «Поиск». Чтобы запустить средство поиска, нажмите кнопку Пуск, выберите команду Поиск, а затем выберите команду Файлы и папки.
3.Щелкните правой кнопкой «мыши» файл, который требуется открывать в другой программе, и выберите команду Свойства.
4.На вкладке Общие нажмите кнопку Изменить.
5.Выберите имя программы, которая теперь должна будет открывать этот файл.
Чтобы скопировать файл или папку необходимо указать нужный файл или папку, щелкнуть на объекте правой кнопкой «мыши», выбрать команду Отправить и затем указать необходимый носитель.
4. Панель задач. У нижнего края экрана располагается панель задач. На ней отображаются в виде кнопок все запущенные в настоящий момент программы. Можно переключиться на работу с различными программами, делая щелчок «мышью» по кнопкам этих программ.
В правом углу панели находятся часы, настройка которых производится двойным щелчком левой кнопки «мыши». Также там находится индикатор отображения используемого языка и индикатор настройки громкости звука.
5. Главное меню. Главное меню или меню Пуск появляется при нажатии на кнопку Пуск, находящейся в левом нижнем углу на панели задач. Посредством него можно работать со следующими вкладками:
• Программы. Чтобы запустить программу с помощью меню Пуск, нужно выделить эту программу, перемещая указатель «мыши» по раскрывающемуся подменю, а затем сделать щелчок левой кнопкой «мыши».
• Документы. Предоставляет быстрый доступ к документам, которые создавали или редактировали в последнее время. При вызове нужного документа Windows автоматически запустит то приложение, в котором этот документ был создан.
• Настройка. Дает возможность доступа к настройке некоторых компонентов операционной системы.
• Найти. Предоставляет мощные средства для поиска файлов и папок. Может искать по Имени, расширению, размеру, Дате, контексту на локальных дисках или в сети.
• Выполнить. Этот пункт служит для вызова программы по введенному пути к ней. Необходимость использовать эту возможность начинающим пользователям весьма не велика, т.к. Windows предоставляют гораздо более мощные и удобные средства. А этот пункт меню может использоваться в ряде специфических ситуаций, чаще всего для программ ОС DOS.
• Завершение работы. При вызове этого пункта будет выдан запрос о способе завершения работы (выключить, перезагрузить и др.). Завершать работу компьютера надо только так, во избежание неисправностей.
Настройка меню Пуск. Структура меню «Пуск» полностью зависит от пользовательской настройки и установленных на компьютере программ.
Изменение стиля меню Пуск. Чтобы изменить стиль меню «Пуск»:
1. Щелкните правой кнопкой «мыши» кнопку Пуск и выберите команду Свойства.
2. На вкладке Меню Пуск выберите один из следующих параметров:
- Чтобы выбрать стиль стандартного меню Пуск, установите флажок Меню Пуск.
- Чтобы выбрать меню в стиле предыдущих версий Windows, установите флажок Классическое меню Пуск.
При следующем нажатии кнопки Пуск главное меню отображается в выбранном стиле.
Изменение способа открытия подменю Все программы в меню Пуск. Чтобы изменить способ открытия подменю Все программы в меню Пуск:
1. Щелкните правой кнопкой «мыши» кнопку Пуск и выберите команду Свойства.
3. На вкладке Меню «Пуск» нажмите кнопку Меню Пуск, а затем — кнопку Настроить.
4. На вкладке Дополнительно установите флажок Раскрывать меню при наведении и задержке указателя.
5. При следующем нажатии на кнопку Пуск и задержке указателя над элементом Все программы будет выведен список доступных программ.
Добавление элементов в меню Пуск. Чтобы добавить выбранные элементы в меню Пуск необходимо:
1.На вкладке меню Пуск в группе Классическое меню Пуск нажмите кнопку Настроить.
2.В группе Дополнительные параметры меню Пуск установите флажки для элементов, которые должны отображаться в классическом меню Пуск.
При следующем нажатии кнопки Пуск выбранные элементы будут отображены в классическом меню Пуск.
Примечание: Элемент может быть удален из меню Пуск путем снятия флажка данного элемента в последнем шаге данной процедуры.
Отображение последних использовавшихся документов в меню Пуск. Чтобы отобразить недавно использовавшиеся документы в меню Пуск необходимо выполнить следующее:
1.Щелкните правой кнопкой «мыши» кнопку Пуск и выберите команду Свойства.
2.На вкладке меню Пуск нажмите кнопку меню Пуск, а затем кнопку Настроить.
3.На вкладке Дополнительно установите флажок Отображать список недавно использовавшихся документов.
При следующем нажатии кнопки Пуск папка «Недавние документы» будет отображаться в меню Пуск. Данная папка содержит открывавшиеся в последнее время документы и файлы.
Примечание: Для очистки списка недавно использовавшихся документов на вкладке Дополнительно нажмите кнопку Очистить список. При этом сами документы в компьютере не удаляются.
6. Классификация окон. Окна Windows подразделяются по типам на: прикладные, подчиненные и диалоговые.
Прикладные окна - это окна, в которых выполняются конкретные приложения, те окна программ Например, окно текстового или графического редактора; Отличить это окно можно по двум признакам:
1. В строке заголовка указывается имя программы, которая использует данное окно.
2. Ниже расположена строка меню, в которой перечисляется ряд операций доступных данному приложению.
Прикладное окно может содержать несколько подчиненных окон Например, текстовый редактор может работать сразу с несколькими документами И каждый документ имеет свое окно (рисунок 5).
Подчиненные окна - это документы создаваемые программами В заголовке подчиненного окна стоит не имя приложения, а имя, которое вы можете задать сами. Подчиненные окна не имеют меню Подчиненные окна можно перемещать только внутри прикладных окон.
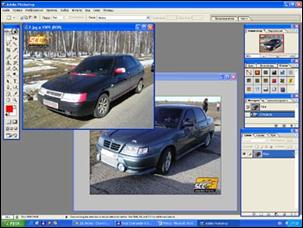
Рисунок 5 - Окно редактора Photoshop с несколькими подчиненными окнами.
Диалоговые окна выводятся приложениями Windows для запроса параметров работы, для информационных сообщений. (рисунок 6).
 | |||
 |
Рисунок 6 – Диалоговые окна
7. Структура окна. Стандартное окно Windows содержит сроку заголовка, кнопку системного меню, кнопки изменения размеров окна, строку основного меню, панель инструментов, полосы прокрутки, рабочую область, строку состояния (рисунок 7).
 |
Рисунок 7 - Структура окна.
Кнопка свертывания служит для сворачивания окна и помещения его на Панель задач. Кнопка развертывания служит для увеличения размеров окна во весь экран. При развернутом окне эта кнопка называется кнопкой восстановления. Кнопка закрытия завершает работу прикладных программ. Кнопка системного меню повторяет все функции кнопок перечисленных выше.
Большинство команд предназначенных для управления окнами находятся в строке меню. На Панели инструментов находятся кнопки для быстрого вызова некоторых пунктов меню. При использовании различных прикладных программ Панель инструментов изменяется. Панель инструментов можно убрать В нижней части окна находится строка состояния в которой указывается информация об объектах или выбранные пункты строки меню.
Линии прокрутки позволяют просматривать содержимое окна, если содержащиеся в нем объекты не помещаются в пределах окна.
Рабочая область окна содержит диски, файлы и каталоги (папки) в виде пиктограмм (иконки).
Прикладные программы различны. Windows имеет набор стандартных картинок, которые можно создавать и самому.
Также в зависимости от используемой программы в рабочей области окна можно просматривать тексты, рисунки, переходить от одного объекта к другому и выполнять над ними различные операции.
|
|
|
|
|
Дата добавления: 2014-11-18; Просмотров: 3823; Нарушение авторских прав?; Мы поможем в написании вашей работы!