
КАТЕГОРИИ:
Архитектура-(3434)Астрономия-(809)Биология-(7483)Биотехнологии-(1457)Военное дело-(14632)Высокие технологии-(1363)География-(913)Геология-(1438)Государство-(451)Демография-(1065)Дом-(47672)Журналистика и СМИ-(912)Изобретательство-(14524)Иностранные языки-(4268)Информатика-(17799)Искусство-(1338)История-(13644)Компьютеры-(11121)Косметика-(55)Кулинария-(373)Культура-(8427)Лингвистика-(374)Литература-(1642)Маркетинг-(23702)Математика-(16968)Машиностроение-(1700)Медицина-(12668)Менеджмент-(24684)Механика-(15423)Науковедение-(506)Образование-(11852)Охрана труда-(3308)Педагогика-(5571)Полиграфия-(1312)Политика-(7869)Право-(5454)Приборостроение-(1369)Программирование-(2801)Производство-(97182)Промышленность-(8706)Психология-(18388)Религия-(3217)Связь-(10668)Сельское хозяйство-(299)Социология-(6455)Спорт-(42831)Строительство-(4793)Торговля-(5050)Транспорт-(2929)Туризм-(1568)Физика-(3942)Философия-(17015)Финансы-(26596)Химия-(22929)Экология-(12095)Экономика-(9961)Электроника-(8441)Электротехника-(4623)Энергетика-(12629)Юриспруденция-(1492)Ядерная техника-(1748)
Графическое оформление абзацев
|
|
|
|
После текстового оформления документа, иногда необходимо использовать графические элементы: контурные рамки и внутренние заливки.
Для этого можно использовать команды Граница и Заливка панели Абзац на вкладке Главная:
Для более удобной настройки используется окно Граница и заливка (вкладка Главная / группа Абзац / кнопка Граница / Граница и заливка) (Рисунок 28).

Рисунок 28 Окно Граница и заливка
Результат настройки отображается в области Образец.
Задание.
1. На странице 1 документа установите границу для следующего абзаца:
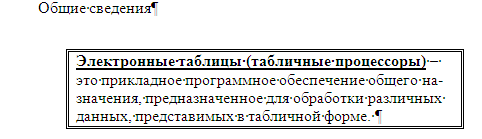
2. На странице 3 документа установите заливку для следующего фрагмента текста:

3. Сохраните файл.
Использование табуляции
Одним из инструментов форматирования абзацев является табуляция.
При нажатии клавиши Таb в документ вставляется символ табуляции  . Этот символ переносит курсор (или текст, находящийся в позиции курсора) к следующей позиции табуляции. Word автоматически устанавливает позиции табуляции через полудюймовые интервалы (1.25 см), которые отображаются в виде табуляторов на горизонтальной линейке (Рисунок 29).
. Этот символ переносит курсор (или текст, находящийся в позиции курсора) к следующей позиции табуляции. Word автоматически устанавливает позиции табуляции через полудюймовые интервалы (1.25 см), которые отображаются в виде табуляторов на горизонтальной линейке (Рисунок 29).

Рисунок 29 Элементы линейки, связанные с табуляцией
На линейке с левой стороны расположена кнопка типа табуляции, которая позволяет устанавливать один из пяти типов табуляции. Щёлкая по кнопке табуляции, можно увидеть поочерёдно каждый из следующих символов:
 - табуляция с выравниванием по левому краю, - при ее использовании текст выравнивается по левому краю относительно позиции табуляции;
- табуляция с выравниванием по левому краю, - при ее использовании текст выравнивается по левому краю относительно позиции табуляции;
 - табуляция с выравниванием по центру, - позволяет выравнивать текст по центру относительно позиции, в которой она установлена;
- табуляция с выравниванием по центру, - позволяет выравнивать текст по центру относительно позиции, в которой она установлена;
 - табуляция с выравниванием по правому краю, - выравнивает текст, смещая его влево, по правому краю, зафиксированному позицией табуляции;
- табуляция с выравниванием по правому краю, - выравнивает текст, смещая его влево, по правому краю, зафиксированному позицией табуляции;
|
|
|
 - табуляция с выравниванием числа по десятичным разрядам, - используется при вводе в столбцы числа с десятыми и сотыми долями (например, цены); текст, расположенный слева от десятичной точки, размещается до знака табуляции, а текст, расположенный после десятичной точки, размещается справа от знака табуляции;
- табуляция с выравниванием числа по десятичным разрядам, - используется при вводе в столбцы числа с десятыми и сотыми долями (например, цены); текст, расположенный слева от десятичной точки, размещается до знака табуляции, а текст, расположенный после десятичной точки, размещается справа от знака табуляции;
 - табуляция с чертой, - при её установке в позиции табуляции в документе сразу появится вертикальная черта, на которую нельзя переместиться клавишей Таb.
- табуляция с чертой, - при её установке в позиции табуляции в документе сразу появится вертикальная черта, на которую нельзя переместиться клавишей Таb.
Новые позиции табуляции устанавливаются для абзаца, в котором расположен курсор. Чтобы установить позиции табуляции в нескольких абзацах, их необходимо предварительно выделить.
Упражнение.
Для выделенного абзаца установить две позиции табуляции: по левому краю на расстоянии 1,5 см и по правому краю – на расстоянии 12 см.
1. Создайте новую страницу в файле Дополнительный.docx. Наберите следующий текст: «Рассматриваем возможности табуляции» и скопируйте текст во второй абзац. Установите курсор в начало второго абзаца.
2. Выберите на кнопке типа табуляции значок  и щелкните кнопкой мыши на линейке в позиции 1,5 см. В этом месте отобразится табулятор.
и щелкните кнопкой мыши на линейке в позиции 1,5 см. В этом месте отобразится табулятор.
Примечание. После установки позиции табуляции можно перемещать метку по линейке с помощью мыши. Для удаления табулятора его перетаскивают за пределы линейки.
3. Для установки второй позиции табуляции на кнопке типа табуляции выберите значок  и щёлкните кнопкой мыши на линейке в позиции 12 см.
и щёлкните кнопкой мыши на линейке в позиции 12 см.
4. Закончив установку позиций табуляции нажмите клавишу Таb. Текст переместится на первую позицию табуляции.
5. Установите курсор перед словом «возможности» и нажмите клавишу Таb. Последний символ абзаца переместится на позицию 12 см.
6. Сохраните документ.
Более широкие возможности предоставляет диалоговое окно Табуляция (Рисунок 30), открыть которое можно двойным щелчком по любому табулятору на линейке или с помощью кнопки Табуляция в диалоговом окне Абзац.
|
|
|
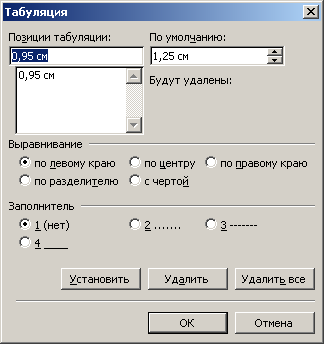
Рисунок 30 Окно Табуляция
При установке новой позиции табуляции с помощью диалогового окна Табуляция:
· в поле Позиции табуляции вводятся значения (в единицах измерения по умолчанию), определяющие расположение табуляторов;
· далее выбираются необходимые выравнивание и заполнитель;
· нажимается кнопка Установить ( не ОК! ), в результате чего позиция табуляции добавляется в область под полем Позиции табуляции;
· после добавления всех необходимых позиций табуляции нажимается кнопка ОК.
Для удаления определенной позиции табуляции, нужно выбрать её в списке и нажать кнопку Удалить. Для удаления всех позиций табуляции используется кнопка Удалитьвсе.
Упражнение.
1. Добавьте в документ Дополнительный.docx следующие три абзаца текста:
Заполнитель точка
Заполнитель тире
Заполнитель подчёркивание
2. Выделите все три абзаца. Откройте диалоговое окно Табуляция и установите позицию табуляции 9,75 см, по левому краю, стиль заполнителя - 2 (точки). Нажмите кнопку Установить и закройте диалоговое окно.
3. Поставьте курсор: перед словом «точка» и нажмите клавишу Таb, перед словом «тире» и нажмите Таb, перед словом «подчёркивание» и нажмите Таb.
4. Поставьте курсор на второй абзац и поменяйте стиль заполнителя установленной позиции на 3 (тире) и нажмите кнопки Установить, ОК. Аналогично замените заполните заполнитель третьего абзаца на стиль 4 (подчеркивание).
5. Сохраните документ.
Задание.
1. На странице 3 файла Пример документа.docx оформите текст в соответствии с образцом:

2. Сохраните документ.
Настройка колонтитулов.
Колонтитул представляет собой область над верхним или под нижним полем страницы документа, в которой содержится графическая или текстовая информация. Колонтитул может быть создан для каждого раздела документа.
Обычно в колонтитулах размещается такая информация, как название документа, нумерация страниц и разделов, дата создания документа, автор, элементы графического оформления и др.
Работа с колонтитулом доступна только в режиме разметки страницы.
Двойное нажатие левой кнопки мыши в области верхнего или нижнего поля страницы открывает область соответствующего колонтитула. При этом открывается контекстная вкладка Конструктор – Работа с колонтитулами с группами команд, предназначенными для работы с колонтитулами (Рисунок 31). Основной текст документа становится бледно-серым и недоступным для редактирования, причём его можно скрыть, сняв флажок Показать текст документа в группе Параметры.
|
|
|

Рисунок 31 Контекстная вкладка Конструктор – Работа с колонтитулами
Переход в область основного текста осуществляется двойным нажатием левой кнопки мыши в области текста или кнопкой Закрыть окно.
Для работы с колонтитулами также предназначена вкладка Вставка, группа Колонтитулы.
Упражнение.
1. Откройте документ Пример документа.docx.
2. С помощью группы Колонтитулы на вкладке Вставка вставьте из коллекции любой простой номер страницы вверху страницы. Закройте область колонтитулов, убедитесь, что все страницы документа пронумерованы.
3. В верхнем колонтитуле документа Пример документа.docx удалите нумерацию страниц с помощью клавиши Delete.
4. Перейдите в область верхнего колонтитула первой страницы. В списке Параметры контекстной вкладки Конструктор – Работа с колонтитулами выберите команду Особый колонтитул для первой страницы.
5. В группе Колонтитулы нажмите кнопку Верхний колонтитул и выберите из коллекции образец Современный (нечётная страница).
6. В поле [введите название документа] наберите текст «Электронные таблицы». Размер шрифта 16 пт., полужирный курсив.
7. В группе Положение установите значение От верхнего края до верхнего колонтитула 1,5 см.
8. Закройте окно колонтитулов и убедитесь, что на других страницах текста верхний колонтитул не изменился.
9. Перейдите в область верхнего колонтитула второй страницы и скопируйте текст «Электронные таблицы» из колонтитула первой страницы, сделайте размер шрифта 14 пт. Установите курсор в новый абзац.
10. В группе Колонтитулы вкладки Конструктор нажмите кнопку команды Номер страницы и выберите образец из подгруппы Страница Х из Y. Для обоих абзацев установите выравнивание по правому краю.
|
|
|
11. Закройте окно колонтитулов. Убедитесь, что колонтитулы страниц со второй по пятую имеют одинаковый вид. Сохраните документ.
Задание.
1. Самостоятельно создайте нижний колонтитул первой страницы следующего вида:

2. Сохраните документ.
Создание списков
В Word применяются маркированные, нумерованные и многоуровневые списки. Список – это совокупность маркированных и/или нумерованных абзацев. Таким образом, каждый элемент списка представляет собой отдельный абзац.
Word автоматически преобразовывает текст в маркированный или нумерованный список[8], если абзац начинается со знака * или цифры 1., затем нажимается клавиша Пробел или Tab, вводится текст, нажимается клавиша Enter. Для завершения создания списка, дважды нажимается клавиша Enter. Чтобы удалить последний маркер или номер в списке, нажимается клавиша Backspace.
Можно создать новый список для текущего абзаца или выделенных абзацев с форматами маркеров и нумерации по умолчанию – выберите команду Маркеры или Нумерация (вкладка Главная / группа Абзац).
Для удаления списка отожмите соответствующую кнопку списка для текущего абзаца или выделенных абзацев.
Задание.
1. На странице 2 документа Пример документа создайте маркированный список согласно образцу.

2. На странице 3 создайте нумерованный список согласно образцу.

Для настройки форматов маркеров или нумерации используется список кнопки Маркеры или Нумерация соответственно. Здесь же можно для маркированного списка определить новый маркер, а для нумерованного списка задать начальное значение номера. Для существующего нумерованного списка также можно переопределить нумерацию, выбирая соответствующие команды в контекстном меню для нужного абзаца списка.
Обратите внимание
Упражнение.
На странице 3 измените формат нумерованного списка согласно образцу.

1. Выделите список.
2. Выберите в списке Нумерация (вкладка Главная / группа Абзац) в библиотеке нумерации нужный вариант. Список сразу будет приведен к соответствующему отображению.
Упражнение.
На странице 2 в маркированном списке измените знак маркера на произвольный и настройку абзацев, например:

1. Выделите список и выберите в списке Маркеры (вкладка Главная / группа Абзац) команду Определить новый маркер.
2. В окне Определение нового маркера нажмите кнопку Символ и выберите произвольный вариант, нажмите кнопки ОК.
3. Выделите список и на горизонтальной линейке измените положение маркеров, перетаскивая их по линейке.
Список можно отсортировать в алфавитном порядке. Для этого выделите список, нажмите кнопку Сортировка (вкладка Главная / группа Абзац), далее в диалоговом окне Сортировка текста в группе Сначала по выберите Абзацам и тип Текст, затем установите переключатель По возрастанию или По убыванию (Рисунок 32).

Рисунок 32 Окно Сортировка текста
Задание.
1. На странице 2 отсортируйте список по алфавиту (по возрастанию).
2. Сохраните файл Пример документа.docx.
В многоуровневом списке Word каждый абзац маркируется или нумеруется в соответствии со своим уровнем иерархии в списке. Максимальное количество уровней иерархии – 9.
Создание многоуровневого списка - для текущего абзаца или выделенных абзацев нажмите кнопку Многоуровневый список (вкладка Главная / группа Абзац), выберите стиль многоуровневого списка из коллекции. Затем, при необходимости изменения уровня иерархии для текущего абзаца или выделенных абзацев, примените кнопки Уменьшить отступ или Увеличить отступ (вкладка Главная / группа Абзац).
Задание.
1. На странице 5 создайте многоуровневый список согласно образцу.
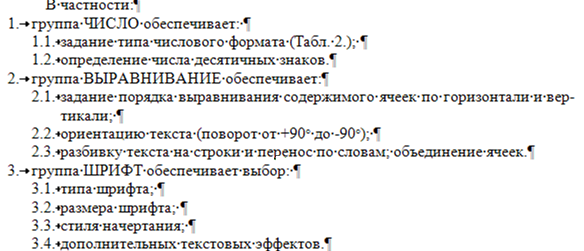
2. Сохраните файл Пример документа.docx.
Работа с таблицами
Word позволяет:
· создавать разнообразные по сложности таблицы (в том числе вложить одну таблицу в другую) своими средствами или средствами MS Excel (что удобно при наличии расчетов);
· преобразовывать текст в таблицу и наоборот;
· выбирать таблицу из коллекции шаблонов отформатированных таблиц;
· сортировать таблицу по тексту, числам или дате.
Вставка таблицы происходит от местоположения курсора.
Разные способы вставки таблицы в документ представлены в списке Таблица (вкладка Вставка / группа Таблицы).
Можно не отображать обрисовку границ. Для этого примените средства списка Границы (вкладка Главная / группа Абзац)– отожмите надлежащие кнопки для соответствующих частей таблицы.
Табл. 1. Основные действия над таблицей
| Выделение строки (столбца) | Для текущей строки (столбца) выберите команду Выделить строку (столбец) (вкладка Макет - Работа с таблицами / группа Таблица/ список Выделить) или для текущей строки (столбца) в контекстном меню выберите команду Выделить / Строка (Столбец) или щелкните на поле слева от строки (щелкните на верхней границе столбца при изменившемся указателе мыши ¯). |
| Вставка строк выше (ниже) текущей (выделенной) | Нажмите кнопку Вставить сверху (снизу) (вкладка Макет - Работа с таблицами / группа Строкии столбцы) или в контекстном меню выберите команду Вставить / Вставить строки сверху (снизу). |
| Вставка столбцов левее (правее) текущего (выделенного) | Нажмите кнопку Вставитьслева (справа) (вкладка Макет - Работа с таблицами / группа Строки истолбцы) или в контекстном меню выберите команды Вставить / Вставить столбцы слева (справа). |
| Удаление текущей строки (столбца) | Выберите команду Удалитьстроки (Удалить столбцы) (вкладка Макет - Работа с таблицами / группа Строки и столбцы/ список Удалить) или в контекстном меню выберите команду Удалить ячейки / Удалить всю строку (столбец). |
| Удаление таблицы | Для текущей таблицы выберите команду Удалить таблицу (вкладка Макет - Работа с таблицами / группа Строки и столбцы/ список Удалить) или для выделенной таблицы (нажмите на значок  в левом верхнем углу таблицы) в контекстном меню выберите команду Удалить таблицу. в левом верхнем углу таблицы) в контекстном меню выберите команду Удалить таблицу.
|
| Объединение (разделение) ячеек | Выделите ячейки (ячейку) и: в контекстном меню выберите команду Объединить (Разделить) ячейки или нажмите кнопку Объединить (Разделить) ячейки (вкладка Макет - Работа с таблицами / группа Объединение). |
| Разделение таблицы на две таблицы | Укажите строку таблицы, которая станет первой строкой новой таблицы, затем нажмите кнопку Разделить Таблицу (вкладка Макет - Работа с таблицами / группа Объединение). |
Упражнение.
На странице 3 документа Пример документа создайте таблицу (без форматирования и ввода данных) в соответствии с образцом.
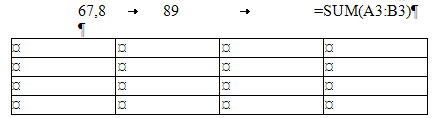
1. Установите курсор в место вставки левого верхнего угла таблицы.
2. Нажмите кнопку Таблица (вкладка Вставка / группа Таблицы).
3. В области Вставка таблицы выберите с помощью левой кнопки мыши нужное число строк и столбцов - 4 столбца и 4 строки.
4. Удалите существующую таблицу.
5. Нажмите кнопку Таблица (вкладка Вставка / группа Таблицы).
6. Выберите команду Нарисовать таблицу, указатель мыши примет вид карандаша.
7. Сначала обрисуйте внешние границы таблицы, затем нарисуйте внутренние линии столбцов и строк. Отказ от рисования – щелчок левой кнопкой вне таблицы.
Примечание: Для стирания нажмите кнопку Ластик (вкладка Конструктор - Работа с таблицами / группа Рисование границ) и щелкните линию, которую требуется стереть.
8. При необходимости измените ширину столбцов - установите указатель мыши на границу столбца в таблице (при этом указатель мыши примет вид-  ), переместите указатель при нажатой левой кнопке мыши.
), переместите указатель при нажатой левой кнопке мыши.
Задание.
На странице 4 создайте таблицу (без форматирования и ввода данных) согласно образцу.
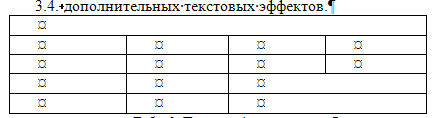
Для изменения оформления текущей таблицы можно воспользоваться вкладкой Конструктор - Работа с таблицами или самостоятельно оформить таблицу, предварительно выделив нужные части.
Задание.
1. На странице 3 оформите таблицу в соответствии с образцом.

Для этого выберите стиль таблицы из существующего списка (вкладка Конструктор - Работа с таблицами / группа Стили таблиц) и настройте параметры стилей таблиц (вкладка Конструктор - Работа с таблицами / группа Параметры стилей таблиц) – установите флажки Строка заголовка и Первый столбец для их обособленного оформления, а также Отобразить сетку (вкладка Макет - Работа с таблицами / список Границы).
2. На странице 4 оформите таблицу в соответствии с образцом.
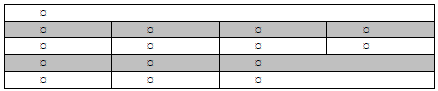
Для этого, после выделения соответствующих строк таблицы, примените средство Заливка (вкладка Главная / группа Абзац или вкладка Конструктор - Работа с таблицами / группа Стили таблиц).
Ввод данных осуществляется в текущую ячейку от местоположения курсора в пределах отступов, по умолчанию ориентация текста – горизонтальная[9], выравнивание текста – по левому краю и сверху (Рисунок 33).
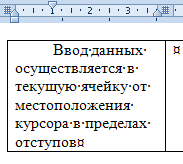
Рисунок 33 Ввод данных в ячейку
Задание.
1. На странице 3 введите данные в таблицу и приведите ее к отображению согласно образцу.

Для центрирования данных, после выделения таблицы, нажмите кнопку Выровнять сверху по центру (вкладка Макет / группа Выравнивание).
2. На странице 4 введите данные в таблицу и приведите ее к отображению согласно образцу.

Отцентрируйте данные, для текста первой строки таблицы примените полужирное начертание.
3. Сохраните файл.
Поиск и замена
Поиск и замена информации в документе осуществляется с помощью команд в группе Редактирование на вкладке Главная (Рисунок 34).

Рисунок 34 Группа Редактирование вкладки Главная
Поиск
В Word существует 4 режима поиска данных в документе:
1. Основной - переход к выбранной странице или заголовку документа с помощью окна Навигация (вкладка Главная / группа Редактирование / список Найти / команда Найти).
2. Расширенный – для более детального поиска с помощью окна Найтии заменить (Рисунок 35) (вкладка Главная / группа Редактирование / команда Найти). Смена режима поиска в окне осуществляется с помощью кнопки Больше>>/<<Меньше.

Рисунок 35 Окно Найти и заменить, вкладка Найти
При нажатии кнопки Специальный в списке можно выбрать необходимый символ поиска.
При нажатии кнопки Формат, можно найти элементы текста с определенными свойствами форматирования.
3. Поиск объектов – с помощью вкладки Перейти (вкладка Главная / группа Редактирование / команда Найти) (Рисунок 36). Далее необходимо выбрать нужный объект поиска и указать при необходимости страницы.

Рисунок 36 Окно Найти и заменить, вкладка Перейти
Замена
Непосредственная замена осуществляется кнопкой Заменить (вкладка Главная / группа Редактирование) (Рисунок 37).
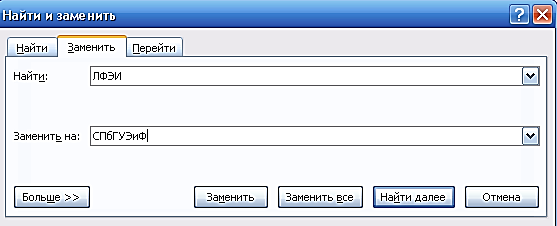
Рисунок 37 Окно Найти и заменить, вкладка Заменить
Кнопка Заменить все автоматически осуществляет замену по всему документу. Для проверки каждого найденного элемента поиска используют кнопки Заменить и Найти далее.
Задание.
По всему документу Пример документа найдите 2007 и замените на 2010.
Работа с иллюстрациями
Средства для вставки графических объектов находятся в группе Иллюстрации вкладки Вставка (Рисунок 38).

Рисунок 38 Группа Иллюстрации
Для вставки того или иного объекта достаточно щелкнуть по соответствующей кнопке группы.
Рисунок – изображение, хранящееся во внешнем файле.
Картинка – изображение, хранящееся в структурированных базах данных. При нажатии этой кнопки выходит окно Картинка, в котором нужно выбрать необходимое изображение.
Фигуры – встроенное средство рисования с использованием автофигур.
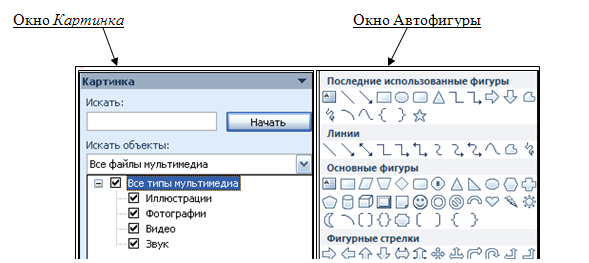
SmartArt – вставка структурной диаграммы (рисунка SmartArt) (Рисунок 39).
При выборе определенного типа диаграммы в правой части окна выводится краткое описание типа.
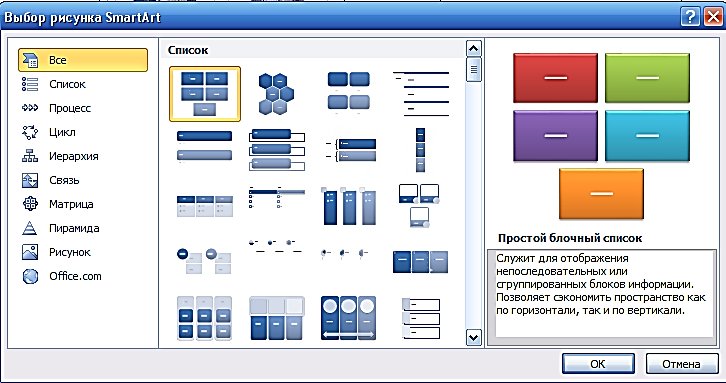
Рисунок 39 Окно Выбор рисунка SmartArt
Диаграмма – средство создания числовых диаграмм и графиков. В основу положен механизм электронных таблиц MS Excel (Рисунок 40).
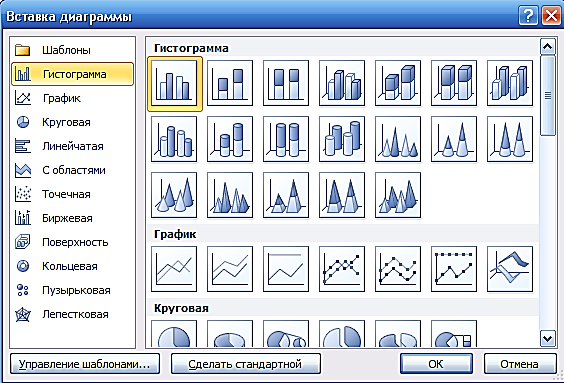
Рисунок 40 Окно Вставка диаграммы
Снимок – вставка изображения (снимка) экрана всего окна или его части. Можно сделать только снимки окон, которые не свернуты на Панели задач. Чтобы сделать снимок части окна, используют Вырезку экрана (Рисунок 41).

Рисунок 41 Окно Снимок
Любой выбранный объект вставится от текущего положения курсора. После вставки необходимо настроить свойства (формат) объекта.
Упражнение.
На странице 1 документа Пример документа постройте диаграмму с использованием автофигур согласно макету (Рисунок 42).

Рисунок 42 Диаграмма с автофигурами
4. Установите курсор в месте вставки фигур.
5. Выберите вкладка Вставка / группа Иллюстрации / команда Фигуры / Новое полотно. Появится панель Средства рисования - Формат.
6. В группе Вставка фигур выберите прямоугольник и разместите на полотне. Для диаграммы нужно 5 прямоугольников (их можно скопировать). Разместите прямоугольники согласно макету.
7. Используя группу Стили фигур, у верхнего прямоугольника измените стиль, у нижних – контур (для изменения формата всех нижних фигур можно использовать клавишу Ctrl).
8. С помощью контекстного меню в каждый прямоугольник добавьте текст(можно использовать необходимый текст из следующего абзаца). Для переноса слова на следующую строку внутри фигуры используйте клавиши Shift+Enter. Установить размер шрифта 12 пт., выравнивание текста по центру. Если необходимо, то измените размеры и размещение фигур или полотна. Для удобства размещения фигур выберите Средства рисования - Формат / группа Упорядочить / команда Выровнять / Отображать сетку.
9. Разместите стрелки.
10. Удерживая клавишу Ctrl выделите все фигуры (обращайте внимание на всплывающий плюс).
11. Выберите Средства рисования - Формат / группа Упорядочить / команда Группировать / Группировать.
12. Сохраните файл.
Упражнение.
На странице 2 документа Пример документа вставьте файл Excel_logo.png и разместите согласно образцу.

1. Перейдите на страницу 2 документа.
2. Выберите вкладка Вставка / группа Иллюстрации/ команда Рисунок.
3. В окне Вставка рисунка выберите файл Excel_logo.png (расположение файла спросите у преподавателя).
4. Выберите Работа с рисунками - Формат / группа Упорядочить / команда Обтекание текстом / Вокруг рамки. Затем первую пиктограмму (команда Положение / С обтеканием текстом).
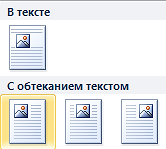
5. Измените размеры и местоположение рисунка. Размеры можно изменить, используя группу Размеры. При необходимости можно откорректировать яркость, контрастность, резкость, цвет, художественные эффекты рисунка с помощью группы Изменение.
6. Просмотрите Эффекты и Стили рисунка.
Упражнение.
На странице 4 документа Пример документа вставьте Снимок вкладки Главная согласно образцу. Измените шрифт названия вкладки на полужирный, курсив.

1. Создайте новый файл.
2. Перейдите на вкладку Главная.
3. Перейдите на 5 страницу документа Пример документа и установите курсор в месте вставки снимка.
4. Выберите Снимок (вкладка Вставка / группа Иллюстрации).
5. В окне Доступные окна выберите окно с новым документом, выберите Вырезка экрана (Рисунок 41).
6. Вырежите часть экрана, на которой изображена вкладка Главная согласно заданию.
7. Выберите Работа с рисунками - Формат / Граница рисунка и укажите цвет рамки (черный), установите Обтекание / Вокруг рамки.
8. С помощью группы Изменение откорректируйте изображение.
9. Измените шрифт названия вкладки Главная.
10. Сохраните файл.
Задание.
В файле Дополнительный.docx на новой странице постройте диаграмму SmartArt и оформите ее (выбор типа диаграммы – произвольный). Сохраните файл.
Экспресс-блоки
Коллекция экспресс-блоков — это область для создания, хранения и поиска повторно используемых фрагментов содержимого документа, в том числе автотекста, свойств документа и полей.
Команда Экспресс-блоки (вкладка Вставка, группа Текст ) открывает следующий список команд:
· Свойство документа - используется для выбора из списка свойств, которые можно вставить в документ. Заполнив поле свойств документа, можно создать свойства, которые будут сопровождать документ при его перемещениях.
· Поле - коды полей используются для вставки полей, которые могут обеспечить автоматическое обновление данных, таких как время, заголовок, число страниц и т. д.
· Организатор стандартных блоков предназначен для предварительного просмотра всех стандартных блоков, доступных в приложении Word. Позволяет изменять свойства блоков, удалять и вставлять их.
· Сохранить выделенный фрагмент в коллекцию экспресс-блоков – позволяет сохранить выделенный фрагмент документа и поместить его в коллекцию экспресс-блоков, после чего его можно использовать повторно.
· Автотекст - позволяет получить доступ к коллекции элементов автотекста. Автотекст можно сохранить в коллекции элементов автотекста: выделить текст, предназначенный для повторного использования, нажать кнопку Автотекст, а затем выбрать команду Сохранить выделенный фрагмент в коллекцию автотекста. После заполнения сведений о новом стандартном блоке и его записи сохраненное содержимое можно использовать повторно.
Задание.
1. Вставьте в нижний колонтитул документа Пример документа стандартный блок Наклейка (цитата) и оформите его в соответствии с одним из образцов, указав Ваши фамилию, имя и номер группы.
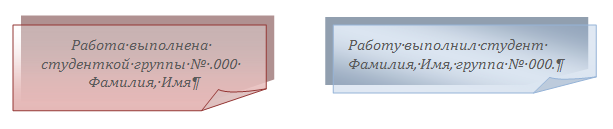
2. Сохраните документ.
Стилевое форматирование
Стиль форматирования – это совокупность параметров форматирования объекта, имеющая свое имя. Стилевое оформление документа повышает эффективность работы пользователя.
Галерея встроенных стилей находится в группе Стили (Рисунок 43) вкладки Главная.

Рисунок 43 Группа Стили
При нажатии кнопки Стили появится Панель стилей (Рисунок 44).

Рисунок 44 Панель стилей
Стиль по умолчанию называется Обычный. Для просмотра свойств стиля достаточно навести мышь на интересующий стиль в списке стилей. Чтобы использовать встроенный стиль, надо выделить исходный фрагмент текста и на Панели стилей выбрать необходимый стиль.
С помощью команды Изменить стили (вкладка Главная / группа Стили) можно изменить параметры (цвет, шрифт и т.д.) встроенного стиля.
Пользователь может создать свой собственный стиль, используя кнопку Создать стиль  на Панели стилей.
на Панели стилей.
Упражнение.
В документе Пример документа создайте стиль Мой стиль с параметрами абзаца: выравнивание - по ширине, отступ слева 1, отступ справа 0 см., первая строка - нет, интервал до 10 пт., граница слева – двойная черта. Согласно образцу используйте Мой стиль для абзаца страницы 3 документа Пример документа.

1. Выведите Панель стилей (вкладка Главная / группа Стили / команда Стили и нажмите кнопку Создать стиль.
2. В окне Создание стиля укажите имя Мой стиль.
3. Нажмите кнопку Формат. Установите параметры абзаца и границы, согласно заданию. Нажмите ОК.
4. На странице 3 документа выделите необходимый абзац. На Панели стилей выберите Мой стиль.
5. Сохраните документ.
Использование сносок
Сноска состоит из двух связанных частей:
· знака сноски. Сноски, по умолчанию, нумеруются автоматически (обычные сноски - начиная с 1, концевые — начиная с i). Нумерация может быть сквозной по всему документу или своей для каждого раздела. При добавлении, удалении или перемещении автоматически нумеруемых сносок номера знаков сносок обновляются;
· соответствующего текста, указываемого после разделительной линии в области текста сносок. Текст сноски также отображается при наведении указателя мыши на знак сноски.
Существуют:
· обычные сноски, применяемые для подробных комментариев. Вставляются внизу текста на соответствующей странице или внизу соответствующей страницы;
· концевые сноски, как правило, применяемые для ссылок на источники. Вставляются под текстом раздела или под текстом на последней странице документа.
Для создания сноски:
1. укажите курсором в документе место вставки знака сноски;
2. для вставки обычной нумерованной сноски нажмите кнопку Вставить сноску (вкладка Ссылки / группа Сноски);
для вставки концевой сноски нажмите кнопку Вставить концевую сноску (вкладка Ссылки / группа Сноски);
Примечание. При этом будет вставлен знак сноски, а в области текста сноски появится курсор.
3. введите текст сноски в области текста сноски;
4. для перехода в текст документа установите в нем курсор или дважды щёлкните по знаку сноски в области текста сноски, чтобы вернуться к знаку сноски в документе.
Для изменения расположения сносок во всем документе или в текущем разделе, формата и нумерации сносок используется диалоговое окно Сноски (вкладка Ссылки / группа Сноски) (Рисунок 45).

Рисунок 45 Окно Сноски
Задание.
1. В документе Пример документа вставьте внизу страницы 2 обычную нумерованную сноску согласно образцу.

2. Вставьте внизу страницы 3 обычные нумерованные сноски согласно образцу.

Упражнение.
Существующие обычные сноски преобразуйте в концевые.
1. Откройте диалоговое окно Сноски.
2. Выберите положение концевой сноски В конце документа и нажмите кнопку Заменить.
3. В диалоговом окне Преобразование сносок установите переключатель в положение Преобразовать все обычные сноски в концевые сноски, нажмите кнопку ОК.
4. Нажмите кнопку Закрыть.
5. Отмените преобразование обычных сносок в концевые.
Для удаления сноски нужно удалить знак сноски в тексте документа, а не текст сноски в области текста сносок. При удалении одной из автоматически пронумерованных сносок нумерация остальных будет обновлена.
Задание.
Удалите сноску на стр.2. Посмотрите изменение нумерации. Сохраните документ Пример документа.
Использование названий и перекрёстных ссылок
Название – это нумерованная подпись к рисунку, таблице, формуле и другим объектам, например Рис 1, Таблица 1. При этом:
· номер вставляется автоматически в зависимости от существующей нумерации подписей соответствующего типа, например, рисунков;
· подпись, например, рис., выбирается пользователем. Можно добавить к подписи поясняющий текст.
При вставке нового названия происходит автоматическое обновление номеров названий соответствующего типа. Однако номера названий можно обновлять принудительно, т.к. эти последовательные номера вставляются в виде полей. Обновление осуществляется с помощью команды Обновить поле из контекстного меню или нажатием на клавишу F9 для выделенного конкретного поля или для выделенного фрагмента документа.
Для вставки названия:
1. выделите таблицу, формулу, рисунок или другой объект, к которому нужно добавить название;
2. нажмите кнопку Вставить название (вкладка Ссылки / группа Названия);
3. в окне Название укажите требуемую подпись[10] (список Подпись), положение подписи (список Положение), дополнительно к подписи с номером допишите поясняющий текст со знаками препинания (поле Название).
Для удаления в тексте документа выделенного названия нажмите на клавишу DELETE. После удаления названия можно обновить оставшиеся названия.
Задание.
1. В документе Пример документа на странице 4 к рисунку добавьте название согласно образцу.

2. К таблице на странице 4 добавьте название согласно образцу.

3. К таблице на странице 3 добавьте название согласно образцу.
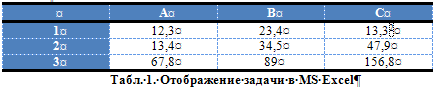
Примечание. При этом произойдёт автоматическое обновление номеров названий для таблиц. Таким образом, таблица на стр.4 будет иметь номер 2. Если обновления номеров не произошло, то следует сделать это принудительно.
4. При необходимости отформатируйте названия.
5. Сохраните документ Пример документа.
Перекрёстная ссылка - это ссылка на элемент (нумерованный абзац, заголовок, закладку, сноску, рисунок, таблицу, формулу), который находится в другой части документа. Перекрёстные ссылки вставляются в документ в виде полей.
Для создания перекрёстной ссылки достаточно:
1. установить курсор в место вставки перекрёстной ссылки;
2. нажать кнопку Добавить перекрестную ссылку (вкладка Ссылки / группа Названия) или кнопку Перекрёстная ссылка (вкладка Вставка / список Ссылки);
3. в окне Перекрёстные ссылки (Рисунок 46) указать тип элемента (список Тип ссылки), вид вставляемых данных (список Вставить ссылку на), конкретный элемент (поле Для какого названия). А также вставить перекрёстную ссылку как гиперссылку (флажок Вставить как гиперсылку) и, соответственно, при наведении указателя мыши на перекрёстную ссылку и при нажатии на клавишу CTRL будет произведён переход на конкретный элемент.

Рисунок 46 Окно Перекрёстные ссылки
Для удаления перекрёстной ссылки необходимо её выделить целиком и нажать на клавишу Delete.
Задание.
1. На страницу 4 документа Пример документа вставьте перекрёстные ссылки (как гиперссылки) согласно образцу.


При создании перекрёстной ссылки на таблицу 2 в окне Перекрёстные ссылки укажите в списке Вставить ссылку на вариант Название целиком.
2. При необходимости отформатируйте перекрестные ссылки.
3. Сохраните документ Пример документа.
Создание оглавления
Оглавление состоит из заголовков. Номер заголовка указывает на определенный стиль и место в иерархии заголовков. Количество стилей заголовков зависит от количества уровней в оглавлении (максимальное количество уровней – 9).
Прежде чем вставлять оглавление, необходимо установить стили заголовков в тексте документа.
Средства для создания оглавления расположены в группе Оглавление вкладки Ссылки. Нажав кнопку Оглавление, можно перейти в окно Оглавление (Рисунок 46).

Рисунок 47 Окно Оглавление
При появлении в документе новых заголовков, оформленные стилем Заголовок, оглавление необходимо обновить (контекстное меню/ команда Обновить поле).
Упражнение.
В документ Пример документа вставьте оглавление согласно образцу.
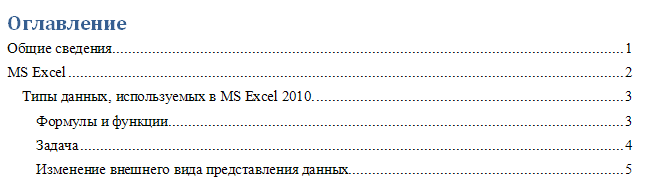 В оглавлении документа Пример документа 3 уровня заголовков, 3 разных стиля. Необходимо установить на абзацы в тексте определенные стили, например:
В оглавлении документа Пример документа 3 уровня заголовков, 3 разных стиля. Необходимо установить на абзацы в тексте определенные стили, например:
1. Перейдите на страницу 1 документа и установите курсор на абзаце с текстом «Общие сведения».
2. Откройте Панель Стилей и выберите стиль Заголовок1.
3. Установите стили Заголовок2 и Заголовок3 на соответствующие абзацы документа согласно образцу.
4. Далее, установив курсор в место вставки оглавления, в окне Оглавление укажите соответствующие параметры согласно образцу. Если свойства заголовков не устраивают, их можно изменить.
5. Сохраните документ.
Подготовка файла к печати
Перед тем, как приступить к печати документа, следует настроить параметры печати (вкладка Файл / команда Параметры / Экран / область Параметры печати), установив нужные флажки (Рисунок 48).

Рисунок 48 Область настройки параметров печати.
При подготовке к печати нужно открыть файл, который необходимо отправить на печать, или сохранить вновь созданный документ, и выбрать команду Печать на вкладке Файл. В центральной области окна отобразятся параметры печати, справа в окне Предварительный просмотр будет отображен документ.
Документ можно просмотреть с помощью элементов перехода по страницам, расположенных в нижнем левом углу окна предварительного просмотра. Также можно изменять размер отображаемой страницы с помощью регулятора масштаба в правом нижнем углу окна предварительного просмотра.
В центральной области выбираются необходимые параметры печати текущего документа, например, можно выбрать принтер, выбрать число копий, указать печатаемые страницы, включить функцию двусторонней печати и др.
Если документ в окне просмотра соответствует вашим требованиям, с помощью кнопки Печать можно распечатать документ.
[1] Коллекции позволяют сделать выбор из множества предварительно заданных тем, стилей, эффектов, фигур и шаблонов.
[2] В случае перетаскивания объекта буфер обмена не задействован.
[3] Для объектов, скопированных из других программ, отображается только тип данных.
[4] Содержимое буфера обмена удаляется также при закрытии всех приложений Microsoft Office.
[5] Раздел — это часть документа, форматирование которой отличается от формата документа.
[6] Высоту символов измеряют в полиграфических пунктах (1 пункт чуть более трети миллиметра).
[7] Расстояние отступов по умолчанию измеряется в сантиметрах.
[8] Автоматическое преобразование текста в список происходит при наличии флажков Стили маркированных списков и Стили нумерованных списков (вкладка Файл / команда Параметры / Правописание / кнопка Параметры автозамены / вкладка Автоформат при вводе).
Отказ от создания подобного списка - нажмите появившуюся кнопку Параметры автозамены  и выберите нужную команду.
и выберите нужную команду.
[9]Изменение ориентации текста в выделенных ячейках –кнопка Направление текста (вкладка Работа с таблицами - Макет / группа Выравнивание) или аналогичная команда в контекстном меню.
[10] Если в списке нет подходящей подписи, то в окне Название нажмите кнопку Создать и введите новую подпись в поле Название.
|
|
|
|
|
Дата добавления: 2014-11-20; Просмотров: 2082; Нарушение авторских прав?; Мы поможем в написании вашей работы!