
КАТЕГОРИИ:
Архитектура-(3434)Астрономия-(809)Биология-(7483)Биотехнологии-(1457)Военное дело-(14632)Высокие технологии-(1363)География-(913)Геология-(1438)Государство-(451)Демография-(1065)Дом-(47672)Журналистика и СМИ-(912)Изобретательство-(14524)Иностранные языки-(4268)Информатика-(17799)Искусство-(1338)История-(13644)Компьютеры-(11121)Косметика-(55)Кулинария-(373)Культура-(8427)Лингвистика-(374)Литература-(1642)Маркетинг-(23702)Математика-(16968)Машиностроение-(1700)Медицина-(12668)Менеджмент-(24684)Механика-(15423)Науковедение-(506)Образование-(11852)Охрана труда-(3308)Педагогика-(5571)Полиграфия-(1312)Политика-(7869)Право-(5454)Приборостроение-(1369)Программирование-(2801)Производство-(97182)Промышленность-(8706)Психология-(18388)Религия-(3217)Связь-(10668)Сельское хозяйство-(299)Социология-(6455)Спорт-(42831)Строительство-(4793)Торговля-(5050)Транспорт-(2929)Туризм-(1568)Физика-(3942)Философия-(17015)Финансы-(26596)Химия-(22929)Экология-(12095)Экономика-(9961)Электроника-(8441)Электротехника-(4623)Энергетика-(12629)Юриспруденция-(1492)Ядерная техника-(1748)
Создание деловой графики
|
|
|
|
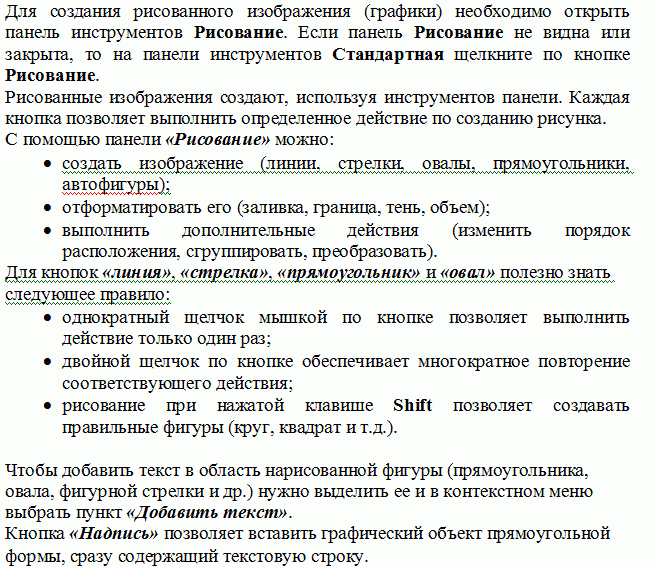



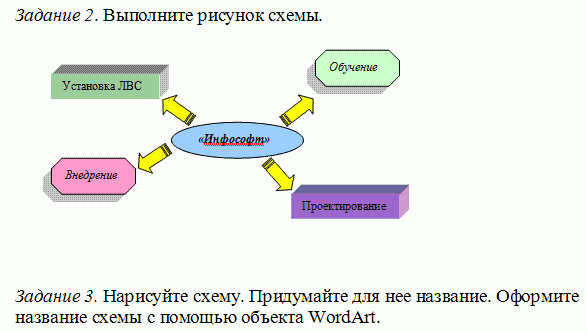
Зачетное задание

Практическая работа 3. «Элементарные вычисления в MS Excel»
Цель работы: Освоить работу с электронными таблицами MS Excel на примере вычисления значений функции при различных значениях аргумента. Освоить понятия «абсолютной» и «относительной» ссылки.
Задание:
1. Открыть MS Excel и создать новый документ.
2. Заполнить столбец значений аргумента с заголовком.
3. Вычислить значения заданной функции во втором столбце.
4. Открыть второй лист.
5. Заполнить значения аргументов для функции двух переменных в два столбца.
6. Вычислить значение функции двух переменных в третьем столбце.
7. Открыть третий лист.
8. Заполнить значения аргумента x в первый столбец, начиная со второй строки, а значения аргумента y в первую строку, начиная со второго столбца.
9. Вычислить значения функции двух переменных.
10. Переименовать листы.
11. Сохранить документ.
Пример выполнения задания:
Задание:
1. f(x)=x 2 +x+ 3, где x меняется от 0 до 5 с шагом 0,5.
2. F(x,y)=x 2 +y 2–10, где x меняется от 0 до 4 с шагом 0,5, а y меняется от 0 до 4 с шагом 0,25.
1. Для выполнения задания 1 найдем в меню «Пуск» строчку «Программы», вы увидите выпадающее меню:
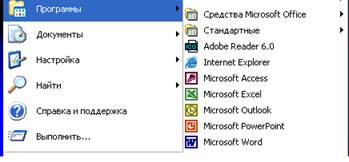
в котором надо выбрать строку  .
.
В результате вы увидите окно, в котором уже открыт новый документ.
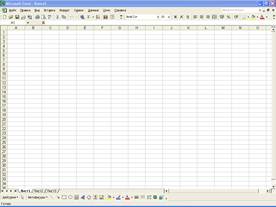
Если в окне нет документа или открыт чужой документ, необходимо выбрать пункт меню «Файл» и там найти команду «Создать...»:

Откроется новый документ.
Отметим, что чистый документ представляет из себя таблицу, у которой проименованы столбцы и пронумерованы строки. Имена столбцов задаются латинскими буквами в алфавитном порядке до столбца с именем Z, следующий столбец имеет имя AA, затем AB, AC и т.д.
|
|
|
Примечание. Если имена ячеек задаются в виде R1C1, изменить на латинский алфавит можно с помощью \ Сервис \ Параметры…, там выбрать закладку «Общие» и убрать флажок из поля «Стиль ссылок R1C1» в разделе «Параметры».
В остальном оформление окна не отличается от окна MS Word, за исключением строки формул:

Слева в ней указывается адрес активной ячейки, справа набираются формулы начиная со знака «=», а также имеется ряд кнопок:
 , которая вызывает встроенные функции Excel и присутствует всегда;
, которая вызывает встроенные функции Excel и присутствует всегда;
 , которая стирает формулу из строки формул;
, которая стирает формулу из строки формул;
 – вычисляет формулу.
– вычисляет формулу.
Примечание. Рассматривать работу с панелью инструментов «Стандартная» и «Форматирование» не будем, так как обе эти панели подробно разобраны в пособии «Лабораторный практикум. Часть 1. Word». Отметим только, что применять форматирование к ячейкам можно или до набора в них текст, или к уже набранному тексту. Для этого надо выйти из режима набора текста в ячейку (щелчок левой кнопки мыши на любой другой ячейке) и установить на нее курсор ячейки, теперь можно применять форматирование.
В Excel имеется несколько видов курсоров, рассмотрим их все:
ê – текстовой курсор, позволяющий набирать текст в ячейки строку формул.
 – курсор мыши, позволяющий производить выбор и выделение ячеек.
– курсор мыши, позволяющий производить выбор и выделение ячеек.
+ – курсор мыши, позволяющий производить копирование функций, появляется в нижнем правом углу выделенной (рабочей) ячейки (на маленьком квадратике).
 – курсор ячейки.
– курсор ячейки.
 – курсор мыши, позволяющий перемещать ячейки.
– курсор мыши, позволяющий перемещать ячейки.
 и
и  – курсоры мыши, позволяющие расширять строки и столбцы. Появляются только в заголовке столбцов и нумерации строк.
– курсоры мыши, позволяющие расширять строки и столбцы. Появляются только в заголовке столбцов и нумерации строк.
 и
и  – курсоры мыши, позволяющие выделять целиком столбец или строку.
– курсоры мыши, позволяющие выделять целиком столбец или строку.
2. Теперь мы можем начать работать в Excel.
Заполним столбец значений аргумента x, который изменяется от 0 до 5 с шагом 0,5.
Это можно сделать несколькими способами:
Способ 1. В ячейка А1 запишем «x» и отформатируем его по центру. В ячейку А2 запишем 0. В ячейку А3 – 0,5. В ячейку А4 – 1 и т.д. до ячейки А12, в которую записывается 5.
|
|
|
Способ 2. В ячейку А1 запишем «х» и отформатируем его по центру. В ячейку А2 запишем 0. В ячейку А3 – 0,5. Затем выделим ячейки А2 и А3, установим курсор мыши в нижний правый угол (он примет вид «+»), нажмем левую кнопку мыши и, удерживая ее, перемещаем до ячейки А12 включительно. (Отметим, что справа от курсора появляется желтенький прямоугольник, в котором при движении мыши меняются цифры. Эти цифры указывают значение в ячейке, мимо которой движется указатель мыши.) Данный способ эффективен, если параметр изменяется с постоянным шагом.
Способ 3. В ячейку А1 запишем «х» и отформатируем его по центру. В ячейку А2 запишем 0. В ячейку А3 установим курсор и наберем формулу:
= А2+0,5
нажмем Enter. Затем установим курсор ячейки на А3, а курсор мыши – на нижний правый угол («+») и, удерживая левую кнопку мыши, растянем до А12.
В результате получим:

3. Вычислим значения заданной функции f(x)=x 2 +x+ 3.
Для этого в ячейке В1 наберем текст «f(x)» и центрируем его. В ячейку В2 наберем формулу:
=А2*А2+А2+3
т.е. вместо «х» вы набираете адрес ячейки, в которой находится соответствующий аргумент.
Нажмите кнопку «Вычисление формулы».
Затем, установив курсор мыши в нижний правый угол (+), растяните формулу до ячейки В12.
В результате получим:
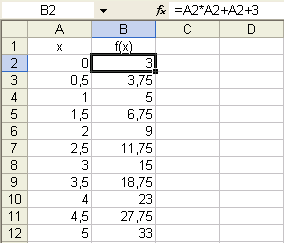
Как видите, курсор мыши стоит на ячейке В2, а в строке формул указаны адрес этой ячейки и формула, набранная в ней, так можно просмотреть все формулы в столбце В. Вы можете заметить, что формулы отличаются только номером строки, в остальном они одинаковы.
Примечание. Если растягивать формулу вниз или вверх, то изменяется номер строки, а если растягивать формулу вправо или влево, то изменяется буква столбца.
4. У MS Excel есть еще одно отличие от редактора MS Word. Каждый документ MS Excel состоит из нескольких отдельных листов,выполняющих роль отдельных документов, но при этом с возможностью ссылки друг на друга. Закладки листов находятся в нижней части окна MS Excel, сразу над строкой состояния:

Вычислим функцию двух переменных на листе 2. Для этого откроем второй лист (щелкнув левой кнопкой мыши на закладке «Лист2»).
5. Заполним значения аргумента в столбцах А и В. Напомним, что у функции двух аргументов при одном значении х может быть много различных значений y.
|
|
|
В ячейку А1 запишем «х» по центру. В ячейку В1 – «y» по центру. В ячейку А2 – 0. В ячейку В2 – 0. В ячейку А3 – 0. В ячейку В3 – 0,25.
Теперь выделим четыре ячейки от А2 до В3, установим курсор мыши в нижний правый угол и, удерживая левую кнопку мыши, растягиваем до строки 18 включительно, получим:
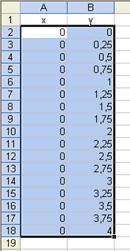
Теперь посчитаем для второго значения х. В ячейку А19 набираем 0,5. В ячейку В19 – 0. В А20 – 0,5. В В20 – 0,25. Выделяем ячейки А19 – В20 и растягиваем черным крестиком (+), получаем:

И так заполним для каждого х до значения 4 с шагом 0,5. Вы получите длинную таблицу из 154 строк.
Примечание. Отметим, что если вы растянули недостаточно или, наоборот, слишком много, то, пока не снято выделение с ячеек, вы можете увеличить или уменьшить таблицу вычислений, взявшись за нижний правый угол всего выделения и потянув вниз или вверх.
6. Вычислим функцию f(x,y)=x 2 +y 2 – 10 в третьем столбце. Для этого в ячейку С1 наберем «f(x,y) » и центрируем. В ячейку С2 наберем:
=А2*А2+В2*В2-10
и вычислим формулу.
После чего растянем формулу за нижний правый угол и получим:
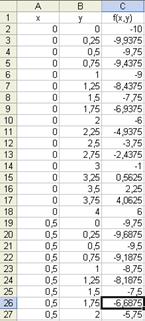
7. Теперь откроем лист 3, для этого надо щелкнуть левой кнопкой мыши по закладке «Лист3».
8. Заполним значения аргумента для функции двух переменных, только теперь значения х расположим в столбец, а значения y – в строку.
Ячейку А1 оставим пустой. В ячейку А2 запишем 0. В А3 – 0,5. Теперь выделим ячейки А2 и А3 и растянем за нижний правый угол до строки 10.
Заполняем значения y. Для этого в ячейку В1 запишем 0. В С1 – 0,25. Выделим ячейки В1 и С1, а далее растянем за нижний правый угол до ячейки R1. Мы получили:
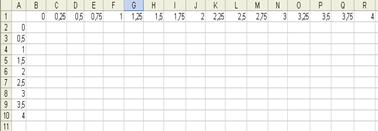
9. Теперь заполним значения функции в ячейку В2:
= А2*А2+В1*В1-10
Вычислим ее. Но теперь, поскольку ссылки у нас относительные, если мы будем растягивать формулу, то при растягивании вниз у нас будут смещаться ссылки для значений y, а при растягиванию вправо будут смещаться буквы в ссылках значений х.
Нам необходимо зафиксировать в ссылках для х столбец А (сделать абсолютную ссылку на столбец А), а в ссылках для y – строку 1 (сделать абсолютную ссылку на строку 1). Для того чтобы фиксировать строки и столбцы в ссылках, в Excel предназначен знак «$». Тогда в нашей формуле правильно записать ссылки для х – $A2, а ссылки для y – B$1. Мы получим:
|
|
|
=$A2*$A2+B$1*B$1-10
Вот эту формулу уже можно растянуть. Заметим, что растягивать по диагонали нельзя, данное действие выполняется в два приема: сначала растягивают вниз и отпускают кнопку мыши, далее, не снимая выделения, снова берут за нижний правый угол и растягивают вправо. В результате получаем:

10. Теперь переименуем листы Excel. Для этого установим курсор на закладку «Лист1» и щелкнем один раз правой кнопкой мыши, получим контекстное меню вида:
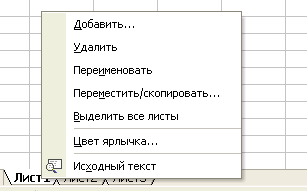
в котором выберем пункт «Переименовать» и запишем туда «f(x)».
Повторим процедуру для второго и третьего листа, назвав их «f1(x,y)» и «f2(x,y)» соответственно. Мы получим:

11. Для сохранения документа выполним одно из следующих действий:
· \ Файл \ Сохранить … В открывшемся окне в поле «Папка» указываем диск и папку, куда сохраняем файл. В поле «Имя» набираем имя сохраняемого документа. Нажимаем кнопку «Сохранить».
Нажимаем кнопку  на панели инструментов «Стандартная» и в полученном окне проводим вышеуказанные действия.
на панели инструментов «Стандартная» и в полученном окне проводим вышеуказанные действия.
Практическая работа №4. «Работа с листами и графиками в MS Excel»
Цель работы: Освоить работу с листами MS Excel на примере вычисления значений функции при различных значениях аргумента, когда значения аргумента заданы на другом листе. Освоить понятие ссылки на лист. Научиться работать с графикой в MS Excel.
Задание:
1. Открыть MS Excel и созданный ранее документ.
2. Создать новый лист (Лист4) и переименовать его в f3(x).
3. Вычислить значения заданной функции в столбце А на новом листе, взяв значения аргумента с Листа1, названного f(x).
4. Построить график полученной функции на этом же листе.
5. По заданной таблице построить поверхность на отдельном листе.
6. Сохранить документ.
Пример выполнения задания:
Задание:
1. f(x)=x 2 +x+ 3, где x меняется от 0 до 5 с шагом 0,5.
2. F(x,y)=x 2 +y 2 – 10, где x меняется от 0 до 4 с шагом 0,5, а y меняется от 0 до 4 с шагом 0,25.
1. Откроем Еxcel и загрузим в него уже имеющийся файл, для чего выполним одно из следующих действий:
· \ Файл \ Открыть …. Открывается диалоговое окно «Открыть», очень похожее на окно «Сохранить», в поле «Папка» открываем диск и папку, где был записан файл, в окне выбора находим свой файл и дважды щелкаем по нему левой кнопкой мыши (или один щелчок по файлу левой кнопкой мыши, а когда его имя появится в поле «Имя», нажать кнопку «Открыть»).
· Нажать кнопку  на панели инструментов «Стандартная», далее появится диалоговое окно «Открыть», действия в котором мы уже описывали.
на панели инструментов «Стандартная», далее появится диалоговое окно «Открыть», действия в котором мы уже описывали.
2. Создадим новый лист, для этого выполним \ Вставка \ Лист и получим:
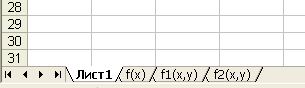
Так как мы уже переименовали листы, то новый лист опять носит название Лист1. Переименуем его в f3(x).
3. Произведем вычисление значений функции f(x). Для этого в ячейку А1 наберем «f(x)» и центрируем, а в ячейку А2 наберем:
=’f(x)’!A2*’f(x)’!A2+’f(x)’!A2+3
где ’ f(x)’! – ссылка на лист с именем f(x).
Теперь вычислим формулу и растянем ее до строки 12, поскольку значения аргумента у нас посчитаны только до этой строки. Получим:

4. Теперь построим график данной функции на этом же листе, для этого выделим ячейки от А2 до А12 и выполним \ Вставка \ Диаграмма... Появится диалоговое окно вида:

На закладке «Стандартные» в поле выбора «Тип» выберем «График», в поле выбора «Вид» выберем первый во втором ряду и нажмем кнопку «Далее», получим окно:

Первая закладка этого окна автоматически заполнилась, заполним вторую закладку:
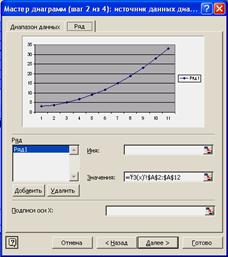
Для этого в поле «Имя» запишем
=’f3(x)’!$A$1
в поле «Подписи оси Х» заполним
=’f(x)’!$A$2:$A$12
Нажмем кнопку «Далее» и получим окно:

Данное окно позволяет произвести оформление графика. Начнем с первой закладки «Заголовки». Здесь в поле ввода «Название диаграммы:» вы вводите название вашего графика, назовем его «График функции», в поле «Ось Х (категорий)...» введем «х»,в поле «Ось Y (значений)» вводим «f(x)».
Открываем вторую закладку «Оси»:
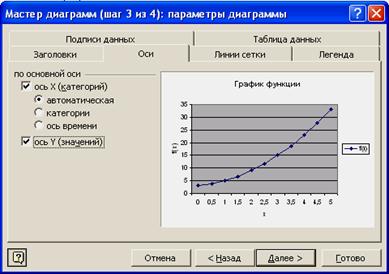
Здесь можно отключить оси с разбиением и подписями («ось Х» и «ось Y»), а также выбрать один из трех видов осей.
На третьей закладке «Линии сетки» вы можете включить и выключить основные и дополнительные линии сетки, как по x, так и по y:

На закладке «Легенда» вы можете добавить или убрать легенду, а также выбрать ее месторасположение на графике:

(Легендой в MS Excel называют прямоугольник, в котором сообщается, что нарисовано и какого цвета линия отрисовки, например:  .)
.)
На закладке «Подписи данных»: вы можете добавить имена рядов (в нашем случае ряд один – это f(x)), имена категорий (в данном случае значения х), значения самой функции, а также поставить различные величины между ними.

Заметим, что все эти величины пишутся прямо на графике, например:

Закладка «Таблица данных»:
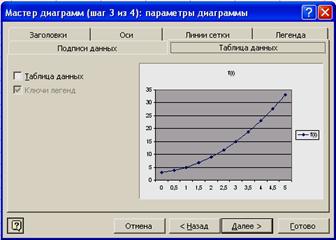
На ней вы можете включить таблицу данных в график, например:

Когда настройки все сделаны, нажмите кнопку «Далее», вы получите диалоговое окно:

В этом окне вы можете выбрать положение графика (на отдельном листе или на том же самом, где и данные). Выберем имеющийся лист и нажмем кнопку «Готово», получим график вида:

5. Откроем лист f2(x,y).
6. Для построения поверхности выделим ячейки от А1 до R10 и выберем \ Вставка \ Диаграмма... В появившемся диалоговом окне, на закладке «Стандартные» в поле выбора «Тип» выберем «Поверхность», а в поле выбора «Вид» выберем вид поверхности (имеются три вида изображения поверхности: 1) классическое изображение поверхности с выделением уровней цветами; 2) изображение поверхности черными контурными линиями; 3) плоское изображение с выделением высот и впадин цветом и четкой отрисовкой линий уровня (напоминает школьный атлас по географии); 4) плоское изображение состоящие только из линий уровня(как в контурной карте)).
Когда вы выбрали нужный вид поверхности, нажмите кнопку «Далее», получите окно вида:
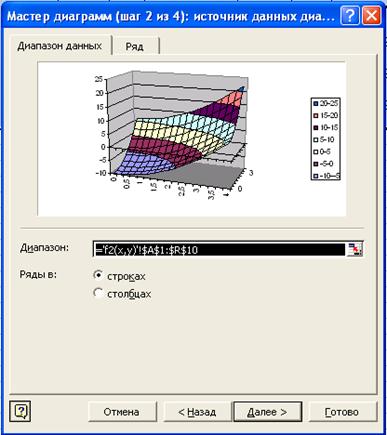
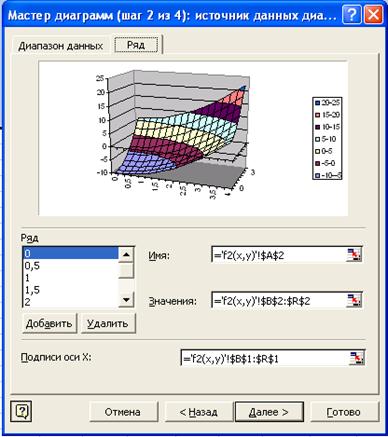
Обращаем ваше внимание на то, что при таком способе построения в этом окне заполнены все необходимые поля на обеих закладках. Такое возможно, только если ячейка А1 пуста.
Нажимаем кнопку «Далее» и получаем диалоговое окно для настройки заголовков, осей, легенды и т.д. Опять нажимаем кнопку «Далее» и получаем окно для выбора размещения диаграммы. На этот раз выберем размещение на отдельном листе, в поле ввода вместо «Диаграмма 1» поместим другое название этого листа: f21(x,y) и нажмем кнопку «Готово». В результате получим:
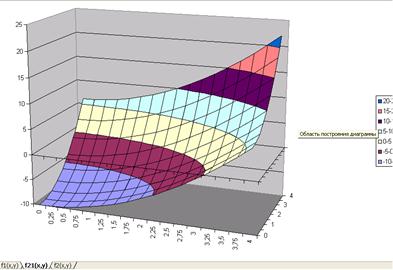
Как видим, появился отдельный лист, на котором есть только данная поверхность.
Практическая работа №5. «Операции с условием в MS Excel»
Цель работы: Освоить работу с условными операторами в MS Excel. Научиться использовать имеющиеся функции с условием для конкретных задач.
Задание:
1. Открыть MS Excel и созданный ранее документ. Создать новый лист и назвать его if(x).
2. Вычислить значение заданной функции одной переменной f1 с условием.
3. Вычислить количество точек функции, попадающих в заданный интервал.
4. Вычислить значения заданной функции одной переменной f2.
5. Вычислить сумму тех значений функции, аргументы которых лежат в заданном интервале.
6. Вычислить значение функции двух переменных.
7. Вычислить максимальное и минимальное значение функции.
8. Вычислить количество положительных и сумму отрицательных элементов функции.
9. Посчитать произведение тех значений функции, которые меньше 2.
10. Сохранить документ.
Пример выполнения задания:
Задание:
1. 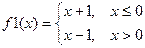 ,
,
где х меняется от –2 до 2 с шагом 0,2. Интервал: [–0,2; 0,2].
2. 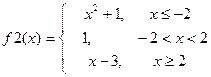 ,
,
где х меняется от –4 до 4 с шагом 0,5. Интервал [–1; 1]
|

где х меняется от –4 до 4 с шагом 0,5, а y от –2 до 2 с шагом 0,25.
1. Откроем документ (\ Файл \ Открыть...) и создадим новый лист (\ Вставка \ Лист). Переименуем лист при помощи контекстного меню в if(x).
2. Рассмотрим алгоритм вычисления данной функции.
Для этого построим блок-схему:
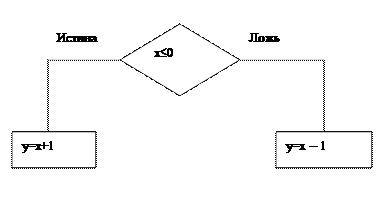
Для записи таких выражений в Excel есть встроенные логические функции. В данном случае нам необходима функция ЕСЛИ(;;), ее окно ввода выглядит следующим образом:

В первое поле ввода «Лог_выражение» вводится условие, записанное в нашей блок-схеме в ромбе. Во второе поле ввода «Значение_если_истина» вводится, то что присваивается в случае истинности условия. В третье поле ввода записывается оставшееся выражение, которое присваивается в случае невыполнения условия.
Данную функцию можно записать и без вызова ее окна, для этого записываем:
=ЕСЛИ(условие;выр_истина;выр_ложь)
где в первую позицию записывается условие, как и в первое поле ввода, во вторую позицию записывается выражение, предназначенное для второго поля ввода, и, наконец, в третью позицию записываем оставшееся выражение.
Рассмотрим первый способ использования данной функции на примере 1.
В ячейках А1 и В1 запишем заголовок таблицы: «х» и «f1(x)» соответственно. В ячейку А2 введем –2, в А3 –1,8, теперь выделим ячейки А2 и А3 и растянем до ячейки А22. Теперь установим курсор ячейки на В2 и на строке формул нажмем кнопку  , появится окно:
, появится окно:

Развернем поле выбора «Категория» и выберем «Логические», получим:

В поле выбора «Выберите функцию:» выберем «ЕСЛИ» и нажмем «ОК». Получим окно функции «ЕСЛИ». Заполним первое поле этого окна:

Обращаем ваше внимание на то, что вместо х набрано А2, так как ячейке В2, содержащей значения функции, соответствует значение аргумента из ячейки А2. Далее, аналогично заполняя поля «Значение_если_истина» и «Значение_если_ложь», получим:

Теперь, нажав «ОК», мы получим следующий результат:
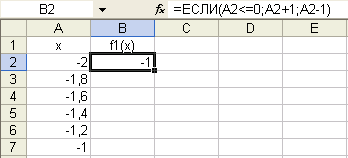
Обратите внимание, как в строке формул заполнилась сама функция ЕСЛИ().
Осталось только растянуть формулу до ячейки В22 и получить окончательный результат.
3. Нам осталось вычислить количество значений функции, попадающих в заданный интервал.
Для этого предназначена функция СЧЁТЕСЛИ().
В ячейке D2 произведем вычисления, для чего установим курсор ячейки на D2 и нажмем кнопку  , выберем категорию «Статистические» и найдем функцию СЧЁТ-ЕСЛИ(), нажмем «ОК» и получим окно вида:
, выберем категорию «Статистические» и найдем функцию СЧЁТ-ЕСЛИ(), нажмем «ОК» и получим окно вида:

В поле «Диапазон» установим курсор и произведем выделение ячеек с В2 до В22, а в поле «Критерий» запишем «>=-0,2», получим:

Теперь, нажав «ОК», мы получим количество значений функции, которые больше или равны –0,2, так как данная функция MS Excel позволяет находить количество не в интервале, а на заданной полуоси. Но нам необходимо найти количество значений функции, попадающих в заданный интервал. Как известно, вычисление количества в любом интервале можно представить как разность количеств на двух полуосях. Например, если нам необходимо вычислить количество элементов, попадающих в интервал [a,b], представим его разностью между количеством на полуоси «>=a» и количеством с полуоси «>b», в результате мы получим количество элементов, попадающих в заданный интервал. Применим это к нашей задаче. В ячейке D2 мы уже вычислили количество элементов «>=-0,2», теперь в ячейку D3 вычислим количество элементов «>0,2» и в ячейку D4 запишем разность:
=D2-D3
Получим результат:

4. Теперь наберем более сложную функцию, но прежде нарисуем ее блок-схему:
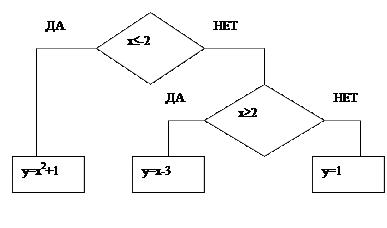
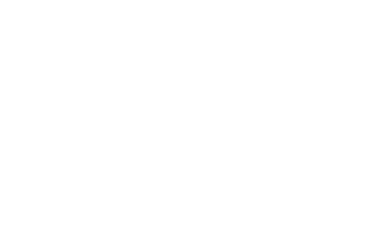
Обратите внимание, что на одной оси условного оператора вложен еще один условный оператор. Теперь реализуем эту схему.
В ячейки F1 и G1 наберем заголовок для таблицы: x и f2(x) соответственно. В ячейки F2 – F18 занесем значения аргумента. В ячейку G2 запишем:
=ЕСЛИ(F2<=-2;F2*F2+1;ЕСЛИ(F2>=2;F2-3;1))
Теперь, нажав кнопку  на строке формул, получим:
на строке формул, получим:
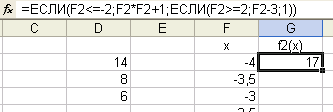
Остается только растянуть формулу до ячейки G18.
5. Вычислим сумму тех значений функции, аргументы которых лежат в заданном интервале. Для этого есть функция СУММЕСЛИ().
Нам необходимо вычислить сумму только тех элементов, аргументы которых лежат в заданном интервале. Для этого установим курсор ячейки на пустую ячейку I2 и нажмем кнопку  ,в математических функций найдем нужную нам и нажмем «ОК». Получаем окно следующего вида:
,в математических функций найдем нужную нам и нажмем «ОК». Получаем окно следующего вида:

В первое поле ввода – «Диапазон» – вводятся адреса тех ячеек, по которым будет происходить проверка условия, во второе поле – «Критерий» – вводится условие, накладываемое на заданный «Диапазон». В третье поле – «Диапазон_суммирования» – вводятся адреса ячеек, данные в которых и будут суммироваться (заметим, что они зависят от ячеек, заданных в поле «Диапазон»). Напомним, что критерий суммирования ограничивает полупрямую, а не отрезок, поэтому поступим так же, как и в случае с вычислением количества. Для нашего интервала [-1; 1], сначала вычислим сумму с критерием «>=-1», а затем «>1», а искомый результат получим вычитая из первой суммы вторую.
Для первой суммы получим формулу:

Обратите внимание, как при этом выглядит запись в строке формул.
Теперь, нажав кнопку «ОК», получим результат. Аналогично вычислим вторую сумму:
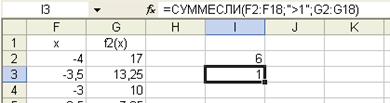
Теперь для ячейки I4 запишем формулу:
=I2-I3
нажмем Enter и получим окончательный результат.
6. Вычислим значения функции двух переменных, так же, как это делалось в лабораторной работе №1.
Для этого вставим новый лист и назовем его if(x,y). Ячейки А2-А18 заполним значениями х. Ячейки B1-R1 заполним значениями y. Теперь установим курсор в ячейку В2 и запишем туда формулу:
ЕСЛИ(A2*A2+B1*B1<=9;A2*A2+B1*B1+1;A2*A2+B1*B1-1)
Но растягивать такую формулу пока нельзя, так как будет происходить смещение ссылок на значения для x и y. Закрепим для значений x имя столбца – А, а для значений y номер строки – 1. Получим формулу вида:
ЕСЛИ($A2*$A2+B$1*B$1<=9;$A2*$A2+B$1*B$1+1;$A2*$A2+B$1*B$1-1)
Ее можно растянуть до R1,получим:
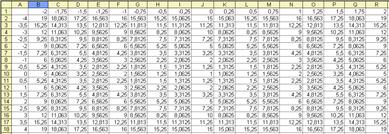
7. Вычислим максимальное и минимальное значения этой функции.
Для этого установим курсор ячейки на В20 и в «Статистических» функциях выберем МАКС(), а в первое поле ввода запишем: «B2:R18». Аналогично в ячейку В21 вычислим минимум при помощи МИН(). Получим:

8. Теперь вычислим количество положительных и сумму отрицательных элементов функции.
Для этого установим курсор ячейки на С20 и в строку формул запишем:
=СЧЁТЕСЛИ(B2:R18;”>0”)
а в ячейку С21:
=СУММЕСЛИ(B2:R18;”<0”)
Как видим, в случае, когда суммируются и проверяются на критерий одни и те же данные, писать их дважды (до и после «критерия») не надо.
Получаем:

9. Теперь вычислим произведение тех значений функции, которые меньше 2.
Для этого установим курсор в ячейку Е21 и в строке формул запишем:
=ПРОИЗВЕД(ЕСЛИ(B2:R18<2;B2:R18))
нажмем Ctrl+Shift+Enter, получим результат:
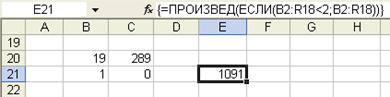
Обратите внимание на то, как выглядит запись в строке формул: в результате нажатия вышеуказанной комбинации клавиш MS Excel заключил всю формулу в фигурные скобки.
Практическая работа 6. «Специальные методы работы с программой Excel»
Цель работы: Изучить некоторые специальные методы и функции программы Excel, обеспечивающие выполнение сложных задач.
Задание:
1. Консолидация данных на листе.
2. Создание именованных диапазонов.
3. Поиск решения с помощью подбора параметров.
4. Выделение изменений, внесенных в книгу.
5. Вставка примечаний.
6. Ограничение доступа к документам Excel.
7. Объединение книг.
Пример выполнения задания:
1. Если содержимое нескольких листов имеет одинаковую структуру, можно последовательно суммировать данные из диапазонов и выводить результаты на отдельный лист. В итоге создается система объемных, или трехмерных, ссылок.





Как вы уже поняли, на пятый лист будет производиться консолидация данных. Установите курсор в ячейку В4 Лист5 и наберите туда
=СУММ()
Установите текстовой курсор между круглыми скобками и откройте Лист1, на нем выберите ячейку В4, после этого нажмите клавишу Shift и, удерживая ее, щелкните левой кнопкой мышки по наименованию Лист4. Получим:

Теперь растянем формулу:

2. Рассмотрим создание именованных диапазонов.
Задав имя диапазона ячеек, вы можете далее использовать его название вместо стандартного адреса диапазона.
Чтобы присвоить диапазону имя, нужно выделить ячейки, объединенные в диапазон, и выполнить:
\ Вставка \ Имя \ Присвоить...
получим диалоговое окно вида:
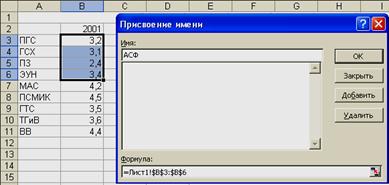
В поле «Имя» введите имя диапазона. Теперь посчитаем средний конкурс на факультете, для этого установим курсор в ячейку В13 и наберем формулу:
=СРЗНАЧА(АСФ)
Получим:

3. Поиск решения с помощью подбора параметра.
Данная задача возникает в тех случаях, когда результат некого действия, выраженного математической формулой, зависит от какого-либо параметра. Необходимо бывает произвести подбор этого параметра так, чтобы результат действия был искомым.
Рассмотрим данную задачу на примере поиска корней уравнения третей степени: 3 х 3 + 4 х 2 - 5 х- 2. Пусть параметром подбора будет х, а искомым результатом 0.
Для начала построим таблицу функции:

и ее график:

Из графика видно, что корни лежат в интервалах:
[-2,5;-1,5]; [-0,5;0]; [0,5;1,5].
Теперь в ячейку H10 запишем приблизительное значение параметра из первого интервала, а именно «-2,5», а в ячейку F10 запишем нашу формулу относительно заданного параметра. Получим:

Установив курсор на ячейку F10, выполним:
\ Сервис \ Подбор параметра …
Получим диалоговое окно вида:

В первом поле ввода «Установить в ячейке:» значение уже заполнено. Во второе поле ввода «Значение:» устанавливается значение которое необходимо получить в результате подбора параметра, в нашем случае 0. В третьем поле «Изменяя значение ячейки:» записывается адрес ячейки, где хранится подбираемый параметр, в нашем случае H10. Нажав кнопку «ОК», получим:

Как вы можете видеть, корни вычисляются с некоторой точностью. В ячейке F10 получается результат нашего выражения при подстановке подобранного параметра, а в ячейке H10 – подобранный параметр. В нашем случае мы подбирали корень из первого интервала и он равен -2.
Аналогично в ячейках F11 и H11 вычислим второй корень, при начальном значении параметра 0 получим:

Для третьего корня начальное значение параметра равно 1,5, имеем:

Как можно увидеть, наше уравнение имеет три корня:
-2, -1/3, 1.
4. Выделение изменений, внесенных в книгу.
С помощью выделения изменений вы можете отслеживать все последующие исправления вносимые в файл. Для того чтобы задать данную команду, выполните:
\ Сервис \ Исправления \ Выделить исправления...
В диалоговом окне «Исправления» включите нужные опции, а в поле ввода «в диапазоне:» укажите диапазон тех ячеек, исправления которых без вашего ведома нежелательны:

В результате при исправлении таких ячеек вы увидите следующее:

Как вы можете видеть, ячейки, в которых были произведены изменения, выделяются синей рамкой с закрашенным уголком в верхней левой ее части.
Если исправления вас не устраивают, то вы можете от них отказаться при помощи команды:
\ Сервис \ Исправления \ Принять / отклонить исправления...
5. Вставка примечаний.
Примечания (комментарии) отображаются на экране при наведении указателя мыши на ячейку.
Для установки примечания выделите ячейку, к которой это примечание пишется, и выполните:
\ Вставка \ Примечание
Вы увидите следующий результат:
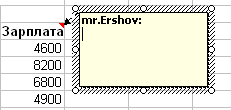
Вам остается заполнить примечание. Как вы можете заметить, у ячеек с примечанием закрашен красным цветом верхний правый угол. Примечания появляются при наведении курсора мыши на такую ячейку.
Если необходимо снять примечание, то вызовите контекстное меню на данной ячейке (щелчок правой кнопки мыши) и выберите пункт «Удалить примечание»:

Там же вы можете найти пункт меню, позволяющий исправлять примечания, а также их отображать.
6. Бывает необходимо запретить исправлять информацию в документе Excel или в некоторых его ячейках.
Для ограничения доступа к книге выполните команду:
\ Сервис \ Защита \ Защитить лист...
Появится диалоговое окно следующего вида:

Здесь вы можете указать разрешенные изменения для других пользователей. Для наибольшей эффективности защиты рекомендуем вам задать пароль для отключения защиты.
Если вы хотите запретить другим пользователям работать с книгой, то вы полните команду:
\ Сервис \ Доступ к книге...
и на закладке «Правка» уберите флажок с пункта «Разрешить совместный доступ».
Если же вы собираетесь разрешить другим пользователям вносить исправления в свою книгу, то флажок на пункте «Разрешить совместный доступ» следует оставить, а также выполнить настройки на закладке «Подробнее»:

7. Иногда целесообразно создать несколько копий книги, к которой разрешен общий доступ, и затем регулярно отслеживать исправления в каждой из них. Проанализировав внесенные изменения, вы можете объединить эти копии.
Для слияния документов выполните команду:
|
|
|
|
|
Дата добавления: 2014-11-08; Просмотров: 693; Нарушение авторских прав?; Мы поможем в написании вашей работы!