
КАТЕГОРИИ:
Архитектура-(3434)Астрономия-(809)Биология-(7483)Биотехнологии-(1457)Военное дело-(14632)Высокие технологии-(1363)География-(913)Геология-(1438)Государство-(451)Демография-(1065)Дом-(47672)Журналистика и СМИ-(912)Изобретательство-(14524)Иностранные языки-(4268)Информатика-(17799)Искусство-(1338)История-(13644)Компьютеры-(11121)Косметика-(55)Кулинария-(373)Культура-(8427)Лингвистика-(374)Литература-(1642)Маркетинг-(23702)Математика-(16968)Машиностроение-(1700)Медицина-(12668)Менеджмент-(24684)Механика-(15423)Науковедение-(506)Образование-(11852)Охрана труда-(3308)Педагогика-(5571)Полиграфия-(1312)Политика-(7869)Право-(5454)Приборостроение-(1369)Программирование-(2801)Производство-(97182)Промышленность-(8706)Психология-(18388)Религия-(3217)Связь-(10668)Сельское хозяйство-(299)Социология-(6455)Спорт-(42831)Строительство-(4793)Торговля-(5050)Транспорт-(2929)Туризм-(1568)Физика-(3942)Философия-(17015)Финансы-(26596)Химия-(22929)Экология-(12095)Экономика-(9961)Электроника-(8441)Электротехника-(4623)Энергетика-(12629)Юриспруденция-(1492)Ядерная техника-(1748)
Форматирование текста. Форматирование - это оформление всего текста или какого-либо его участка по определенным правилам
|
|
|
|
Форматирование - это оформление всего текста или какого-либо его участка по определенным правилам. Для этого применяется Панель инструментов "Форматирование" (Рис. 3.).

Рис. 3. Панель инструментов "Форматирование"
Настройка параметров страницы
Любой документ состоит из страниц, поэтому в начале работы над документом необходимо задать значения параметров страницы: формат, ориентацию, поля и др.
Диалоговое окно Параметры страницы открывается из меню Файл → Параметры страницы.
На вкладке Размер бумаги (Рис. 4.) из раскрывающегося списка можно выбрать нужный формат или ввести числовые значения в поля Ширина и Высота. Стандартным является формат страницы А4 (21х29,7).

На вкладке Поля (Рис. 5.) задаются размеры полей страницы. На этой же вкладке устанавливается ориентация страницы – книжная или альбомная. Для обычных текстов чаще используется книжная ориентация, а для таблиц с большим количеством столбцов – альбомная. В поле Образец отображаются вводимые изменения. Размеры полей можно изменить непосредственно на координатных линейках в окне документа.
Настройка шрифта
Настройку шрифта выполняют в диалоговом окне Шрифт или инструментами панели Форматирование. Диалоговое окно Шрифт (Рис. 6.) открывают командой меню Формат → Шрифт.
На вкладке Шрифт устанавливается название шрифта, его начертание и размер. Поле Образец показывает гарнитуру выбранного шрифта.

В списке поля Шрифт представлены все шрифты, установленные в Windows.
Размер шрифта измеряется в полиграфических пунктах.
Пункт равен примерно 1/72 дюйма (0.376 мм.). Размер выбирают в зависимости от назначения документа. Машинописному тексту соответствует шрифт Times New Roman 14 размера.
|
|
|
 Для установки особых режимов начертания используются три кнопки – (жирный, курсив или подчеркивание). Щелчок на кнопке включает соответствующую установку. Также можно установить и дополнительные параметры форматирования символов (Приложение 2.).
Для установки особых режимов начертания используются три кнопки – (жирный, курсив или подчеркивание). Щелчок на кнопке включает соответствующую установку. Также можно установить и дополнительные параметры форматирования символов (Приложение 2.).
Для изменения шрифта можно использовать клавиатуру:
· Добавление курсивного начертания: Ctrl+I;
· Добавление полужирного начертания: Ctrl+B;
· Подчеркивание текста: Ctrl+U;
· Оформление выделенных символов шрифтом Symbol: Ctrl+Shift+Q.
На вкладке Интервал можно установить разряженный или уплотненный шрифт. Для этого надо в поле интервал выбрать соответствующий режим и в поле на: размер разряжения или уплотнения.
Настройка параметров абзаца
С точки зрения текстового процессора абзацем является любой фрагмент текста, за которым следует символ ¶ ("возврат каретки"). Этот символ появляется всякий раз при нажатии клавиши Enter. Таким образом, любой заголовок в тексте – это тоже абзац, к которому может быть применено особое форматирование.
Форматирование проводят в режиме разметки страницы, чтобы точно определить, как будет выглядеть документ в печатном виде. Рекомендуется включать отображение символов форматирования – кнопка Непечатаемые знаки  в панели инструментов Форматирование.
в панели инструментов Форматирование.
Настройку параметров абзаца выполняют в диалоговом окне Абзац или при помощи панели инструментов и линейки.
Диалоговое окно Абзац (Рис. 7.) открывают командой меню Формат → Абзац или выбирают команду Абзац из контекстного меню абзаца.
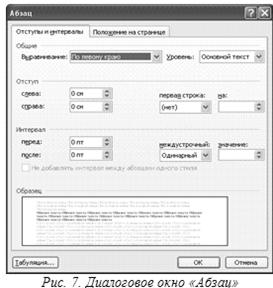
Способы выравнивания абзацев
Word поддерживает четыре типа выравнивания абзацев:
§ по левому краю;
§ по правому краю;
§ по центру;
§ по ширине (ровные оба края абзаца).
Способ выравнивания выбирают в раскрывающемся списке поля Выравнивание окна Абзац (см. Рис.7.) или при помощи соответствующих кнопок в панели инструментов 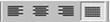 . Для печатных документов рекомендуется в основном тексте использовать выравнивание по ширине с одновременным включением функции автоматического переноса слов. Избранный способ действует на текущий абзац и последующие вновь вводимые абзацы.
. Для печатных документов рекомендуется в основном тексте использовать выравнивание по ширине с одновременным включением функции автоматического переноса слов. Избранный способ действует на текущий абзац и последующие вновь вводимые абзацы.
|
|
|
Положение первой строки абзаца
Для первой строки абзаца Word предлагает три положения:
o нет (все строки абзаца начинаются с одной позиции);
o отступ (красная строка);
o выступ (все строки абзаца сдвинуты влево по сравнению с позицией первой строки).
Положение первой строки задается в окне Абзац (см. Рис. 7.) из раскрывающегося списка поля Первая строка или перемещением движков на линейке. Взаимное расположение движков на линейке для каждого из случаев показано ниже:
а) отступ

б) выступ

в) нет отступа и выступа

Междустрочный интервал
Междустрочный интервал задается в пунктах. Его значение выбирают из раскрывающегося списка соответствующего поля в окне Абзац.
Одинарный интервал примерно равен высоте прописной буквы выбранного шрифта. Так для шрифта 14 размера междустрочный одинарный интервал составит чуть более 14 пунктов. Такой интервал считается стандартным и устанавливается по умолчанию. Междустрочный интервал задают в зависимости от требований, предъявляемых к документу. Значение Точно из раскрывающегося списка позволяет установить любое количество пунктов, соответствующее нужному междустрочному интервалу.
Интервал между абзацами
Между абзацами можно установить несколько больший интервал, чем между строк внутри абзаца (отбивки между абзацами). Такая практика, например, используется для документов сложной структуры. Интервалы измеряются в пунктах. Величину отбивки подбирают опытным путем.
Форматирование по образцу
Word предоставляет средства для копирования формата, позволяя выполнять форматирование по образцу как абзацев, так и отдельных слов.
Чтобы выполнить форматирование абзаца по образцу, нужно установить курсор на абзаце-образце и щелкнуть на кнопке  в панели инструментов. Далее щелкают на абзаце, который требуется отформатировать по заданному образцу.
в панели инструментов. Далее щелкают на абзаце, который требуется отформатировать по заданному образцу.
Если требуется применить формат к нескольким абзацам, то после установки курсора на абзац-образец, нужно дважды щелкнуть на кнопке Формат по образцу, а затем последовательно щелкать на всех абзацах, которые требуется отформатировать должным образом. Указатель мыши при этом будет сохранять своеобразный вид ("метелочка"). Закончив внесение изменений, нужно еще раз щелкнуть на кнопке Формат по образцу ("отжать" ее) или нажать клавишу Esc.
|
|
|
Таким же образом можно копировать формат символов. Например, установив один раз формат разрядки слова, в дальнейшем можно скопировать этот формат на другие слова, вместо того, чтобы каждый раз открывать окно Шрифт и устанавливать межсимвольный интервал.
Таблицы
С помощью таблиц можно форматировать документы, например, расположить абзацы в несколько рядов, совместить рисунок с текстовой подписью и так далее.
Преобразовать имеющийся текст в таблицу можно с помощью команды
Таблица → Преобразовать, однако часто бывает удобнее сначала создать таблицу и лишь затем заполнить ее данными. При вставке в документ таблицы можно задать необходимое количество столбцов и строк.
Можно подобрать подходящий дизайн таблицы, изменив тип, ширину и цвет границ ячеек, а также цвет фона ячеек. Изменение внешнего вида таблицы можно провести вручную или автоматически (Таблица → Автоформат таблицы).
Редактирование структуры таблиц.
Изменение ширины столбцов или высоты строк реализуется с помощью мыши (перетаскиванием границ). Задать точную ширину столбца (высоту строки) можно с помощью команды Таблица → Свойства таблицы.
Вставка или удаление строк и столбцов в имеющуюся таблицу производится с помощью команд Вставать / удалить строку (столбец) меню Таблица.
Списки
Упорядоченную информацию (перечни объектов, описание порядка действий и т.п.) удобно представлять в виде списков. Word поддерживает три вида списков: нумерованные, маркированные и многоуровневые.  (Приложение 3.):
(Приложение 3.):
Для создания списка служат кнопки,представленные на панели инструментов Форматирование.
При вводе элемента списка следующий абзац автоматически начинается с номера или маркера.
|
|
|
Завершить нумерованный или маркированный список можно разными способами:
§ по завершении ввода последнего элемента списка еще раз нажать клавишу Enter;
§ удалить номер (маркер) клавишей Delete;
§ "отжать" соответствующую кнопку списка в панели инструментов.
Изменение формата списка
Чтобы изменить или настроить формат списка следует выполнить команду Формат → Список. Если стандартное оформление списка не подходит, нужно щелкнуть на кнопке Изменить и в новом диалоговом окне задать вид и положение номера или маркера, положение текста.
Вкладка Многоуровневый позволяет задать специальный список, содержащий до девяти уровней пунктов, нумеруемых или маркируемых отдельно.
Кнопка Изменить открывает диалоговое окно (Рис. 8.), в котором можно настроить формат каждого уровня.
текстовый редактор форматирование гипертекстовый

При вводе многоуровневого списка для перехода на более низкий уровень служит кнопка Увеличить отступ (или клавиша Tab); а для перехода на более высокий уровень – кнопка Уменьшить отступ (или клавиши Shift+Tab).
|
|
|
|
|
Дата добавления: 2014-11-08; Просмотров: 927; Нарушение авторских прав?; Мы поможем в написании вашей работы!