
КАТЕГОРИИ:
Архитектура-(3434)Астрономия-(809)Биология-(7483)Биотехнологии-(1457)Военное дело-(14632)Высокие технологии-(1363)География-(913)Геология-(1438)Государство-(451)Демография-(1065)Дом-(47672)Журналистика и СМИ-(912)Изобретательство-(14524)Иностранные языки-(4268)Информатика-(17799)Искусство-(1338)История-(13644)Компьютеры-(11121)Косметика-(55)Кулинария-(373)Культура-(8427)Лингвистика-(374)Литература-(1642)Маркетинг-(23702)Математика-(16968)Машиностроение-(1700)Медицина-(12668)Менеджмент-(24684)Механика-(15423)Науковедение-(506)Образование-(11852)Охрана труда-(3308)Педагогика-(5571)Полиграфия-(1312)Политика-(7869)Право-(5454)Приборостроение-(1369)Программирование-(2801)Производство-(97182)Промышленность-(8706)Психология-(18388)Религия-(3217)Связь-(10668)Сельское хозяйство-(299)Социология-(6455)Спорт-(42831)Строительство-(4793)Торговля-(5050)Транспорт-(2929)Туризм-(1568)Физика-(3942)Философия-(17015)Финансы-(26596)Химия-(22929)Экология-(12095)Экономика-(9961)Электроника-(8441)Электротехника-(4623)Энергетика-(12629)Юриспруденция-(1492)Ядерная техника-(1748)
Обработка данных в microsoft exсel
 |
Microsoft Excel – одна из наиболее распространенных сегодня программ электронных таблиц. Она позволяет обрабатывать различные списки, каталоги и таблицы, составлять статистические отчеты, вести учет, обрабатывать результаты наблюдений, визуализировать соотношение значений различных показателей с помощью диаграмм и т. д.
Наиболее распространенными задачами, решаемыми средствами Microsoft Excel, являются сортировка данных по различным основаниям, выбор записей, удовлетворяющих какому-либо критерию (критериям) – фильтрация, выполнение расчетов и подведение итогов, составление диаграмм и оформление данных в виде таблиц.
В настоящем пособии рассматривается работа в двух вариантах программы – Excel 2003 и Excel 2007, которые отличаются, по существу, только интерфейсом.
Для начала работы необходимо войти в пункт Пуск, в подпункт Программы, затем выбрать Мicrosoft Exсel. В случае наличия на рабочем столе соответствующего ярлычка дважды щелкнуть его.
В случае Excel 2003 сверху появится меню
Файл / Правка / Вид / Вставка / Формат / Сервис / Данные / Окно /?,
затем панель инструментов, панель форматирования, строка формул и рабочий лист, имеющий форму таблицы, где заголовки столбцов обозначены буквами A,B,C,…, а строки имеют нумерацию 1,2,3,… (Рис. 1.1). Таким образом, каждая ячейка определяется ее адресом, состоящем из названия столбца и номера строки.
Если же используется Excel 2007, то экран принимает вид, представленный на рис. 1.2.
Адреса ячеек бывают относительные, изменяющиеся при копировании формул, и абсолютные, которые фиксируются при копировании. Абсолютный адрес содержит знак $, предшествующий либо имени столбца, либо номеру строки, либо и тому и другому. Например, $D4 (фиксируется столбец D, номера строк могут меняться), D$4 (фиксируется четвертая строка, столбцы могут меняться), $D$4 (фиксируется ячейка D4).
|
|
|
В начале работы ячейка А1 выделена черной рамкой – это активная ячейка. Передвигаясь по рабочему листу с помощью клавиш управления курсором, , ®, ¯ или с помощью мыши, можно сделать активной любую ячейку.
Для создания базы данных необходимо ввести в первую строку заголовки столбцов, например, ФАМИЛИЯ, ИМЯ, ДАТА_РОЖДЕНИЯ и т. д. Если текст заголовка не умещается в столбце, то ширину столбца можно увеличить. Для этого следует установить указатель мыши между заголовками столбцов, при этом на границе столбцов появится знак ®. Удерживая нажатой левую клавишу мыши, передвинуть правую границу столбца до желаемой ширины.
Если же в столбце не умещаются данные, то следует установить указатель мыши на правой границе заголовка столбца и дважды щелкнуть левую клавишу мыши. Ширина устанавливается автоматически соответственно самому длинному элементу данных в столбце.
Если же в качестве данных используются очень длинные текстовые константы, например, анамнез больного, краткое содержание книги и т. д., то можно поступить следующим образом: перейти в пункт меню Формат, в подпункт Ячейки, на вкладку Выравнивание. Затем установить флажок (знак Ö) в окошечке Переносить по словам, после чего щелкнуть кнопку ОК.


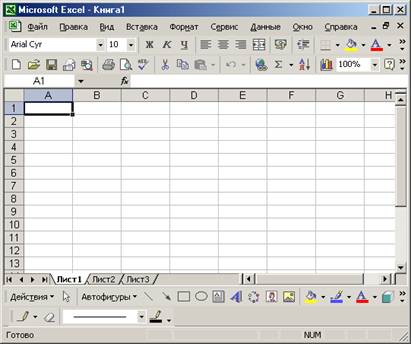
Рис. 1.1
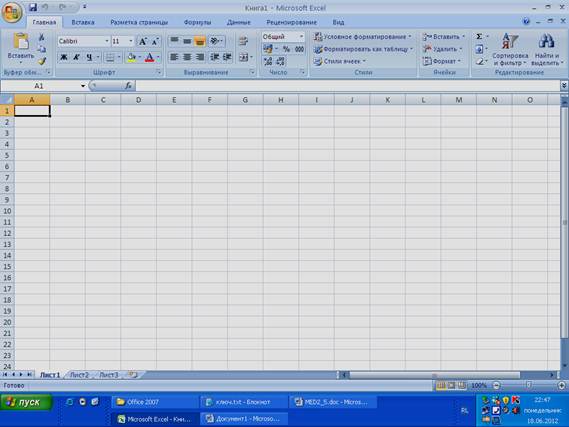
Рис.1.2.
ВНИМАНИЕ! Перед форматированием все ячейки данных указанного поля (включая или не включая заголовок в зависимости от его ширины) должны быть выделены! Следует отметить, что содержимое ячейки отображается в строке формул.
Если такое размещение данных становится ненужным, то повторить указанные действия, отменив флажок в окошечке Переносить по словам.
Для улучшения внешнего вида заголовков следует выделить их и щелкнуть пиктограмму Ж на панели форматирования. Заголовки будут выделены жирным шрифтом. Можно также выровнять заголовки по центру (рис. 1.1).
|
|
|
Для добавления записей можно использовать два способа:
1. Ввести новую запись непосредственно после последней введенной;
2. Находясь в любой ячейке базы данных перейти в пункт меню Данные, в подпункт Форма и выбрать вкладку Добавить; ввести значение в каждое поле (Enter не нажимать, пользоваться для перехода только мышью!), затем снова выбрать пункт Добавить и ввести следующую запись. После окончания ввода щелкнуть кнопку Закрыть.
Для удаления записей, находясь в любой ячейке базы данных, перейти в пункт меню Данные, затем в подпункт Форма; при этом в окне формы появляется первая запись. С помощью кнопок Назад и Далее установить удаляемую запись и щелкнуть кнопку Удалить. После удаления всех ненужных записей щелкнуть кнопку Закрыть.
Если в полях базы данных данные повторяются, то удобно использовать копирование. Для этого переходим в ячейку с копируемым содержимым, затем в пункт меню Правка / Копировать. Ячейка выделится подвижной рамкой. Затем перейти в ячейку, в которую нужно скопировать данные, войти в меню Правка / Вставить. Содержимое ячейки скопируется. Можно сделать копирование в одну ячейку проще: выделить копируемую ячейку, нажать клавиши CTRL + X, затем перейти в другую ячейку и нажать клавиши CTRL + C. При нажатии клавиш CTRL + V содержимое ячейки не скопируется, а переместится в нужную ячейку.
Если необходимо сделать одинаковые копии в нескольких ячейках, то следует нажать клавишу CTRL и, не отпуская ее, протащить указатель мыши по смежным ячейкам или, не отпуская клавишу CTRL, щелкнуть левую клавишу мыши в несмежных ячейках.
Если база содержит много записей, или же запись содержит много полей, то иногда бывает удобно закрепить заголовки строк или столбцов. Для этого следует перейти в ячейку справа от заголовка строки или ниже заголовка столбца, которые нужно закрепить. Затем перейти в меню Окно / Закрепить области.
После закрепления, подвигав курсор мыши по кнопкам вертикальной прокрутки ▲ ▼ на правой границе рабочей области или по кнопкам горизонтальной прокрутки ◄ ► справа внизу, убедитесь, что столбцы или строки закреплены.
|
|
|
Для отмены закрепления войдите в пункт меню Окно / Снять закрепление.
Для сохранения данных следует перейти в пункт меню Файл / Сохранить как и указать имя файла, после чего щелкнуть кнопку Сохранить. При дальнейшей работе вместо пункта Сохранить как указываем просто Сохранить.
Для вызова уже существующего файла следует перейти в пункт меню Файл / Открыть, выбрать папку и файл, затем щелкнуть кнопку Открыть.
|
|
|
|
|
Дата добавления: 2014-11-20; Просмотров: 410; Нарушение авторских прав?; Мы поможем в написании вашей работы!