
КАТЕГОРИИ:
Архитектура-(3434)Астрономия-(809)Биология-(7483)Биотехнологии-(1457)Военное дело-(14632)Высокие технологии-(1363)География-(913)Геология-(1438)Государство-(451)Демография-(1065)Дом-(47672)Журналистика и СМИ-(912)Изобретательство-(14524)Иностранные языки-(4268)Информатика-(17799)Искусство-(1338)История-(13644)Компьютеры-(11121)Косметика-(55)Кулинария-(373)Культура-(8427)Лингвистика-(374)Литература-(1642)Маркетинг-(23702)Математика-(16968)Машиностроение-(1700)Медицина-(12668)Менеджмент-(24684)Механика-(15423)Науковедение-(506)Образование-(11852)Охрана труда-(3308)Педагогика-(5571)Полиграфия-(1312)Политика-(7869)Право-(5454)Приборостроение-(1369)Программирование-(2801)Производство-(97182)Промышленность-(8706)Психология-(18388)Религия-(3217)Связь-(10668)Сельское хозяйство-(299)Социология-(6455)Спорт-(42831)Строительство-(4793)Торговля-(5050)Транспорт-(2929)Туризм-(1568)Физика-(3942)Философия-(17015)Финансы-(26596)Химия-(22929)Экология-(12095)Экономика-(9961)Электроника-(8441)Электротехника-(4623)Энергетика-(12629)Юриспруденция-(1492)Ядерная техника-(1748)
Подведение промежуточных итогов
|
|
|
|
ОК
Расчет в таблицах и основные функции Excel
Расчет в таблицах осуществляется с помощью введенных пользователем формул (рис.3). При этом Необходимо помнить правило: ввод формул начинается со знака равенства (=).
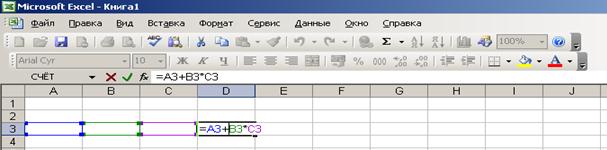
Рис. 3. Пример ввода формул в таблицу Excel.
Кроме использования формул результат можно получить с помощью более трехсот функций Excel. Все они распределены по категориям: финансовые, дата и время, математические, статистические, ссылки и массивы, работа с базой данных, текстовые, логические и некоторые другие. Ввод функции в ячейку таблицы осуществляется, например, с помощью мастера функций, окно которого открывается последовательностью команд: ВСТАВКА – ФУНКЦИЯ (кнопка  ).
).
Рассмотрим примеры использования основных функций.
Пример 1. Определить общее количество преступлений за первое полугодие. Определение суммы чисел в диапазоне ячеек d6:d23 с помощью функции =СУММ(…) осуществляется следующим образом (рис.4):
1. Курсор в ячейку результата (d24);
2. Вызвать мастер функций (кнопка  );
);
3. Категория МАТЕМАТИЧЕСКИЕ;
4. Функция =СУММ(D6:D23)
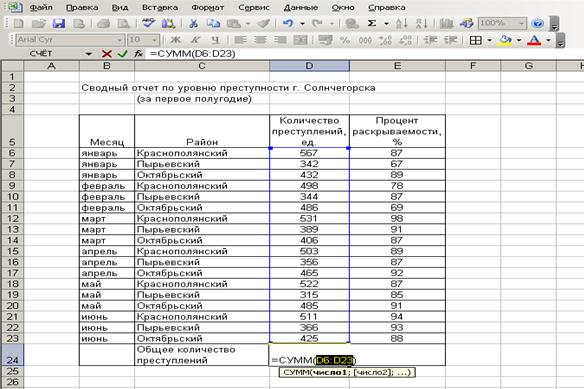
Рис. 4. Пример ввода функции =СУММ(…).
Пример 2. Определить общее количество преступлений за первое полугодие по каждому району отдельно, используя функцию =СУММЕСЛИ(…). Решение задачи осуществляется следующим образом (рис.5):
1. Создать таблицу в диапазоне G5:I8 (рис.5);
2. Курсор в ячейку результата (H6);
3. Вызвать мастер функций (кнопка  );
);
4. Категория МАТЕМАТИЧЕСКИЕ;
5. Функция =СУММЕСЛИ(…);
6. В окне ввода аргументов функции =СУММЕСЛИ(…):
a. в поле Диапазон вводим диапазон проверки условия (столбец таблицы - Район): С6:С23;
b. в поле Критерий вводим адрес ячейки, содержащей ключ поиска информации для суммирования (название конкретного района), в нашем случае – G6;
|
|
|
c. в поле Диапазон_суммирования вводим диапазон ячеек D6:D23, значение которых необходимо просуммировать (столбец таблицы «Количество преступлений, ед.»);
7. ОК
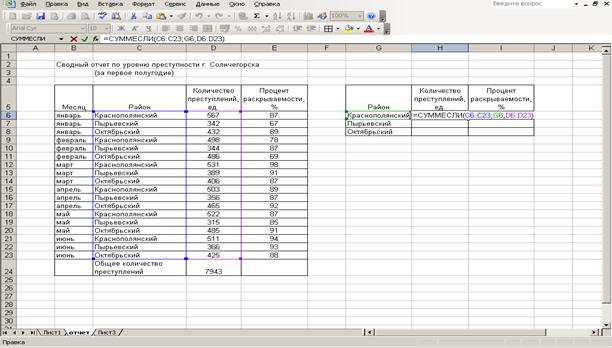
Рис. 5. Пример ввода функции =СУММЕСЛИ(…).
В результате в ячейке H6 получим функцию:
=СУММЕСЛИ(C6:C23;G6;D6:D23)
Пример 3. Определить средний процент раскрываемости преступлений за первое полугодие по всем районам. Для этого используется функция =СРЗНАЧ(…). На рис. 6 приведен пример ее использования.
Определение среднего значения чисел в диапазоне ячеек Е6:Е23 с помощью функции =СРЗНАЧ(…) осуществляется следующим образом (рис.6):
1. Курсор в ячейку результата (Е24);
2. Вызвать мастер функций (кнопка  );
);
3. Категория СТАТИСТИЧЕСКИЕ;
4. Функция =СРЗНАЧ(Е6:Е23);
5. ОК

Рис. 6. Пример ввода функции =СРЗНАЧ(…).
Пример 4. Определить количество наблюдений (строк) в документе «Сводный отчет» с помощью функции =СЧЕТ(…) (рис.7). Для этого:
1. Курсор в ячейку результата (D25);
2. Вызвать мастер функций (кнопка  );
);
3. Категория СТАТИСТИЧЕСКИЕ;
4. Функция =СЧЕТ( D 6: D 23);
5. ОК
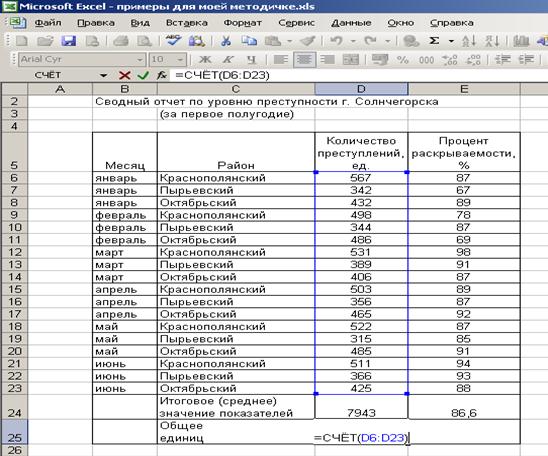
Рис. 7. Пример ввода функции =СЧЕТ(…).
Пример 5. Определить число случаев за первое полугодие (отраженных в отчете), когда процент раскрываемости был менее 90 % (рис.8). Для этого используем функции =СЧЕТЕСЛИ(…):
1. Курсор в ячейку результата (Е25);
2. Вызвать мастер функций (кнопка  );
);
3. Категория СТАТИСТИЧЕСКИЕ;
4. Функция =СЧЕТЕСЛИ(…);
5. В окне ввода аргументов функции =СЧЕТЕСЛИ:
a. в поле Диапазон вводим диапазон: Е6:Е23;
b. в поле Критерий: <90;
6. ОК
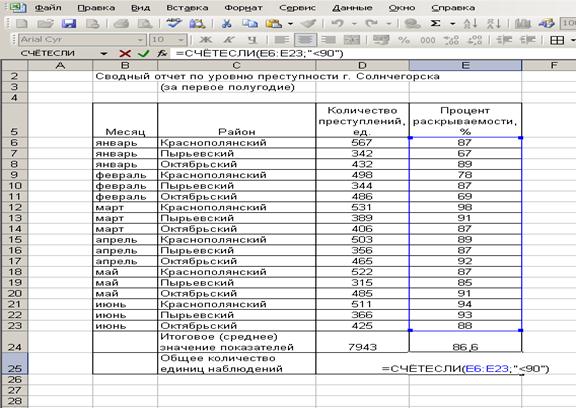
Рис. 8. Пример ввода функции =СЧЕТЕСЛИ(…).
Пример 6. Определить средний процент раскрываемости за первое полугодие по каждому району. Для этого необходимо определить суммарный процент раскрываемости по определенному району и разделить его на количество наблюдений по этому району в отчете, то есть, например для Краснополянского района, формула имеет вид (рис. 9):
|
|
|
=СУММЕСЛИ(C6:C23;G6;D6:D23)/СЧЁТЕСЛИ(C6:C23;G6)
Для остальных районов вводятся аналогичные функции:
- для Пырьевского: =СУММЕСЛИ(C6:C23;G7;D6:D23)/СЧЁТЕСЛИ(C6:C23;G7);
- для Октябрьского: =СУММЕСЛИ(C6:C23;G8;D6:D23)/СЧЁТЕСЛИ(C6:C23;G8).
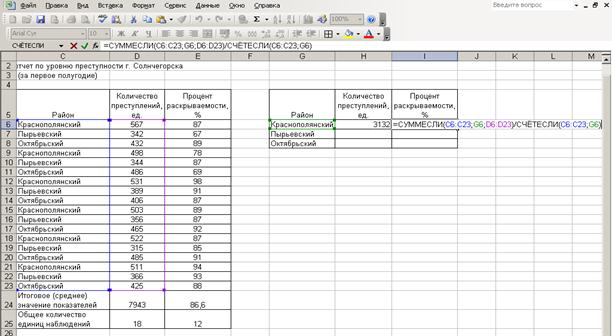 Рис. 9 Пример использования в формуле нескольких функций.
Рис. 9 Пример использования в формуле нескольких функций.
Пример 7. Определить максимальный и минимальный процент раскрываемости за первое полугодие, используя функции =МАКС(Е6:Е23) и =МИН(Е6:Е23). Результат ввода функций показан на рис.10.
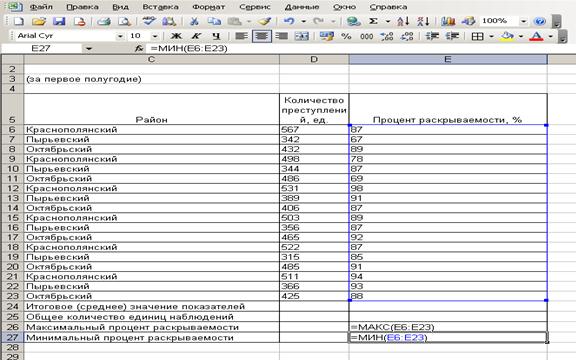
Рис. 10. Пример ввода функций =МАКС(…) и =МИН(…).
Кроме использования функций =СУММ(…), =СУММЕСЛИ(…), =СРЗНАЧ(…), =МАКС(…), =МИН(…), агрегировать (укрупнить, обобщить) информацию можно с помощью подведения промежуточных итогов.
Пример 8. Определить средний уровень преступности и средний процент раскрываемости преступлений за каждый месяц первого полугодия по всем районам. Для этого необходимо реализовать следующую последовательность действий:
1. Выделить таблицу, включая «шапку»;
2. Команда: ДАННЫЕ – ИТОГИ (рис. 11);
3. Определить параметры подведения итогов:
a. При каждом изменении в: Месяц;
b. Операция: Среднее;
c. Добавить итоги по: Количество преступлений, ед.; Процент раскрываемости, %;
|
|
|
|
|
Дата добавления: 2014-11-20; Просмотров: 874; Нарушение авторских прав?; Мы поможем в написании вашей работы!