
КАТЕГОРИИ:
Архитектура-(3434)Астрономия-(809)Биология-(7483)Биотехнологии-(1457)Военное дело-(14632)Высокие технологии-(1363)География-(913)Геология-(1438)Государство-(451)Демография-(1065)Дом-(47672)Журналистика и СМИ-(912)Изобретательство-(14524)Иностранные языки-(4268)Информатика-(17799)Искусство-(1338)История-(13644)Компьютеры-(11121)Косметика-(55)Кулинария-(373)Культура-(8427)Лингвистика-(374)Литература-(1642)Маркетинг-(23702)Математика-(16968)Машиностроение-(1700)Медицина-(12668)Менеджмент-(24684)Механика-(15423)Науковедение-(506)Образование-(11852)Охрана труда-(3308)Педагогика-(5571)Полиграфия-(1312)Политика-(7869)Право-(5454)Приборостроение-(1369)Программирование-(2801)Производство-(97182)Промышленность-(8706)Психология-(18388)Религия-(3217)Связь-(10668)Сельское хозяйство-(299)Социология-(6455)Спорт-(42831)Строительство-(4793)Торговля-(5050)Транспорт-(2929)Туризм-(1568)Физика-(3942)Философия-(17015)Финансы-(26596)Химия-(22929)Экология-(12095)Экономика-(9961)Электроника-(8441)Электротехника-(4623)Энергетика-(12629)Юриспруденция-(1492)Ядерная техника-(1748)
K Изучение нового материала
|
|
|
|
I. Режимы отображения презентации
Программа PowerPoint позволяет создавать презентации, используемые для сопровождения докладов и лекций, для рекламы объектов и явлений (книг, музыкальных групп, научных конференций), а также для поздравлений или освещения каких-либо событий (путешествий, юбилеев и т.п.).
Презентация представляет собой набор слайдов. Каждый слайд может содержать информацию разного рода: текст, рисунки, фотографии, звук, видео.
Открыть программу можно в четырёх режимах. Выбор режима обусловлен необходимостью выполнения тех или иных операций:
1. Обычный режим.
2. Режим сортировщика слайдов.
3. Режим страниц заметок.
4. Режим чтения.
Переход от одного режима к другому
1. $ Первый способ
Смену режима можно осуществить с помощью кнопок в правом нижнем углу экрана на строке состояния.
Обычный режимРежим сортировщика слайдовРежим чтения
 |  | ||

JЗадание 1
· 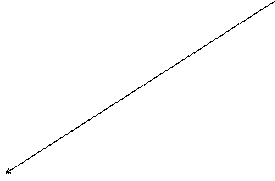 Откройте программу. В новом документе создайте ещё один слайд, для чего: щёлкните по изображению слайда слева на панели и нажмите клавишу Enter или вызовите контекстное меню слайда правой кнопкой мыши (правой кнопкой мыши).
Откройте программу. В новом документе создайте ещё один слайд, для чего: щёлкните по изображению слайда слева на панели и нажмите клавишу Enter или вызовите контекстное меню слайда правой кнопкой мыши (правой кнопкой мыши).
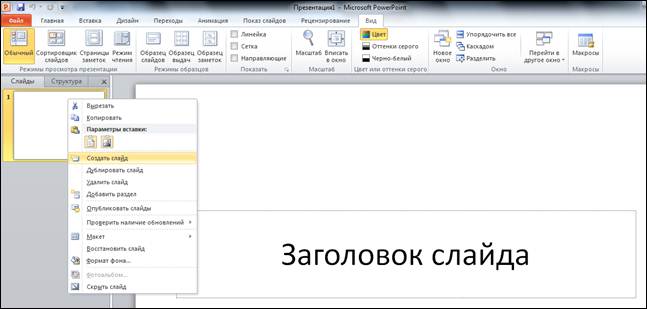
· Перейдите из обычного режима в режим сортировщика слайдов.
2. $ Второй способ
 Для смены режима можно воспользоваться кнопками панели Вид:
Для смены режима можно воспользоваться кнопками панели Вид:
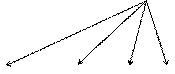 |

K Задание 2
·  Перейдите из режима Сортировщика слайдов в режим Страницы заметок. С помощью всплывающей подсказки и меню Справка в правом верхнем углу экрана определите, для чего используется этот режим.
Перейдите из режима Сортировщика слайдов в режим Страницы заметок. С помощью всплывающей подсказки и меню Справка в правом верхнем углу экрана определите, для чего используется этот режим.
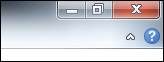
· Вернитесь в обычный режим.
II. Создание слайдов
Рассмотрим приёмы работы в программе PowerPoint 2010 на примере создания рекламной презентации о высшем учебном заведении.
|
|
|
$ Вставка текста и рисунков
K Задание 3
1. Активизируйте на левой панели первый слайд и щёлкните по нему правой кнопкой мыши. Выберите Макет (или нажмите кнопку Макет на вкладке Главная).
2. Из предлагаемых макетов выберите Титульный слайд.
3.  Щёлкните по словам Заголовок слайда и введите название своего вуза.
Щёлкните по словам Заголовок слайда и введите название своего вуза.
4. Вместо слов Подзаголовок слайда введите адрес учебного заведения.
5. Выделите поочерёдно каждую надпись и отформатируйте текст (шрифт, цвет, начертание, размер).
6.  Растяните и переместите рамки вокруг надписей при необходимости для более удачного расположения текста.
Растяните и переместите рамки вокруг надписей при необходимости для более удачного расположения текста.

7. Добавьтена слайд логотип вуза.





 Вкладка Вставка Рисунок открыть папку, в которой лежит файл с логотипом выбрать файл Вставить
Вкладка Вставка Рисунок открыть папку, в которой лежит файл с логотипом выбрать файл Вставить

8. Добавьте рисунок из коллекции MicrosoftOffice.


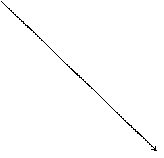
 Вкладка Вставка Картинка справа откроется панель с рисунками (если рисунков нет, нажмите кнопку Начать)выбрать рисунок
Вкладка Вставка Картинка справа откроется панель с рисунками (если рисунков нет, нажмите кнопку Начать)выбрать рисунок

 щёлкнуть по нему или зайти в меню рисунка по стрелочке и выбрать команду Вставить
щёлкнуть по нему или зайти в меню рисунка по стрелочке и выбрать команду Вставить

9. Добавьтефон.



 Вкладка Дизайн Стили фона подводите курсор к разным вариантам фона и щёлкните по тому, который понравился
Вкладка Дизайн Стили фона подводите курсор к разным вариантам фона и щёлкните по тому, который понравился

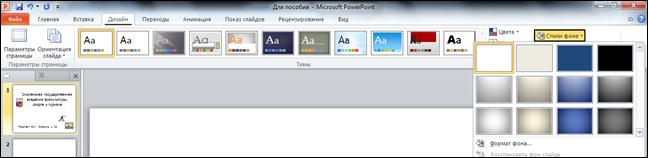
10. Зайдите в меню Стили фона ещё раз и выберите первый стиль (пустой) для того, чтобы создать фон другим способом.
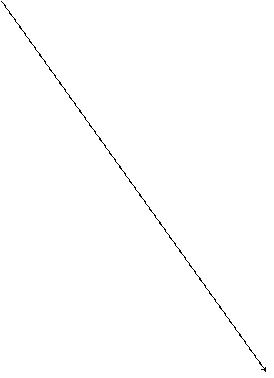






 Вкладка Дизайн Стили фона Формат фона на вкладке Заливка выберите Градиентная заливка последовательно щёлкайте по точкам градиента и выбирайте для каждой из них свой цвет отрегулируйте яркость и прозрачность кнопка Закрыть
Вкладка Дизайн Стили фона Формат фона на вкладке Заливка выберите Градиентная заливка последовательно щёлкайте по точкам градиента и выбирайте для каждой из них свой цвет отрегулируйте яркость и прозрачность кнопка Закрыть

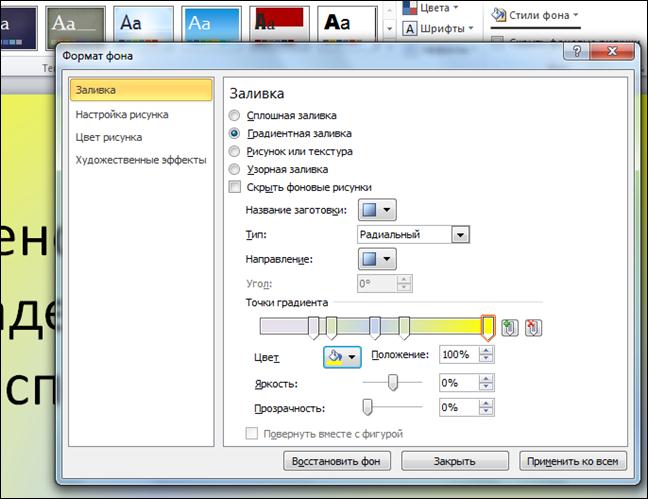
При нажатии в этом окне кнопки Закрыть, созданный фон применится только к данному слайду. Если такой фон надо распространить на все слайды презентации, надо нажать кнопку Применить ко всем.
11. Добавьте к каждому объекту слада анимационный эффект. Для этого:
Активизируйте щелчком ту надпись на слайде, которая должна появиться на экране первой – это название вуза.
|
|
|
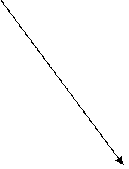
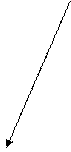






 Вкладка Анимация выберите вид анимации, щёлкнув по понравившемуся варианту нажмите кнопку Параметры эффектов и выберите направление на панели Время показа слайдов в поле Начало выберите: После предыдущего (это означает, что данный эффект будет запускаться после того, как завершится предыдущий эффект) в поле Длительность установите время продолжительности эффекта.
Вкладка Анимация выберите вид анимации, щёлкнув по понравившемуся варианту нажмите кнопку Параметры эффектов и выберите направление на панели Время показа слайдов в поле Начало выберите: После предыдущего (это означает, что данный эффект будет запускаться после того, как завершится предыдущий эффект) в поле Длительность установите время продолжительности эффекта.
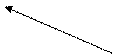

12. 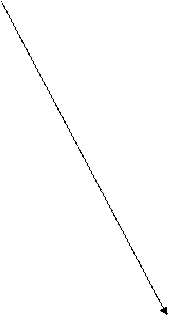
 Добавьте звуковой эффект. Для этого нажмите на стрелочку рядом со словом Анимация в поле Звук выберите какое-либо звуковое сопровождение.
Добавьте звуковой эффект. Для этого нажмите на стрелочку рядом со словом Анимация в поле Звук выберите какое-либо звуковое сопровождение.
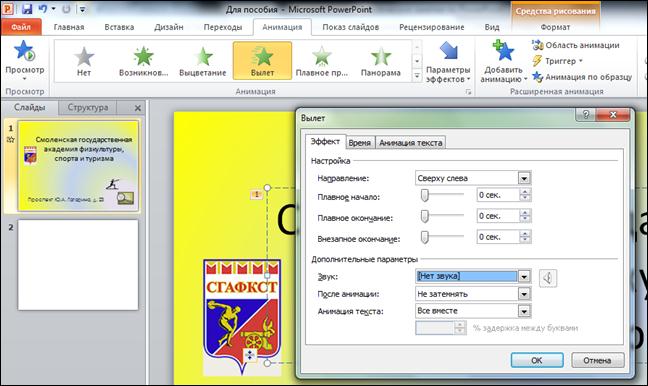
13. Активизируйте логотип вуза.
Нажмите кнопку Добавить анимацию. Откроется окно, в котором все анимационные эффекты распределены по трём основным группам:
· Вход (эффекты появления объектов на экране)
· Выделение (эффекты, позволяющие привлечь внимание к данному
объекту)
· Выход (эффекты исчезновения объектов с экрана).
Выберите любой эффект из группы Вход (они обозначены зелёным цветом). Отрегулируйте параметры этого эффекта, время, начало – После предыдущего, добавьте звук.
14. Добавьте анимационные эффекты входа (обозначены зелёным цветом) и выделения (обозначены жёлтым цветом) для каждого рисунка. Можно для каждого рисунка добавить несколько эффектов выделения. Отрегулируйте параметры этих эффектов, время, добавьте звук.
15. Активизируйте адрес вуза и оформите для этой надписи эффекты входа и выхода (они обозначены красным цветом). В результате адрес после появления на экране – исчезнет.
16. Активизируйте второй слайд на левой панели. Выберите макет Заголовок и объект и представьте на этом слайде перечень факультетов вашего вуза. Для этого:
· Введите заголовок слайда: «Факультеты» в стиле WordArt.

 Вкладка Вставка кнопка WordArt выберите стиль написания
Вкладка Вставка кнопка WordArt выберите стиль написания

· Переместите набранный текст на поле Заголовок слайда. При этом слова Заголовок слайда могут просвечивать. При просмотре презентации они не будут видны.


· Перечислите названия факультетов вуза в поле Текст слайда (смотри рисунок на следующей странице).
·  Перейдите на вкладку Дизайн и для оформления фона примените одну из тем. Для того, чтобы данный тип оформления применился только к данному слайду, а не ко всем слайдам презентации. щёлкните по понравившейся теме правой кнопкой мыши и выберите пункт Применить к выделенным слайдам.
Перейдите на вкладку Дизайн и для оформления фона примените одну из тем. Для того, чтобы данный тип оформления применился только к данному слайду, а не ко всем слайдам презентации. щёлкните по понравившейся теме правой кнопкой мыши и выберите пункт Применить к выделенным слайдам.
|
|
|
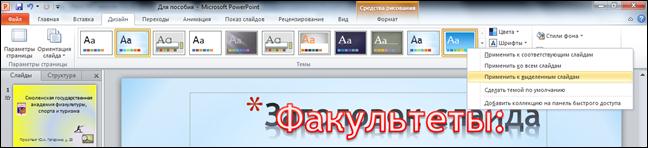
· Вставьте рисунки, добавьте анимационные эффекты к каждому объекту слайда.

17. Создайте новый слайд. Выберите макет, тему оформления (или фон).
18. Разместите на нём информацию о стоимости платных образовательных услуг, скопировав их из файла «Стоимость обучения». Отформатируйте текст для лучшего его восприятия. Задайте различные эффекты входа для заголовка и для таблицы.

19. На следующем слайде поместите диаграмму, отображающую стоимость обучения. Для этого:
· Создайте новый, четвёртый слайд.
·  Выберите макет Заголовок и объект. На вкладке Дизайн выберите первую тему оформления.
Выберите макет Заголовок и объект. На вкладке Дизайн выберите первую тему оформления.
· 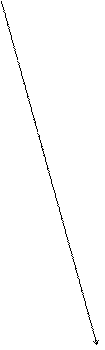 Щёлкните по значку Добавление диаграммы в центре нового слайда.
Щёлкните по значку Добавление диаграммы в центре нового слайда.
·  Выберите вид гистограммы Коническая с группировкой.
Выберите вид гистограммы Коническая с группировкой.
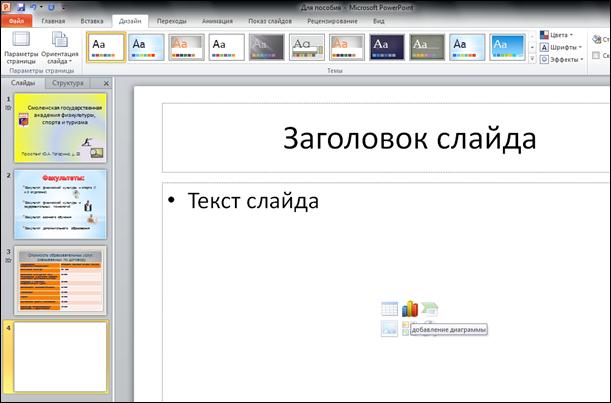
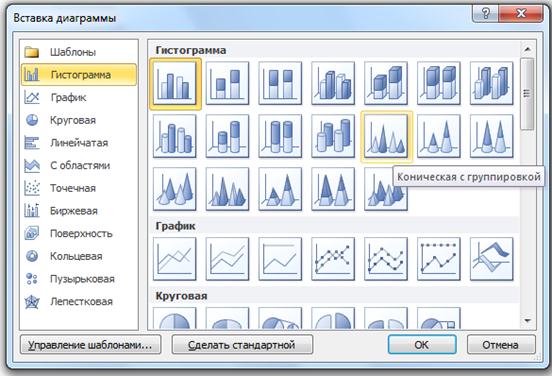
· 
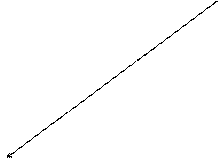 Откроется лист Excelс таблицей-заготовкой. Переместите правый угол выделенного диапазона влево, оставив только столбцы А и В таблицы.
Откроется лист Excelс таблицей-заготовкой. Переместите правый угол выделенного диапазона влево, оставив только столбцы А и В таблицы.


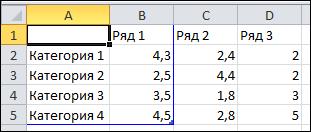
· Скопируйте таблицу из файла «Стоимость обучения» и вставьте в ячейку А1 таблицы на листе Excel.
· В презентации на слайде появилась диаграмма.
· Закройте лист Excel.
· Перетащите заголовок таблицы на слова Заголовок слайда.
· Отформатируйте диаграмму, используя контекстные меню отдельных частей диаграммы (правая кнопка мыши), аналогично тому, как это делается в программе Word.
· Задайте для диаграммы анимационные эффекты входа и выделения. Отрегулируйте параметры эффектов, добавьте звук.

20. Создайте поочерёдно два новых слайда. Разместите на них информацию о кафедрах вуза, скопировав её из файла «Кафедры» (по 9-10 кафедр на каждый слайд).
21. Оформите пятый и шестой слайды по вкусу.


22. Добавьте один-два слайда с информацией о вашей специальности. Оформите их, добавив анимационные и звуковые эффекты.
23. Перейдите в режим сортировщика слайдов и поменяйте местами слайды, перетащив третий и четвёртый слайды в конец презентации.
|
|
|

III. Настройка показа презентации
$ Настройка смены слайдов


 Можно задать анимационные эффекты смены слайдов, то есть для каждого слайда определить с каким эффектом он будет сменять предыдущий слайд. Для этого перейдите на вкладку Переходы. Активизируйте каждый слайд по очереди и выбирайте тот или иной эффект на панели. Установите параметры эффектов и звук.
Можно задать анимационные эффекты смены слайдов, то есть для каждого слайда определить с каким эффектом он будет сменять предыдущий слайд. Для этого перейдите на вкладку Переходы. Активизируйте каждый слайд по очереди и выбирайте тот или иной эффект на панели. Установите параметры эффектов и звук.
 |

$ Настройка времени презентации
Для того чтобы показ презентации производился автоматически (а не по щелчку мыши), необходимо настроить время презентации, определив через какие временные промежутки будет появляться следующий объект презентации.
· 
 Для этого перейдите на вкладку Показ слайдов и нажмите кнопку Настройка времени.
Для этого перейдите на вкладку Показ слайдов и нажмите кнопку Настройка времени.
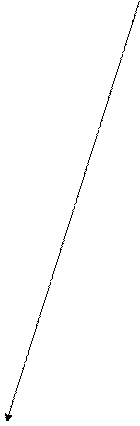 Презентация запустится автоматически и появится таймер, отсчитывающий временные промежутки, через которые будет происходить смена эффектов. Нажимайте клавишу Enter в те моменты, когда, по вашему мнению, должна происходить смена эффектов.
Презентация запустится автоматически и появится таймер, отсчитывающий временные промежутки, через которые будет происходить смена эффектов. Нажимайте клавишу Enter в те моменты, когда, по вашему мнению, должна происходить смена эффектов.
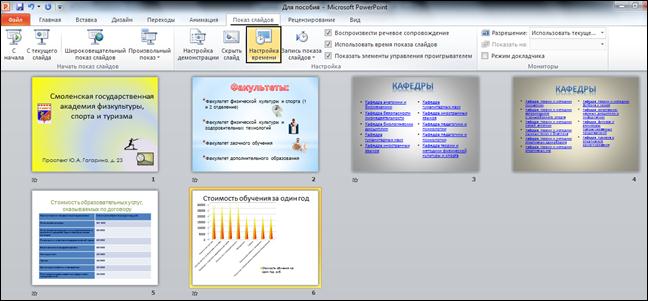
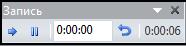
· По завершении показа ответить Да на вопрос о сохранении.
 |

· Под изображением каждого слайда в режиме сортировщика слайдов появится время показа этого слайда.
· Просмотрите презентацию, нажав кнопку С начала вкладки Показ слайдов.
· Если время презентации подобрано неудачно, повторите настройку времени ещё раз. При этом предыдущие временные промежутки автоматически будут заменены новыми.
· 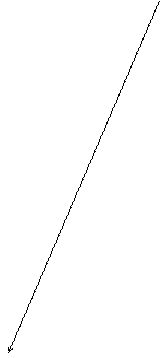 В режиме сортировщика слайдов вызовите правой кнопкой мыши контекстное меню третьего и четвёртого слайдов поочерёдно и выберите команду Скрыть слайд.
В режиме сортировщика слайдов вызовите правой кнопкой мыши контекстное меню третьего и четвёртого слайдов поочерёдно и выберите команду Скрыть слайд.
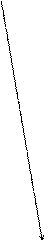 Номер слада станет перечёркнутым и при просмотре презентации эти слайды показываться не будут.
Номер слада станет перечёркнутым и при просмотре презентации эти слайды показываться не будут.

· Просмотрите презентацию ещё раз. Обратите внимание на отсутствие при показе третьего и четвёртого слайдов.
· В режиме сортировщика слайдов вызовите правой кнопкой мыши контекстное меню третьего и четвёртого слайдов поочерёдно и опять выберите команду Скрыть слайд, чтобы снять эту команду и вернуть слайды к показу.
· Сохраните презентацию под своей фамилией.
· Откройте папку, в которую сохранена презентация. Щёлкните правой кнопкой мыши по пиктограмме (значку) презентации. В меню будут пункты Открыть и Показать. Команда Открыть открывает презентацию в обычном режиме, а команда Показать запускает показ презентации с первого слайда.
 Проверьте себя
Проверьте себя
Знаете ли Вы?
1. Режимы отображения презентации.
2. Последовательность создания слайдов:
· Вставку текста и рисунков.
· Дизайн слайда: оформление фона или применение тем оформления.
· Анимацию объектов слайда.
· Добавление звуковых эффектов.
· Вставку диаграмм.
3. Как настроить показ презентации.
4. Как скрыть слайды и восстановить их для показа.
5. Какие существуют варианты открытия презентации из папки.
|
|
|
|
Дата добавления: 2014-11-20; Просмотров: 589; Нарушение авторских прав?; Мы поможем в написании вашей работы!