
КАТЕГОРИИ:
Архитектура-(3434)Астрономия-(809)Биология-(7483)Биотехнологии-(1457)Военное дело-(14632)Высокие технологии-(1363)География-(913)Геология-(1438)Государство-(451)Демография-(1065)Дом-(47672)Журналистика и СМИ-(912)Изобретательство-(14524)Иностранные языки-(4268)Информатика-(17799)Искусство-(1338)История-(13644)Компьютеры-(11121)Косметика-(55)Кулинария-(373)Культура-(8427)Лингвистика-(374)Литература-(1642)Маркетинг-(23702)Математика-(16968)Машиностроение-(1700)Медицина-(12668)Менеджмент-(24684)Механика-(15423)Науковедение-(506)Образование-(11852)Охрана труда-(3308)Педагогика-(5571)Полиграфия-(1312)Политика-(7869)Право-(5454)Приборостроение-(1369)Программирование-(2801)Производство-(97182)Промышленность-(8706)Психология-(18388)Религия-(3217)Связь-(10668)Сельское хозяйство-(299)Социология-(6455)Спорт-(42831)Строительство-(4793)Торговля-(5050)Транспорт-(2929)Туризм-(1568)Физика-(3942)Философия-(17015)Финансы-(26596)Химия-(22929)Экология-(12095)Экономика-(9961)Электроника-(8441)Электротехника-(4623)Энергетика-(12629)Юриспруденция-(1492)Ядерная техника-(1748)
Проводник Windows
|
|
|
|
В левой части окна программы (рис. 10.11) отображается дерево папок, в правой –– содержимое открытой (текущей) папки.
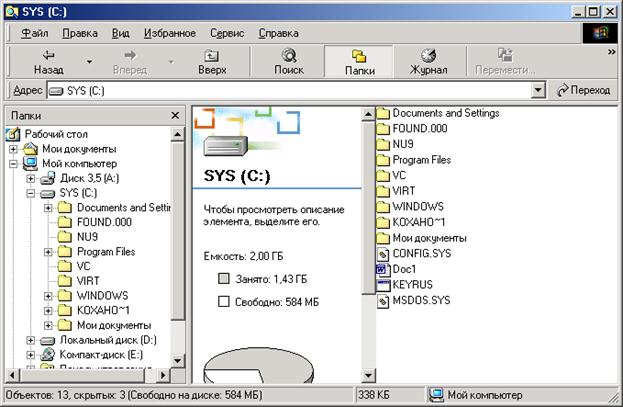
Рис. 10.11. Окно Проводник
Рядом с именем каждого объекта (диска, папки, файла) стоит его значок, который указывает на тип объекта.

| –– значок дисковода; |

| –– значок диска винчестера; |

| –– значок CD-ROM дисковода; |

| –– значок папки; |

| –– значок открытой папки (текущей папки); |

| –– папка содержит вложенные папки (подкаталоги) и их структура может быть показана; |

| –– папка содержит вложенные папки и их структура показана. |
Нажимая мышью значки  ,
,  можнопоказывать и скрывать структуру папок. Для открытия папки следует один раз щелкнуть по значку папки в левой части или дважды в правой. Двойной щелчок по значку папки в левой части открывает папку и показывает ее структуру.
можнопоказывать и скрывать структуру папок. Для открытия папки следует один раз щелкнуть по значку папки в левой части или дважды в правой. Двойной щелчок по значку папки в левой части открывает папку и показывает ее структуру.
Для перехода на один уровень вверх (в папку, которая содержит текущую папку) используется кнопка  на панели инструментов или клавиша Backspace. Чтобы перейти на один и более уровней вверх или на другой диск, можно использовать поле спискана панели инструментов Адрес. Перейти к предыдущей папке, которая была открыта, можно с помощью кнопки
на панели инструментов или клавиша Backspace. Чтобы перейти на один и более уровней вверх или на другой диск, можно использовать поле спискана панели инструментов Адрес. Перейти к предыдущей папке, которая была открыта, можно с помощью кнопки  , а возвратиться ––
, а возвратиться ––  . Скрытые списки
. Скрытые списки  содержат имена папок, которые были открыты в текущем сеансе. Для перехода к любой из них, следует выбрать в поле списка имя папки. Для вывода панели инструментов и строки состояния необходимо включить соответствующие режимы в меню Вид.
содержат имена папок, которые были открыты в текущем сеансе. Для перехода к любой из них, следует выбрать в поле списка имя папки. Для вывода панели инструментов и строки состояния необходимо включить соответствующие режимы в меню Вид.
Содержимое открытой папки можно представить в 4-х видах: Крупные значки, Мелкие значки, Список, Таблица, Эскиз страницы. Для перехода между видами используется скрытый список  на панели инструментов или пункты меню Вид. Для сортировки файлов по имени, по типу, по размеру, по дате необходимо в контекстном меню или меню Вид выбрать пункт Упорядочить значки, затем –– тип сортировки.
на панели инструментов или пункты меню Вид. Для сортировки файлов по имени, по типу, по размеру, по дате необходимо в контекстном меню или меню Вид выбрать пункт Упорядочить значки, затем –– тип сортировки.
|
|
|
Для запуска программы следует выполнить двойной щелчок на имени файла, который ее содержит. Если дважды щелкнуть по имени любого другого файла, то загрузится программа, которая обрабатывает этот файл, а в ее окне откроется этот файл. Например, если дважды щелкнуть по файлу  Договор аренды (документ Microsoft Word), то запустится программа Microsoft Word и в ее окне документ Договор аренды.
Договор аренды (документ Microsoft Word), то запустится программа Microsoft Word и в ее окне документ Договор аренды.
Выделение файлов и папок
Для выделения одного файла достаточно щелкнуть мышью на его имени.
Для выделения блока файлов необходимо щелкнуть в одном углу блока и растянуть выделение до противоположного угла.
Для выделения нескольких файлов подряд –– выделить имя первого файла, нажать клавишу Shift и выделить последний файл из группы.
Для выделения нескольких файлов, расположенных отдельно, нажать Ctrl и щелкать по именам нужных файлов.
Для выделения всех файлов в папке можно использовать команду Выделить все меню Правка.
Копирование и перемещение файлов и папок
I способ:
– выделить файлы и папки;
– щелкнуть кнопку  ;
;
– открыть папку, в которую необходимо скопировать файлы;
– щелкнуть кнопку  .
.
Перемещение файлов выполняется также, только вместо кнопки  используется кнопка
используется кнопка  .
.

Рис. 10.12
II способ:
– выделить файлы и папки;
– нажать кнопку  для копирования или кнопку
для копирования или кнопку  для перемещения; в диалоговом окне (рис. 10.12) выбрать папку, в которую необходимо поместить файлы и нажать ОК.
для перемещения; в диалоговом окне (рис. 10.12) выбрать папку, в которую необходимо поместить файлы и нажать ОК.
III способ:
– выделить файлы и папки;
– в левой части окна показать папку, в которую необходимо скопировать файлы;
– перетянуть выделение из правой части окна на имя нужной папки.
Если при перемещении рядом с указателем мыши появится +, то будет выполнена операция копирования. Для перемещения следует выполнять эту операцию при нажатой клавише Shift. Если рядом с указателем мыши знака + не будет, то файлы и папки будут перемещены, а для копирования необходимо перетягивать их при нажатой клавише Ctrl.
|
|
|
Для переименования файла или папки следует щелкнуть два раза на имени с большим интервалом. В появившейся рамке с курсором, можно отредактировать имя и нажать Enter. Также для переименования можно щелкнуть правой кнопкой мыши на имени файла или папки и в контекстном меню выбрать команду Переименовать.
 Рис. 10.13
Рис. 10.13
|
Для создания папки необходимо в меню Файл или в контекстном меню выбрать пункт Создать, а затем пункт Папка. В появившейся рамке, ввести имя папки и нажать Enter.
Для создания ярлыка файлу необходимо перетянуть значок этого файла на имя нужной папки. При перетягивании рядом с указателем мыши появится значок  . После перетягивания появится меню (рис. 10.13), в котором нужно выбрать Создать ярлык.
. После перетягивания появится меню (рис. 10.13), в котором нужно выбрать Создать ярлык.
Для удаления файлов и папок их нужно выделить и нажать клавишу Delete или кнопку  .
.
Для отмены последней операции необходимо нажать кнопку  или выбрать соответствующий пункт в меню Правка или контекстном меню.
или выбрать соответствующий пункт в меню Правка или контекстном меню.
Каждый объект (файл, папка, диск и пр.) имеет набор параметров. Для их просмотра и изменения следует выделить этот объект и щелкнуть кнопку  или в контекстном меню объекта выбрать пункт Свойства.
или в контекстном меню объекта выбрать пункт Свойства.
 10.12. Основные операции с объектами
10.12. Основные операции с объектами
Запуск программ
Чтобы запустить программу, которая не имеет своего значка в меню или на Рабочем столе, необходимо:
– щелкнуть кнопку Пуск;
– выбрать пункт Выполнить;
– в поле Открыть (рис. 10.14) ввести путь и имя файла, который нужно запустить;
- щелкнуть кнопку ОК.
Для заполнения поля Открыть можно использовать кнопку Обзор.
Поиск файлов
Для поиска файлов необходимо:
– щелкнуть кнопку Пуск;
– выбрать пункт Найти;
– выбрать пункт Файлы и папки;
– в поле Искать имена файлов или папок (рис. 10.15) ввести имя файла или фрагмент шимени файла;
– в поле Искать текст можно ввести фрагмент текста, который должны содержать искомые файлы;
– в поле Где искать выбрать диск или другой объект, на котором будет проводиться поиск;
– щелкнуть кнопку Найти.
Создание ярлыка
Для создания ярлыка наРабочем столе необходимо:
|
|
|
– щелкнуть правой клавишей мыши в свободном местеРабочего стола;
– в контекстном меню выбрать пункт Создать, затем –– пункт Ярлык;
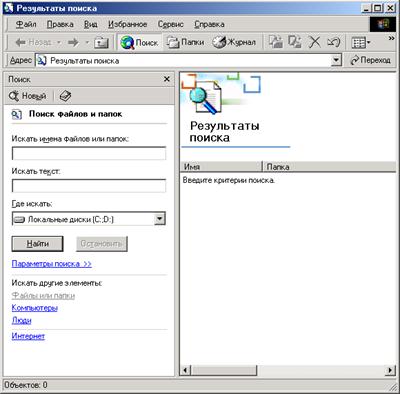
Рис. 10.15
– в диалоговом окне Создание ярлыка ввести полное имя файла-программы, для которой создается ярлык (для заполнениякомандной строки можно использовать кнопку Обзор);
– щелкнуть кнопку Далее;
– ввести название ярлыка и щелкнуть кнопку Готово.
Изменение значка ярлыка
Для изменения значка ярлыка следует:
– щелкнуть правой клавишей мыши на ярлыке;
– в контекстном меню выбрать пункт Свойства;
– в диалоговом окне выбрать вкладыш Ярлык (или Программа) (рис. 10.16);
– щелкнуть кнопку Изменить значок (или Смена значка);
– в диалоговом окне Изменение значка выбрать значок и щелкнуть ОК (для выбора значка из другого файла используется кнопка Обзор);
– в диалоговом окне Свойства щелкнуть ОК.
|
|
|
|
|
Дата добавления: 2014-11-20; Просмотров: 410; Нарушение авторских прав?; Мы поможем в написании вашей работы!