
КАТЕГОРИИ:
Архитектура-(3434)Астрономия-(809)Биология-(7483)Биотехнологии-(1457)Военное дело-(14632)Высокие технологии-(1363)География-(913)Геология-(1438)Государство-(451)Демография-(1065)Дом-(47672)Журналистика и СМИ-(912)Изобретательство-(14524)Иностранные языки-(4268)Информатика-(17799)Искусство-(1338)История-(13644)Компьютеры-(11121)Косметика-(55)Кулинария-(373)Культура-(8427)Лингвистика-(374)Литература-(1642)Маркетинг-(23702)Математика-(16968)Машиностроение-(1700)Медицина-(12668)Менеджмент-(24684)Механика-(15423)Науковедение-(506)Образование-(11852)Охрана труда-(3308)Педагогика-(5571)Полиграфия-(1312)Политика-(7869)Право-(5454)Приборостроение-(1369)Программирование-(2801)Производство-(97182)Промышленность-(8706)Психология-(18388)Религия-(3217)Связь-(10668)Сельское хозяйство-(299)Социология-(6455)Спорт-(42831)Строительство-(4793)Торговля-(5050)Транспорт-(2929)Туризм-(1568)Физика-(3942)Философия-(17015)Финансы-(26596)Химия-(22929)Экология-(12095)Экономика-(9961)Электроника-(8441)Электротехника-(4623)Энергетика-(12629)Юриспруденция-(1492)Ядерная техника-(1748)
Лабораторная работа № 3. Защита данных в MS Excel
|
|
|
|
Защита данных в MS Excel
1. Откройте рабочую книгу «Книга1».
2. Включите защиту листа «Лист1», установив пароль для доступа. Ввод разрешить только в столбец «Оценка» (Выделить столбец «Оценка» g через контекстное меню Формат ячейки… g на закладке Защита g Сбросить флажок «Защищаемая ячейка» g OK, т.е. на столбец «Оценка» не установлена защита.
Далее необходимо установить защиту на весь лист, для этого на вкладке Рецензирование, в группе Изменения выбрать опцию Защитить лист g OK).
3. Защитите файл рабочей книги с помощью пароля (Файл g Сохранить как… g Сервис g Общие параметры g Задать пароль для открытия файла g OK g Подтвердить пароль g OK).
4. Закройте рабочую книгу.
5. Откройте повторно файл рабочей книги. Снимите защиту с «Лист1», снимите защиту с рабочей книги.
6. Сохраните рабочую книгу под именем «Книга2».
Формулы и функции
Задача. Создайте таблицу для расчета стоимости проката товара (см. рис. 18).

Рис. 18 Таблица расчета стоимости проката товара
Задача. Пользуясь расписанием движения поездов (см. рис. 19), рассчитайте продолжительность поездки на каждом составе.

Рис. 19. Таблица расписания движения поездов
Задача. Заполните таблицу (см. рис. 20), используя функции СЧЕТЕСЛИ и СЧЕТЗ
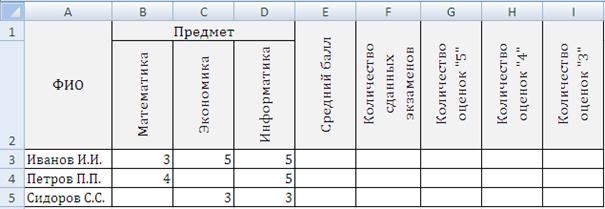
Рис. 20. Таблица оценок
Задача. Используя функцию ЕСЛИ заполнить столбец G: если затраты превышают 35000$, то предоставляется скидка 5%, в противном случае – скидки нет. Используя функцию СРЗНАЧЕСЛИ в ячейке С16 посчитать среднюю стоимость посылки. Используя функцию СРЗНАЧЕСЛИМН в ячейке Е16 посчитать среднюю стоимость международных писем. (см. рис. 21)
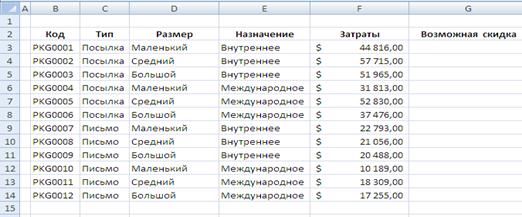
Рис. 21. Таблица расчетов
Проверка вводимых данных, функция «Форматировать как таблицу», присвоение имен диапазонам данных.
|
|
|
Функция «Формировать как таблицу», которая располагается на вкладке Главная, группа – Стили, позволяет быстро форматировать диапазон ячеек и преобразовать его в таблицу с помощью выбора определенного стиля таблицы. При этом Excel автоматически маркирует заголовки столбцов и создает автофильтр. После этого в группе контекстных инструментов Работа с таблицами отобразится вкладка Конструктор, в которой находятся инструменты для работы с таблицей.
Опция «Проверка данных», которая располагается на вкладке Данные, группы Работа с данными, позволяет защитить ячейку от ввода неверных данных. Например, можно запретить ввод чисел превышающих 500. Можно также разрешить ввод значений только из предварительно определенного раскрывающегося списка. Для этого необходимо вызвать опцию «Проверка данных», в поле Тип данных выбрать Список, в появившемся поле Источник указать диапазон ячеек со списком. Если диапазон со списком находится на другом листе, то ему предварительно необходимо задать имя (выделяется диапазон и в поле Имя указывается имя). Тогда в поле Источник указывается имя диапазона.
Задача. С помощью инструмента «Проверка вводимых значений» и функции ВПР составить удобное средство поиска суммы по статье расхода (см. рис. 22). То есть, в ячейке А2 должен быть список, из которого выбирается статья расходов, после чего в ячейке В2 появляется соответствующая сумма расходов.
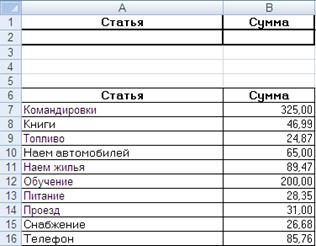
Рис. 22. Таблица расходов
Задача. Необходимо заполнить столбец С (Город) (см. рис. 23), используя список названий городов (список придумать самостоятельно). Таблица расположена в книге на «Лист1», список названий городов – на «Лист2». Список названий городов необходимо будет сформировать как таблицу, используя соответствующую функцию.
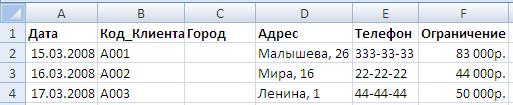
Рис. 23. Таблица с вложенным списком
Сохранить рабочую книгу под именем «Книга3».
|
|
|
Лабораторная работа № 4
|
|
|
|
|
Дата добавления: 2014-12-08; Просмотров: 2166; Нарушение авторских прав?; Мы поможем в написании вашей работы!