
КАТЕГОРИИ:
Архитектура-(3434)Астрономия-(809)Биология-(7483)Биотехнологии-(1457)Военное дело-(14632)Высокие технологии-(1363)География-(913)Геология-(1438)Государство-(451)Демография-(1065)Дом-(47672)Журналистика и СМИ-(912)Изобретательство-(14524)Иностранные языки-(4268)Информатика-(17799)Искусство-(1338)История-(13644)Компьютеры-(11121)Косметика-(55)Кулинария-(373)Культура-(8427)Лингвистика-(374)Литература-(1642)Маркетинг-(23702)Математика-(16968)Машиностроение-(1700)Медицина-(12668)Менеджмент-(24684)Механика-(15423)Науковедение-(506)Образование-(11852)Охрана труда-(3308)Педагогика-(5571)Полиграфия-(1312)Политика-(7869)Право-(5454)Приборостроение-(1369)Программирование-(2801)Производство-(97182)Промышленность-(8706)Психология-(18388)Религия-(3217)Связь-(10668)Сельское хозяйство-(299)Социология-(6455)Спорт-(42831)Строительство-(4793)Торговля-(5050)Транспорт-(2929)Туризм-(1568)Физика-(3942)Философия-(17015)Финансы-(26596)Химия-(22929)Экология-(12095)Экономика-(9961)Электроника-(8441)Электротехника-(4623)Энергетика-(12629)Юриспруденция-(1492)Ядерная техника-(1748)
Крок 12. Наша робота з підготовкою анімації завершена і нам пора зайнятися її збереженням у форматі GIF
|
|
|
|
Крок 11
Наша робота з підготовкою анімації завершена і нам пора зайнятися її збереженням у форматі GIF. Розглянемо два варіанти. Перший – швидке збереження з низькою якістю. Другий варіант займе більше часу, але дозволить нам зберегти високоякісний GIF.
Вариант 1 – йдемо в меню Файл – Зберегти для Web (File > Save for Web). Ця опція пропускає процес рендеринга і збереже кадри, які вони є в нашому документі. Йдемо далі, і змінюємо налаштування на свій розсуд. Натисніть кнопку Зберегти, коли закінчите.
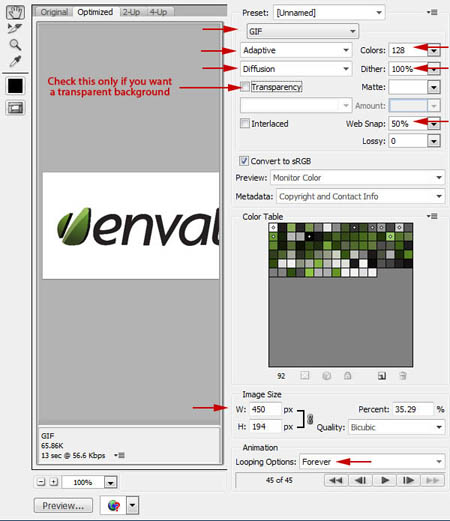
Нижче приведений приклад остаточної анімації з використанням Варіант 1 без рендеринга. Звернете увагу, що краї листя з'являються зубчаті.
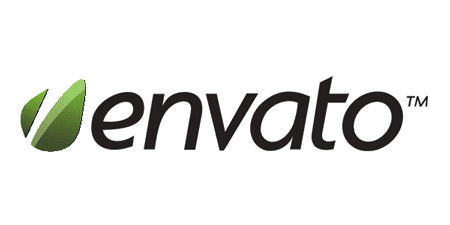
Варіант 2 – вимагає рендеринга нашої сцени. Це настійно рекомендується для поліпшення якості кінцевого продукту. Йдемо в меню Файл – Експортувати – Проглянути відео (File > Export > Render Video) і внесіть зміни, як показано на скриншоте. Переконаєтеся, що у вас встановлений параметр Послідовність зображень Photoshop (Photoshop Image Sequence) для виходу і Остаточне трасування променів (Ray Traced Final). Цей метод зробить нашу сцену у вигляді окремих кадрів.

Після того, як всі кадри пройдуть рендеринг, ми зможемо відкрити їх як анімацію. Йдемо в меню Файл – Відкрити як і перейдіть до теки, яку ви створили для оброблених кадрів. Виберіть перший кадр і внизу вікна поставте прапорець на опції Послідовність зображень (Image Sequence). Тепер натисніть кнопку Відкрити (Open) і в наступному діалоговому вікні подтвердитеОК.
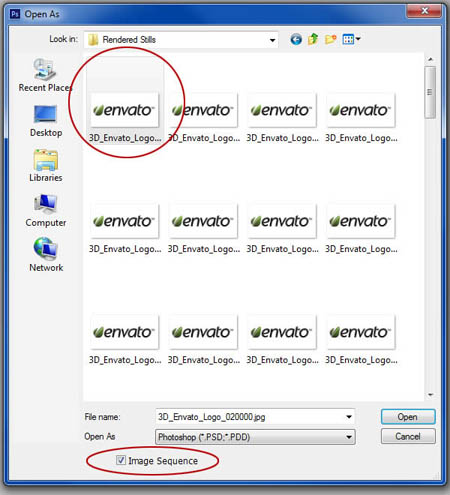
Після цих дій кадри, які пройшли рендеринг, автоматично з'являться новою анімацією в новій шкалі часу.

Фінальний крок. Щоб зберегти анімацію у форматі GIF, просто повторите Крок 11, і все готово!

Автор: Stephen Petrany
|
|
|
|
|
Дата добавления: 2014-12-08; Просмотров: 269; Нарушение авторских прав?; Мы поможем в написании вашей работы!