
КАТЕГОРИИ:
Архитектура-(3434)Астрономия-(809)Биология-(7483)Биотехнологии-(1457)Военное дело-(14632)Высокие технологии-(1363)География-(913)Геология-(1438)Государство-(451)Демография-(1065)Дом-(47672)Журналистика и СМИ-(912)Изобретательство-(14524)Иностранные языки-(4268)Информатика-(17799)Искусство-(1338)История-(13644)Компьютеры-(11121)Косметика-(55)Кулинария-(373)Культура-(8427)Лингвистика-(374)Литература-(1642)Маркетинг-(23702)Математика-(16968)Машиностроение-(1700)Медицина-(12668)Менеджмент-(24684)Механика-(15423)Науковедение-(506)Образование-(11852)Охрана труда-(3308)Педагогика-(5571)Полиграфия-(1312)Политика-(7869)Право-(5454)Приборостроение-(1369)Программирование-(2801)Производство-(97182)Промышленность-(8706)Психология-(18388)Религия-(3217)Связь-(10668)Сельское хозяйство-(299)Социология-(6455)Спорт-(42831)Строительство-(4793)Торговля-(5050)Транспорт-(2929)Туризм-(1568)Физика-(3942)Философия-(17015)Финансы-(26596)Химия-(22929)Экология-(12095)Экономика-(9961)Электроника-(8441)Электротехника-(4623)Энергетика-(12629)Юриспруденция-(1492)Ядерная техника-(1748)
Представления
|
|
|
|
Рабочая область MS Project
Настройки интерфейса
Настройка дополнительных параметров
Настойки сохранения
Параметры сохранения устанавливаются в соответствии с потребностями пользователя. Важно учесть, что при выборе предлагаемого по умолчанию формата сохраняемого файла проекта необходимо всегда использовать стандартный формат MS Project (*.mpp).
В Microsoft Project можно вводить числа с точностью максимум два знака после запятой. Это значит, что если у вас персонал со ставкой 40,455 условных тугриков в час, то в Microsoft Project будет оставаться и использоваться для расчетов ставка 40,46 условных тугриков в час
a. В разделе «Сохранение проектов» указываем расположение
файлов по умолчанию. Т.е. при открытии или сохранении
проектов, Microsoft Project 2010 будет по умолчанию предлагать
открыть проекты из указанной директории или сохранить проекты
в указанной директории.
В закладке «Дополнительно»:
a. В разделе «Параметры отображения для этого проекта» ставим
галочку «Показать суммарную задачу проекта».
b. В разделе «Параметры освоенного объема для данного проекта»
выбираем «% завершения», как способ расчета освоенного объема
по умолчанию для задач.
Окно интерфейса Microsoft Project 2010 содержит следующие элементы:
1. Меню;
2. Панель инструментов;
3. Строку ввода;
4. Рабочую область и представления проекта;
5. Строку состояния.
Рабочая область программы требует рассмотрения, поскольку методы работы с ней специфичны для MS Project. Рабочая область MS Project состоит из панели представлений и собственно представлений проектных данных. Слева по вертикали располагается панель представлений, в центре — окно с выбранным представлением Диаграмма Ганта.
|
|
|
Таблицы
В проектном файле все данные хранятся в виде двух таблиц: таблица задач и таблица ресурсов. Внутренние таблицы состоят из большого множества полей, большинство из которых созданы «про запас» и часто не используются. В процессе работы над проектом требуются вполне определенные срезы информации, например, данные о стоимости проекта, сроках окончания работ по текущим задачам и т.п. С этой целью в MS Project реализованы самые различные представления.
Помимо использования стандартных таблиц и представлений, Вы можете создавать, редактировать, форматировать собственные таблицы и представления.
Представление (вид), — это способ отображения проектных данных для просмотра и редактирования, который может сочетать в себе таблицы, диаграммы и формы. Файл проекта обычно содержит огромное количество данных, и просматривать их одновременно невозможно. В представлении на экране отображается ограниченный набор нужной информации о проекте, что облегчает ее просмотр и редактирование.
Представление имеет гибкую структуру и может состоять как из отдельной таблицы, диаграммы или формы, так и из их комбинации.
В исходном состоянии в центре окна обычно размещается календарный график выполнения работ вместе с диаграммой Ганта (рис. 1.1) (если по умолчанию данный вид диаграммы установлен в параметрах отображения вкладки «Вид»).
Диаграмма Ганта — одно из популярных средств отображения календарного плана проекта. Из диаграммы можно получить визуальное представление о последовательности задач, выполняемых в проекте, их относительной длительности и длительности проекта в целом.
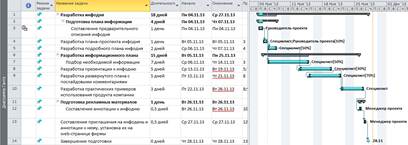
Рис.1.1. Фрагмент представления «Диаграмма Ганта» для проекта «Создание программного обеспечения»
Представление «Диаграмма Ганта с отслеживанием» позволяет контролировать ход выполнения проекта. На его поле указывается процент выполнения задачи к текущему сроку.
|
|
|
Представление «Использование задач» показывает трудозатраты по каждой задаче, разнесенные по времени выполнения проекта (рис.1.2).

Рис.1.2. Фрагмент представления «Использование задач»
Представление «Календарь» показывает деловой календарь, позволяющий показать работы, выполняемые в соответствующий рабочий день (рис.1.3). Диаграмма данного вида удобна тем, что представляет план проекта в виде традиционного календаря.
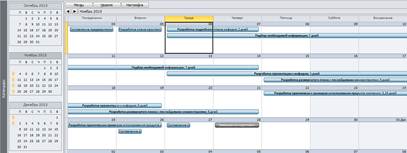
Рис.1.3. Фрагмент рабочего поля календаря проекта
Для построения сетевого графика проекта следует использовать кнопку «Сетевой график» на панели представлений. С помощью кнопки вызывается на рабочее окно изображение сетевого графика (рис.1.4), на котором показаны работы всех уровней, а также их параметры [3,4]. Подробности построения сетевых графиков рассматриваются в теоретической части дисциплины. Здесь лишь обратим внимание, что сетевые графики являются удобным инструментом для анализа последовательности работ в рамках проекта. Кроме того, с его помощью удобно планировать проекты с большим числом связей между задачами.

Рис. 1.4. Фрагмент представления «Сетевой график»
В MS Project имеется три вида сетевых графиков: собственно сете-вой график (см. рис. 1.4.), сетевой график с описанием и схема данных.
Загруженность ресурсов работой над проектом отражается на диаграмме «График ресурсов» (рис. 1.5). Здесь красным цветом показывается превышение нагрузки ресурса (больше 100 %), синим – меньше 100 %. Группа ресурсов для отображения отбирается путем фильтрации. В левой части диаграммы расположена легенда (перечень условных обозначений).
В легенде выводятся названия ресурсов и способ отображения информации загруженности ресурсов. Тип отображаемой информации и параметры ее отображения определяются с помощью средств форматирования диаграммы.

Рис. 1.5. Фрагмент представления «График ресурсов»
Для получения информации об использовании ресурсов вызывается соответствующее представление (рис. 1.6.), в котором раскрывается список исполнителей, для каждого из которых в поле таблицы «Подробности» показывается рабочий график. В приведенном примере в строках 4 и 5 специальным индикатором выделены ресурсы (разработчик, тестеры), имеющие превышение загрузки в определенные дни.
|
|
|
С помощью кнопки «Другие» панели «Представления» на рабочий стол выводится список представлений, содержащих дополнительную информацию о проекте и расширяющие возможности приложения. В дан-ном режиме возможно также внести изменения в существующие формы представления, снять копию, создать новое представление (рис. 1.7).
Приложение MS Project позволяет использовать комбинированное представление. В этом случае рабочее окно делится на две части, в каждой из которых устанавливается необходимое представление или форма. Настройка комбинированного представления выполняется в меню Вид/Представление ресурсов/Другие представления/Создать…/Комбинированное представление.

Рис. 1.6. Фрагмент представления «Использование ресурсов»
Важными компонентами рассматриваемого приложения являются таблицы, фильтры, группировки, формы, настраиваемые поля. Описание данных компонентов содержится в материалах встроенного учебного курса MS Project. С помощью автономной справочной системы самостоятельно изучите способы создания и редактирования таблиц, средства сортировки, группировки и фильтрации, способы настройки и использования форм и настраиваемых полей.

Рис. 1.7. Выбор или изменение встроенного представления,
создание нового и др.
|
|
|
|
|
Дата добавления: 2014-12-08; Просмотров: 719; Нарушение авторских прав?; Мы поможем в написании вашей работы!