
КАТЕГОРИИ:
Архитектура-(3434)Астрономия-(809)Биология-(7483)Биотехнологии-(1457)Военное дело-(14632)Высокие технологии-(1363)География-(913)Геология-(1438)Государство-(451)Демография-(1065)Дом-(47672)Журналистика и СМИ-(912)Изобретательство-(14524)Иностранные языки-(4268)Информатика-(17799)Искусство-(1338)История-(13644)Компьютеры-(11121)Косметика-(55)Кулинария-(373)Культура-(8427)Лингвистика-(374)Литература-(1642)Маркетинг-(23702)Математика-(16968)Машиностроение-(1700)Медицина-(12668)Менеджмент-(24684)Механика-(15423)Науковедение-(506)Образование-(11852)Охрана труда-(3308)Педагогика-(5571)Полиграфия-(1312)Политика-(7869)Право-(5454)Приборостроение-(1369)Программирование-(2801)Производство-(97182)Промышленность-(8706)Психология-(18388)Религия-(3217)Связь-(10668)Сельское хозяйство-(299)Социология-(6455)Спорт-(42831)Строительство-(4793)Торговля-(5050)Транспорт-(2929)Туризм-(1568)Физика-(3942)Философия-(17015)Финансы-(26596)Химия-(22929)Экология-(12095)Экономика-(9961)Электроника-(8441)Электротехника-(4623)Энергетика-(12629)Юриспруденция-(1492)Ядерная техника-(1748)
Результаты работы показать преподавателю
|
|
|
|
Запросить название области, района, поселка, площади поселка, количество участков в нас. пункте, их суммарную площадь, количество строений в нас. пункте и их суммарную площадь. Таблицу запроса сохранить под именем Z3_2 Текст запроса сохранить под именем Text_Z3_2. Запрос выполнить самостоятельно.
Текст запроса сохранить под именем Text_Z3_1.
Разложить на экране монитора в окнах Списков все таблицы запросов. В окне Карты расположить графическую часть кадастрового плана. Сохранить рабочий набор под именем RN_9.
Для сдачи задания преподавателю откройте рабочий набор.
Задание №10
Отчеты
В окне Отчёта Вы можете размещать Карты, Графики, Списки и все другие возможные окна MapInfo, комбинировать их для вывода на печатающее устройство с учетом размещения на листе. Любые открытые окна можно перенести в Отчет, изменить размеры и расположение на листе с тем, чтобы добиться наиболее привлекательного внешнего вида Вашей работы по графическому представлению данных. Добавив текст и легенду, можно получить законченный макет.
Окно Отчета доступно немедленно после запуска MapInfo. MapInfo размещает данные из окон, содержащих информацию на макете отчета внутри рамок. Менять размеры и положение рамок легко. Содержимое рамок точно соответствует содержимому соответствующих Карт, Таблиц или Графиков.
В этом задании Вы должны в окне Отчета разместить кадастровый план и списки запросов, а также добавить пояснительные надписи. Для выполнения задания:
10.1. Следует либо открыть предыдущий рабочий набор RN_9 либо открыть картируемые таблицы в окне Карты и открыть списком все таблицы запросов, выполнив команду Файл > Открыть таблицу.
10.2. Выполните команду Окно > Разложить все
|
|
|
Размеры всех окон изменятся, все окна станут видимыми и поместятся рядом друг с другом на экране. Подсчитайте примерное количество страниц отчета, например: 6
10.3. Создаем пустой макет отчета. Если ни одно окно на экране не открыто, макет в виде одной страницы создается автоматически, при выполнении команды Окно > Новый отчет. Если же имеются открытые окна, а Вы хотите создать пустую страницу, то выполнив команду Окно > Новый отчет, установите режим «чистый лист» в диалоге «Новое окно отчета».

Таким образом, будет создан пустой макет Отчета в виде одной страницы.
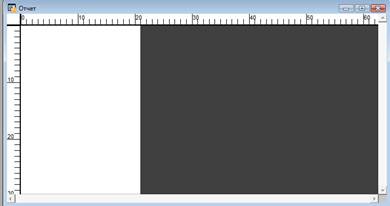
10.4. Выполните команду Отчет>Режимы показа (команда доступна когда, активно окно Отчета), в диалоге «Режимы показа отчета» задайте число страниц отчета, установив в позициях «ширина» и «высота», например: соответственно 3 и 2, где 3 - количество страниц по горизонтали, а 2 – количество страниц по вертикали.

Система MapInfo разделит страницы внутри одного многостраничного макета пунктирной линией на 6 листов.
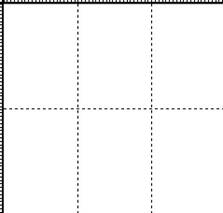
После того, как окно Отчета создано, это окно становится активным окном программы. MapInfo Professional добавляет в строку главного меню пункт Отчет. В меню Отчет входят команды работы с окнами Отчетов.
Окно Отчета сохраняется только лишь в Рабочем наборе!!!
10.5. Прикройте все окна Списков, а затем разложите на экране окно Карты и Отчета. В окне Карты д.б. показаны все слои полностью (команда Карта>Показать слой полностью).
10.6. Создание рамки в окне Отчёта
10.6.1. Нажмите на кнопку Рамка на панели " Пенал ".
10.6.2. Переместите указатель, который примет форму маленького крестика, к начальной точке, откуда хотите начать рисование объекта.
10.6.3. Нажмите левую клавишу мышки, и не отпуская ее передвигайте указатель. За передвигающимся указателем будет тянуться пунктирный прямоугольник, представляющий геометрический образ объекта. Отпустите клавишу мыши. Если на момент создания объекта в MapInfo не открыто ни одного окна, содержимое которого можно показать в рамке, то будет создан пустой объект типа "рамка" с подписью "Ничего нет" внутри.
|
|
|
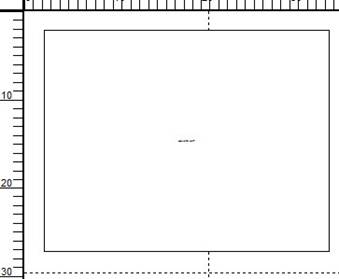
Если же такие окна открыты, то на экран будет выведен диалог " Рамка ".

10.7. В диалоге Рамка выбираете окно, содержимое которого будет показывать рамка в Отчете. Нажмите кнопку OK и выбранное окно будет вписано в рамку.

После того, как Вы создали рамку, Вы можете работать с ней как с графическим объектом. Вы можете менять ее размеры и положение, тип линий и штриховки, а также вырезать, копировать и вставлять ее.
Для изменение масштаба карты в окне Отчёта:
· В отчете, содержащем рамку с картой, сделайте двойной щелчок, появится диалог Рамка.
· В группе Настройка масштаба карты, в поле Масштаб 1 см = укажите новый масштаб карты (1:2 000). Единицы измерения установлены по настройкам Единицы измерения макета Отчета в диалоге " Системные режимы ".
· Нажмите кнопку OK для подтверждения установок.
Для того чтобы рамка была прозрачной:
· В окне Отчета выберите графический объект – рамку;
· Выполнитекоманду Настройки стиля области;
· В диалоге для штриховки установите значение " N ".
Для изменения изображения в рамке:
· Дважды щелкните на объект типа "рамка" и на экран будет выведен диалог " Рамка ".
· В списке окон выберите окно, изображение из которого Вы хотите видеть в рамке.
· Нажмите OK. Рамка будет обновлена.
10.8. Отображение списка в окне Отчета.
Содержимое окна Списка размещается в рамке так, чтобы заголовки колонок находились у верхнего края рамки, и ровно столько строк и колонок, сколько умещается в рамке, независимо от того, сколько их умещалось в окне Списка. При изменении размеров рамки, соответственно меняется число показываемых строк и колонок.
Количество строк и колонок, показываемых в рамке, зависит от высоты шрифта и ширины колонки. Чтобы изменить шрифт в рамке, надо изменить шрифт в окне Списка. Используя более мелкий шрифт, Вы сможете уместить в рамке больше строк и колонок.
Вы также можете менять ширину колонок в окне Списка, не меняя размер полей в исходной таблице. Этого можно добиться, перемещая мышкой разделители колонок в окне Списка.
|
|
|
10.9. Создание надписей (зарамочное оформление).
10.9.1. Подписать карту, имя каждого запроса и его краткое содержание.
Для этого:
· Используя команду Настройка>Стиль текста, или криптограмму -  панели Пенал установите гарнитуру шрифта, цвет и другие атрибуты для надписей;
панели Пенал установите гарнитуру шрифта, цвет и другие атрибуты для надписей;
· Активизируйте криптограмму -  панели Пенал и выполните подписывание в окне Отчёта,используя русский регистр:
панели Пенал и выполните подписывание в окне Отчёта,используя русский регистр:
- появился курсор позиционирования начала текста;
- указать мышкой место подписи;
- ввести текст с клавиатуры;
- в конце надписи нажать клавишу Esc, если выполнять надпись в несколько строк, то для перехода на следующую строку нужно нажать клавишу Enter.
10.9.2. Правка текста в окне Отчёта:
· Нажмите кнопку Выбор панели «Операции».
· Дважды щелкните по текстовому объекту, на экран будет выведен диалог " Текстовый объект " с текстом в окошке " Текст ".
· Наведите курсор в окошко "Текст" и измените текст. Нажмите ОК
10.10. Обязательно сохранить Рабочий Набор под именем RN_10.
Для сохранения текущего состояния работ, выполните команду Файл>Сохранить Рабочий Набор. МарInfo предложит выбрать для него имя. Однако, помните, что сохранение Рабочего Набора не влечет за собой сохранение таблиц, их нужно сохранять командой Файл>Сохранить таблицу.
|
|
|
|
|
Дата добавления: 2014-11-29; Просмотров: 448; Нарушение авторских прав?; Мы поможем в написании вашей работы!