
КАТЕГОРИИ:
Архитектура-(3434)Астрономия-(809)Биология-(7483)Биотехнологии-(1457)Военное дело-(14632)Высокие технологии-(1363)География-(913)Геология-(1438)Государство-(451)Демография-(1065)Дом-(47672)Журналистика и СМИ-(912)Изобретательство-(14524)Иностранные языки-(4268)Информатика-(17799)Искусство-(1338)История-(13644)Компьютеры-(11121)Косметика-(55)Кулинария-(373)Культура-(8427)Лингвистика-(374)Литература-(1642)Маркетинг-(23702)Математика-(16968)Машиностроение-(1700)Медицина-(12668)Менеджмент-(24684)Механика-(15423)Науковедение-(506)Образование-(11852)Охрана труда-(3308)Педагогика-(5571)Полиграфия-(1312)Политика-(7869)Право-(5454)Приборостроение-(1369)Программирование-(2801)Производство-(97182)Промышленность-(8706)Психология-(18388)Религия-(3217)Связь-(10668)Сельское хозяйство-(299)Социология-(6455)Спорт-(42831)Строительство-(4793)Торговля-(5050)Транспорт-(2929)Туризм-(1568)Физика-(3942)Философия-(17015)Финансы-(26596)Химия-(22929)Экология-(12095)Экономика-(9961)Электроника-(8441)Электротехника-(4623)Энергетика-(12629)Юриспруденция-(1492)Ядерная техника-(1748)
Filename.Gif, Filename.Jpg, Filename.Tif, Filename.Pcx, Filename.Bmp, Filename.Tga, Filename.Bil
 |
КАДАСТРОВЫЙ ПЛАН д. ДУБКИ
…………..района ………….области

Масштаб 1:2 000
На последней странице Отчета:
Исполнители: студенты ФЭУТ ГК III-2c Иванов А.Г. Петров А.Т.
Задание №11
Работа с растровыми изображениями
Растровое изображение - это компьютерное представление графического материала (рисунка, аэроснимка, космоснимка) в виде матрицы (строк и столбцов) точек растра, называемых пикселами. Растровые изображения иногда называют битовыми Картами в отличие от векторных изображений, основанных на данных в системе координат X и Y.
Существует большое число различных форматов растровых файлов. MapInfo работает со следующими форматами:
MapInfo работает со следующими типами растровых изображений:
· черно-белые однобитовые изображения, каждый растр-элемент (пиксель) которого соответствует черной или белой точке на экране дисплея;
- полутоновые черно-белые однобайтовые изображения, каждый пиксель которого содержит код черно-белого или одного из 256 полутонов серого цвета;
- цветные трехбайтовые изображения, каждый пиксель которого отображает один из цветов, имеющихся в палитре данного изображения.
В MapInfo растровые изображения используются только для просмотра, как «растровая подложка»; вносить изменения в само изображение нельзя. Обычно они используются как подложки для векторных Карт, т.к. степень детализации растрового изображения гораздо выше, чем у векторных Карт.
Меню Таблица>Растр:
Подстройка изображения;
Команда Регистрация изображения;
Совместить с Картой.
11.1.Просмотр и подстройка растрового изображения
11.1.1. Выберите пункт меню Файл>Открыть таблицу, далее в диалоговом окне «Открыть таблицу» выберитеиз списка Тип файла – Растр и в окошко Имя файла занесите имя просматриваемого растрового файла.
|
|
|

Откройте этот файл.
11.1.2. Система предложит Вам диалоговое окно MapInfo с сообщением и двумя кнопками.

Нажмите нкопку Показать.
11.1.3. На экране в окне Карты появится растровое изображение с отмеченными на нем контрольными точками, геодезические координаты которых известны.

Одновременно с этим на диске в Вашей папке будет создан файл с расширением Tab, имя которого совпадает с именем просматриваемого растрового файла. Файл TEST4615.Tab использует собственные временные контрольные точки для ориентации и расположения изображения на экране.
11.1.4. Выберите пункт меню Таблица>Растр>Подстройка изображения
В появившемся окне Подстройка изображения сделайте установки по подстройкам контрастности и яркости. Установите флажок в позиции Прозрачный и нажмите ОК.
11.2. Регистрация (привязка) растрового изображения
Теперь Вам необходимо зарегистрировать растровое изображение, т.е. подготовить растровое изображение для работы с MapInfo Professional, иными словами выполнить привяку контрольных точек растрового изображения по координатам опорных точек земной поверхности. Регистрация по сути, является аффинным преобразованием данных, представленных в данном случае в «пиксельной» системе координат в систему координат – план-схема.
На растровом изображении необходимо идентифицировать не менее трех контрольных точек. Точки, выделяемые на растровом изображении, имеют реальные геодезические координаты. Контрольные точки должны быть четко выраженными (лучше замаркированными) и располагаться не на одной прямой, а равномерно по площади всего растрового изображения.
Каталог координат опорных точек.

В MapInfo Professional возможны два варианта доступа к команде регистрации:
· Открыть растровое изображение (gif, tiff, jpg ….) – п.11.1.1, затем, в диалоговом окне MapInfo с сообщением и двумя кнопками нажать кнопку Регистрировать. Диалог Регистрация изображения откроется автоматически.
|
|
|

· Открыть растровую таблицу (расширение tab) и выбрать пунк меню Таблица>Растр>Регистрация изображения, откроется диалог Регистрация изображения. Этот вариант доступа предполагает, что Tab -файл создан, но в окне Карты не открыт.
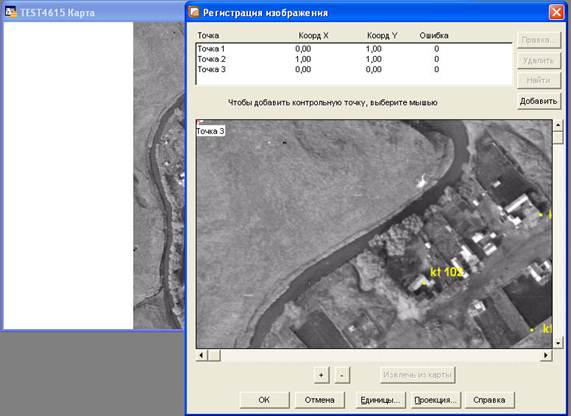
11.2.1. Поскольку, в нашем случае Tab -файл уже создан и на данный момент открыт в окне Карты, выполнив команду Таблица>Растр>Регистрация изображения переходим к процессу регистрации изображения в диалоговом окне Регистрация изображения.
В верхней части диалога «Регистрация изображения» высвечивается информация о собственных временных контрольных точках расположения изображения на экране. Последовательно выделите и удалите каждую из этих трех точек.

Как только Вы удалите все точки диалоговое окно «Регистрация изображения» примет следующий вид:

В диалоговом окне Регистрация изображения в нижней части показан фрагмент исходного растрового изображения. Кнопки «+» и «-» соответственно позволяют увеличить и уменьшить масштаб растрового изображения, а линейки скроллинга – перемещаться по изображению.
11.2.2. Задайте проекцию растрового изображения, нажав кнопку Проекция.
В диалоге «Выбор проекции» из падающего списка Категория выбрать План-схема, а из списка Проекция - План-схема(метры).

После этих действий Вы вернетесь в диалоговое окно Регистрация изображения.
11.2.3. Для визуализации в MapInfo Professional координат опорных точек, откройте текстовый файл NETS_LT.TXT в окне NETS_LT Список, по знакомой Вам ранее методике.



В диалоге «Регистрация изображения» будет доступна одна кнопка - Новая. Увеличив до необходимой степени изображение, выберите курсором первую контрольную точку растрового изображения. Появится диалог «Добавить контрольную точку». Вы увидите ее координаты в пикселях. Задайте в этом диалоге метку (номер) контрольной точки, координаты X и Y контрольной точки в метрах. Нажмите кнопку ОК.

11.2.5. В верхней части диалога «Регистрация изображения» появится информация о введенной контрольной точке. Повторите действия согласно п.п. 11.2.3. для ввода следующих контрольных точек, соблюдая нумерацию точек.
|
|
|
11.2.6. После внесения четвертой контрольной точки в верхнем окне появится информация об ошибках привязки в дискретных единицах растра - пикселях. Значение ошибки не должно превышать 3-ех пиксель.
11.2.7. После введения последней контрольной точки в диалоге «Регистрация изображения» нажмите кнопку ОК.
В результате Вы получаете геодезические координаты точек растрового изображения по результатам регистрации (привязки). В процессе регистрации создается файл с расширением Tab, а его имя совпадает с именем привязываемого растрового файла. Созданный файл содержит все данные привязки контрольных точек растрового изображения и координат опорных точек плана.
11.3. Значения погрешностей регистрации
Под погрешность понимается разница между реальным положением точки на изображении и координатами X и Y, заданными в диалоге «Добавить контрольную точку». При больших погрешностях регистрации возникнут отклонения при совмещении растрового и векторного слоев. Постарайтесь добиться максимальной точности при указании координат контрольных точек.
Точность регистрации можно увеличить, используя количество точек более необходимого (3-ех точек).
11.3.1. Для этого выполните команду Таблица >Растр> Регистрация изображения
11.3.2. Нажмите кнопку Добавить в диалоге «Регистрация изображения», зафиксируйте ее положение на изображении, затем введите соответствующие геодезические координаты.
11.4. Редактирование контрольных точек
11.4.1. Как правило, если ошибка регистрации на точке слишком большая и количество точек избыточно, выбирают запись о точке в верхней части диалога «Регистрация изображения» и нажатием кнопки Удалить удаляют точку. Если количество точек недостаточно для регистрации, тогда после удаления точки следует добавить другую точку.
11.4.2. Если Вы обнаружили ошибку в Коорд Х или Коорд Y, выберите запись о точке в верхней части диалога «Регистрация изображения» и нажмите кнопку Правка.
|
|
|
11.4.3. Если ошибка регистрации на точке незначительно превышает допустимую величину, выполните на растре центральной части диалога «Регистрация изображения» более точное наведение на точку.
11.5. Зарегистрированные изображения
Растровые изображения необходимо регистрировать однажды. Каждый последующий раз Вы открываете файл с растровым изображением так же, как любую другую таблицу MapInfo. Для того, чтобы открыть уже зарегистрированное растровое изображение:
11.5.1. Выберите Файл>Открыть таблицу
11.5.2. Выберите таблицу из списка в появившемся диалоге.
11.5.3. Оставьте тип таблицы неизменяемым (MapInfo).
11.5.4. Нажмите ОК. Система MapInfo откроет таблицу, содержащую растровое изображение, и покажет его в окне Карты.
|
|
|
|
|
Дата добавления: 2014-11-29; Просмотров: 469; Нарушение авторских прав?; Мы поможем в написании вашей работы!