
КАТЕГОРИИ:
Архитектура-(3434)Астрономия-(809)Биология-(7483)Биотехнологии-(1457)Военное дело-(14632)Высокие технологии-(1363)География-(913)Геология-(1438)Государство-(451)Демография-(1065)Дом-(47672)Журналистика и СМИ-(912)Изобретательство-(14524)Иностранные языки-(4268)Информатика-(17799)Искусство-(1338)История-(13644)Компьютеры-(11121)Косметика-(55)Кулинария-(373)Культура-(8427)Лингвистика-(374)Литература-(1642)Маркетинг-(23702)Математика-(16968)Машиностроение-(1700)Медицина-(12668)Менеджмент-(24684)Механика-(15423)Науковедение-(506)Образование-(11852)Охрана труда-(3308)Педагогика-(5571)Полиграфия-(1312)Политика-(7869)Право-(5454)Приборостроение-(1369)Программирование-(2801)Производство-(97182)Промышленность-(8706)Психология-(18388)Религия-(3217)Связь-(10668)Сельское хозяйство-(299)Социология-(6455)Спорт-(42831)Строительство-(4793)Торговля-(5050)Транспорт-(2929)Туризм-(1568)Физика-(3942)Философия-(17015)Финансы-(26596)Химия-(22929)Экология-(12095)Экономика-(9961)Электроника-(8441)Электротехника-(4623)Энергетика-(12629)Юриспруденция-(1492)Ядерная техника-(1748)
Работа с изображениями
|
|
|
|
Вставка объектов
Для вставки в документ Microsot Word объектов (уравнения, таблицы, диаграммы, рисунки и т.д.) созданных в других приложениях, необходимовыполнить команду «Вставка» ► «Объект» Открывающееся при этомокно имеет две вкладки: Создание и Создание из файла. Первая предполагает создание нового объекта выбранного типа, вторая предполагает вставку уже существующего объекта. И в первом и во втором случае объект (его отображение) можно вставить в виде значка, т.е сам объект не будет отображаться и чтобы получить к нему доступ необходимо выполнить по значку двойной щелчок левой кнопкой мыши.
При создании нового объекта появляется небольшой очерченный прямоугольник среды выбранной программы. Общее меню изменяется на меню программы в которой создавался объект После создания объекта достаточно щелклнуть вне его границ - или выбрать в пункте меню «Файл» команду «Закрыть ивернуться в....»
Для создания объекта из файла (вкладка «Создание из файла») в поле «Имяфайла» введите имя файла, из которого будет создан объект или нажмите кнопку «Обзор» для выбора файла из соответствующей папки. Для создания связанного объекта установите флажок «Связь с файлом». Если флажок «Связь сфайлом» не былустановлен, будетсоздан внедренный объект (данные, добавлены в файл). Внедренные объекты становятся частью конечного файла. Связанный объект – это объект, созданный в одном (исходном) файле и вставленный в другой (конечный) файл с поддержкой связи между файлами. Все изменения. вносимые в исходный документ, автоматически воспроизводятся в конечном документе при его открытии. Связанный объект не является частью файла, в который он вставлен. В этом случае конечный файл храниттолько сведения о местоположении исходногофайла и отображает представление связанных данных. Рекомендуется использовать связанные объекты, если важно не увеличивать размер файла. В любом случае для редактирования объектанадо дважды щелкнуть по нему левой клавишеймыши.
|
|
|
Редактирование связанного объекта приведет к изменениям и в источнике, которые будут сохранены автоматически.
Рассмотрим работу с наиболее используемыми объектами:
Под изображениями понимаются растровые графические объекты, исполненные посторонними программными средствами или полученные из внешнего источника. Они вставляются в документ методом связывания или внедрения. Общая команда для вставки таких объектов – «Вставка» ► «Рисунок» ► «Из файла». По этой команде открывается окно «Добавить рисунок», в котором и производится выбор файла, содержащего изображение.
Выбор метода вставки. В текстовом процессоре Microsoft Word 2000 избранный рисунок можно вставить в документ тремя способами: внедрением, связыванием и внедрением со связыванием.
1. В первом случае объект войдет в документ и может передаваться вместе с ним.
2. Во втором случае он останется по месту своего хранения, а в документ войдет только указатель на первоисточник.
3. В третьем случае объект войдет в документ, но его связь с первоисточником сохранится. Это полезно, если предполагается возможность редактирования первоисточника и надо обеспечить синхронное редактирование и внедренного объекта.
Выбор метода вставки выполняют в диалоговом окне «Добавить рисунок». В его правом нижнем углу есть раскрывающийся список, в котором следует выбрать один метод из трех возможных.

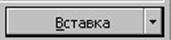
Взаимодействие изображения с текстом, редактирование изображения. Все свойства изображений можно редактировать в диалоговом окне «Формат рисунка», которое открывают командой «Формат» ► «Рисунок», или через контекстное меню объекта, или двойным щелчком на самом объекте. В окне «Формат рисунка» пользуясь закладками «Цвета и линии», «Размеры», «Положение» можно осуществить редактирование размера рисунка, взаимодействия рисунка с текстом, цветового оформления, можно воспользоваться аналогично некоторыми кнопками на панели инструментов «Рисование», а также при вставке изображения на экране появляется панель «Настройка изображения» на которой имеются кнопки позволяющие:
|
|
|
§ Увеличить контрастность;
§ Уменьшить контрастность;
§ Увеличить яркость;
§ Уменьшить яркость;
§ Осуществить обрезку изображения;
§ Установить прозрачный цвет;
§ Установить вариант обтекания изображения текстом.
Создание подписей к рисункам, таблицам, формулам.
Если документ содержит рисунки, таблицы, формулы, их принято нумеровать и делать к ним надписи. Для нумерации объектов служит команда меню «Вставка» ► «Название». Можно использовать стандартные названия, например Рисунок, Таблица, Формула, либо создать новые названия. В диалоговом окне «Название» кнопка «Создать» выводит окно для ввода нестандартного названия. С помощью кнопки «Удалить» удаляются нестандартные названия. Формат номеров в названии задается с помощью кнопки «Нумерация», номер может использовать определенный тип нумерации: арабские, римские, буквенные номера, включать разделитель и номер главы документа.
При вставке названий рекомендуется выделить фрагмент документа, которому дается название, а затем выполнить команду меню Вставка ► Название. Указывается местоположение названия – над выделенным объектом или под ним.
Для создания указателя рисунков, таблиц, формул или нестандартных названий существует команда меню «Вставка» ► «Оглавление и указатели». На вкладке «Список иллюстраций» диалогового окна «Оглавление и указатели» указываются параметры:
□ вид названия, по которому создается список: Рисунок, Формула, Таблица, нестандартные названия;
□ вариант названия: полное, сокращенное;
□ вывод номеров страниц и тип заполнителя.
Автоматически перечисление названий создается в порядке их следования в тексте.
|
|
|
|
|
Дата добавления: 2014-12-16; Просмотров: 450; Нарушение авторских прав?; Мы поможем в написании вашей работы!