
КАТЕГОРИИ:
Архитектура-(3434)Астрономия-(809)Биология-(7483)Биотехнологии-(1457)Военное дело-(14632)Высокие технологии-(1363)География-(913)Геология-(1438)Государство-(451)Демография-(1065)Дом-(47672)Журналистика и СМИ-(912)Изобретательство-(14524)Иностранные языки-(4268)Информатика-(17799)Искусство-(1338)История-(13644)Компьютеры-(11121)Косметика-(55)Кулинария-(373)Культура-(8427)Лингвистика-(374)Литература-(1642)Маркетинг-(23702)Математика-(16968)Машиностроение-(1700)Медицина-(12668)Менеджмент-(24684)Механика-(15423)Науковедение-(506)Образование-(11852)Охрана труда-(3308)Педагогика-(5571)Полиграфия-(1312)Политика-(7869)Право-(5454)Приборостроение-(1369)Программирование-(2801)Производство-(97182)Промышленность-(8706)Психология-(18388)Религия-(3217)Связь-(10668)Сельское хозяйство-(299)Социология-(6455)Спорт-(42831)Строительство-(4793)Торговля-(5050)Транспорт-(2929)Туризм-(1568)Физика-(3942)Философия-(17015)Финансы-(26596)Химия-(22929)Экология-(12095)Экономика-(9961)Электроника-(8441)Электротехника-(4623)Энергетика-(12629)Юриспруденция-(1492)Ядерная техника-(1748)
Цели работы. Фиксация и отмена изображения
|
|
|
|
Таблица символов
Сохранение рисунка
Фиксация и отмена изображения
Редактирование рисунка
Выбор цвета рисунка и фона
Различают текущий цвет рисунка, т.е. цвет, которым изображается сам рисунок или заливка фигуры, и цвет фона, т.е. цвет, на котором изображён рисунок.
Чтобы выбрать цвет рисунка, надо сделать щелчок левой кнопкой мыши на палитре цветов, а для выбора цвета фона – щелчок правой кнопкой мыши на палитре цветов.
Выполненный и выделенный рисунок можно редактировать, т.е.:
- поворачивать по горизонтали, вертикали и под углом;
- растягивать и сжимать;
- увеличивать и уменьшать.
Для выполнения этих операций используется команда оконного меню Рисунок. Для увеличения или уменьшения рисунка, надо держать нажатой клавишу Shift. Для более точной корректировки рисунка надо выбрать команду Другой из меню Вид/Масштаб, на экране появится сильно увеличенный фрагмент рисунка.
После выделения выполненный рисунок (или его фрагмент) можно:
- перемещать по области рисования, протаскивая левой кнопкой мыши;
- помещать в буфер обмена с помощью команды оконного меню Правка/Вырезать (или Правка / Копировать) для последующей вставки. Операцию копирования выделенного фрагмента можно выполнятьпри нажатой клавише Ctrl;
- сохранять в виде самостоятельного файла с помощью команды оконного меню Правка/Копировать в файл.
Фиксация сделанного изображения, т.е. сохранение его в документе, происходит в момент выбора другого инструмента или при использовании линейки прокрутки.
Если полученное изображение надо отменить, то надо воспользоваться командой Отменить оконного меню Правка, которая может отменить три последних изменения, произведенные после предыдущей фиксации. Если надо отменить рисунок полностью, то после его выделения, надо воспользоваться командой оконного меню Правка/Очистить выделение или Рисунок/Очистить.
|
|
|
Для записи изображения на диск надо воспользоваться командой оконного меню Файл/Сохранить как.
Таблица символов – это служебная программа Windows, позволяющая просматривать символы различных шрифтов и помогающая вставлять специальные символы в текст.
Для вызоваТаблицы символов надо выполнить команду Пуск/Программы/Стандартные/Служебные/Таблица символов (рис. 8).
Примечание: Таблицу символов также можно вызвать, используя команду оконного меню Вставка/Символ.
Окно Таблицы символов содержит следующие элементы:
– заголовок;
– поле списка доступных шрифтов;
– поле символов выбранного шрифта;
– поле, содержащее выбранные символы.
Заголовок содержит название программы и управляющие окном кнопки.
Поле Шрифт содержит список шрифтов, установленных на компьютере.
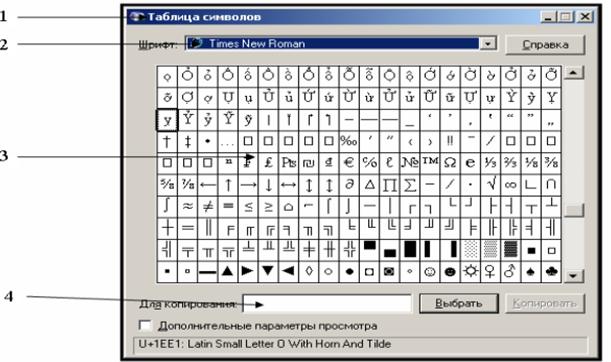 Поле символов выбранного шрифта содержит таблицу с его символами (алфавитом). С помощью клавиш Управление курсором можно перемещаться по таблице, выбирая символы.
Поле символов выбранного шрифта содержит таблицу с его символами (алфавитом). С помощью клавиш Управление курсором можно перемещаться по таблице, выбирая символы.
Рис. 8. Окно Таблицы символов
Для просмотра символа следует щёлкнуть по нему мышью, при этом его изображение увеличится.
Для того чтобы передать выбранные символы в документ, необходимо их выбрать из таблицы и поместить в буфер обмена.
Это можно сделать двумя способами:
- сделать два щелчка левой кнопкой мыши по выбранному символу;
- сделать один щелчок левой кнопкой мыши по выбранному символу и затем щёлкнуть по кнопке Выбрать.
В обоих случаях выбранный символ помещается в поле Для копирования, содержащее выбранные символы. Если после этого нажать кнопку Копировать, то символы скопируются в буфер обмена и будут доступны другим программам.
Примечание: вставленные в текст символы можно форматировать как обычный текст.
|
|
|
При экспорте символов шрифта Windings из таблицы в документ не всегда корректно передаётся формат шрифта. Для того чтобы импортируемый символ сохранил свой вид и размер, надо выполнить команду Правка/Специальная вставка/Файл RTF и щёлкнуть мышью кнопку ОК.
Для того чтобы формат вставляемого символа соответствовал формату, выбранному в основном документе, надо выполнить команду Правка/Специальная вставка/Неформатированный текст и щёлкнуть мышью кнопку ОК.
Практические задания
Задание 1.
Нарисоватьдва флага – Германии и России; они должны быть одного размера и развернуты в противоположные стороны. Сделать под ними соответствующие подписи (см. образец на рис. 9):
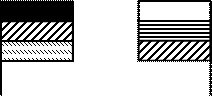 |
Флаг Германии Флаг России
Обозначения:

| – черный – белый | – синий; – жёлтый | – красный; |
Рис. 9. Пример рисунка
Порядок работы:
1. Запустить графический редактор Paint.
2. Выбрать в палитре основной цвет черный (левая кнопка мыши), цвет фона – белый (правая кнопка мыши).
3. Выбрать инструмент Прямоугольник, 1-й вид.
4. Перевести указатель мыши в чертежное поле; он превратится в крестик; зафиксировать верхний левый угол прямоугольника левой кнопкой мыши и, не отпуская, переместить в нижний правый угол, меняя размер и форму прямоугольника до требуемых величин; отпустив кнопку мыши, зафиксировать прямоугольник.
5. Выбрать инструмент Линия и разделить прямоугольник на 3 равные части.
6. Дорисовать древко флага, пользуясь инструментом Линия (для древка флага выберите ширину линии – 3-ю сверху в поле характеристик инструмента).
7. Создать копию всего флага:
а) выбратьмышью инструмент Выделение; расположить курсор мыши левее и выше вырезаемого фрагмента; нажать левую кнопку мыши и, удерживая ее, охватить маркировочной (пунктирной) рамкой весь флаг с небольшим запасом; отпустить кнопку мыши (Примечание: если операция не удалась, то надо щелкнуть мышью в любом месте рабочего поля –пунктирная рамка исчезнет – и повторитьоперацию);
б) скопировать фрагмент командами меню Правка/Копировать и Правка/Вставить (Примечание: копия появляется в левом верхнем углу рабочего поля);
|
|
|
в) установить курсор мыши на копию и, не отпуская левой кнопки мыши, переместить маркированную копию рядом с оригиналом (Примечание:вырезанный фрагмент можно двигать по рабочему полю, удерживая его левой кнопкой мыши внутри фрагмента).
8. С помощью команды меню Рисунок/Отразить-Повернуть (слеванаправо)развернуть второй флаг.
9. Заполнить прямоугольники первого флага черным, красным и желтым цветами соответственно и прямоугольники второго флага – белым, синим и красным цветами, выбрав инструмент Заливка и щёлкая мышью на соответствующей части прямоугольника(Примечание: если соединения частей выполнены неточно, то краска разольется неправильно; в этом случае необходимо выбрать меню Правка/Отменить).
10. Выбрать инструмент Надпись, основной цвет синий, цвет фона белый; в меню Надпись выбрать параметры: полужирный, гарнитура шрифта TNR, размер 14 (Примечание: для вызова панели форматирования шрифта надо выполнить команду меню Вид/Панель атрибутов текста).
11. Сделать подписи под флагами: Флаг Германии и Флаг России (соответственно).
12. Сохранить рисунок в личной папке, назвав его Флаги.bmp, выбрав пункт меню Файл/Сохранить как….
13. Выйти из графического редактора Paint.
Задание 2.
Выполнить предложенный ниже следующий рисунок. Овал закрасить желтым цветом, левый и правый фрагменты – красным и синим цветом соответственно (рис. 10).
Порядок работы:
1. Запустить графический редактор Paint.
2. Выбрать в палитре черный цвет в качестве основного и белый для фона.
3. Выбрать инструмент Линия.
 |
Обозначения:

| |||
| синий | красный | белый | желтый |
Рис. 10. Многоцветная фигура
4. Перевести указатель мыши в чертежное поле; провести горизонтальную линию, а затем – другую линию под углом 45о, как показано на рис. 11. (В обоих случаях держать нажатой клавишу Shift).
 |
Рис. 11. Базовый элемент фигуры
5. Вырезать фрагмент, содержащий обе линии (вырезать без запаса), используя инструмент Выделение и скопировать их в буфер обмена.
|
|
|
6. Выбрать в меню Рисунок операцию Отразить-Повернуть (сверхувниз) – фрагмент зеркально отобразится; вставить оригинальную версию фрагмента из буфера обмена в левый верхний угол чертежного поля и переместить его таким образом, чтобы он вместе с зеркально отображенным фрагментом, образовал правую половину шестиугольника (рис. 12).
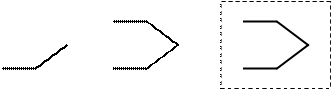 |
Рис. 12. Этапы преобразования базового элемента фигуры
7. Вырезать полученную половину шестиугольника, скопировать ее в буфер обмена; перевернуть фрагмент (слева направо); вставить содержимое буфера обмена и совместить оба фрагмента.
8. Выбрать инструмент Эллипс, поместить курсор мыши в чертежное поле и зафиксировать над шестиугольником, растянув до требуемой формы; зафиксировать рисунок щелчком мыши вне эллипса.
9. Выбрать инструмент Ластик (курсор мыши примет форму квадрата, размер которого определяется толщиной выбранной линии); проводя квадратом по ненужным линиям, убрать их (рис. 13).
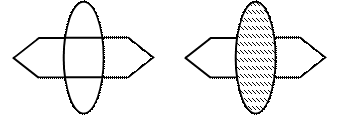 |
Рис. 13. Завершение построения фигуры
10. Выбрать инструмент Заливка и залить левую часть красным цветом, правую – синим, центральную – желтым.
11. Выбрать инструмент Надпись и под рисунком сделать подпись: Многоцветная фигура (шрифт Arial, 12 пт, полужирный курсив, цвет зелёный).
12. Для окантовки фигуры выбрать инструмент Прямоугольник, толщину линии выбрать 3-ю сверху; сформировать прямоугольник, закрепить и стереть нижнюю сторону, используя Ластик.
13. Сохранить рисунок в личной папке файле Фигура.bmp, выбрав команду Сохранить как... вменю Файл.
14. Выйти из графического редактора Paint.
Задание 3.
Выполнить рис. 14 и сохранить его в файле с именем Метро.bmp в личной папке.
Для надписи на рисунке рекомендуется использовать шрифт TNR, размер 12 пт, полужирный.
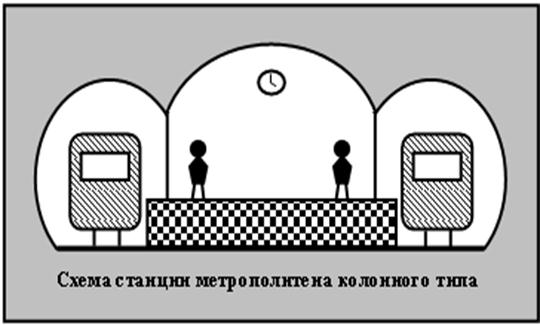 |
Обозначения:
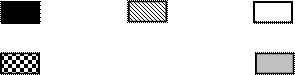 – чёрный – чёрный
| – голубой | – белый | |||||
| –темно-серый | – серый | ||||||
Рис. 14. Сложная графика
Задание 4.
Нарисовать с помощью редактора Paint новогоднюю ёлку и с помощью Таблицы символов «нарядить» её, например, так, как показано на рис. 15. Для выбранных символов используйте шрифт Wingdings.
Примечание: если при импортировании символов команда Вставить не доступна, то сначала надо выбрать инструмент Надпись и выделить им поле для вставляемого символа.
Сделать подпись к рисунку, используя объекты WordArt, воспользовавшись текстовым редактором MS Word.
Сохранить рисунок в личной папке в файле с именем Ёлка.bmp.

Рис. 15. Ёлка
Работа 3. Текстовый редакторMS Word. Возможности, интерфейс. Ввод и редактирование данных.
Форматирование символов и абзацев.
Поиск и замена фрагментов текста
Выполнив работу, вы научитесь:
- создавать новые документы в текущем окне и редактировать их;
- выполнять проверку правописания;
- выполнять операции над текстовыми строками;
- работать с непечатаемыми символами;
- форматировать символы и абзацы;
- устанавливать междустрочные и межсимвольные интервалы;
- сохранять документ;
- выполнять поиск и замену символов в тексте.
|
|
|
|
|
Дата добавления: 2014-12-16; Просмотров: 430; Нарушение авторских прав?; Мы поможем в написании вашей работы!