
КАТЕГОРИИ:
Архитектура-(3434)Астрономия-(809)Биология-(7483)Биотехнологии-(1457)Военное дело-(14632)Высокие технологии-(1363)География-(913)Геология-(1438)Государство-(451)Демография-(1065)Дом-(47672)Журналистика и СМИ-(912)Изобретательство-(14524)Иностранные языки-(4268)Информатика-(17799)Искусство-(1338)История-(13644)Компьютеры-(11121)Косметика-(55)Кулинария-(373)Культура-(8427)Лингвистика-(374)Литература-(1642)Маркетинг-(23702)Математика-(16968)Машиностроение-(1700)Медицина-(12668)Менеджмент-(24684)Механика-(15423)Науковедение-(506)Образование-(11852)Охрана труда-(3308)Педагогика-(5571)Полиграфия-(1312)Политика-(7869)Право-(5454)Приборостроение-(1369)Программирование-(2801)Производство-(97182)Промышленность-(8706)Психология-(18388)Религия-(3217)Связь-(10668)Сельское хозяйство-(299)Социология-(6455)Спорт-(42831)Строительство-(4793)Торговля-(5050)Транспорт-(2929)Туризм-(1568)Физика-(3942)Философия-(17015)Финансы-(26596)Химия-(22929)Экология-(12095)Экономика-(9961)Электроника-(8441)Электротехника-(4623)Энергетика-(12629)Юриспруденция-(1492)Ядерная техника-(1748)
Диаграммы в MS Word
|
|
|
|
РАБОТА С ТАБЛИЦАМИ
Создание таблиц
Таблица состоит из следующих элементов:
1. ячейка – минимальная единица таблицы;
2. столбец – набор ячеек, расположенных по вертикали;
3. строка – набор ячеек, расположенных по горизонтали;
4. адрес ячейки – способ указания месторасположения ячейки;
5. служебные строки таблицы – верхняя строка;
6. сетка таблицы – автоматическое разбиение рабочего поля на строки и столбцы для удобства построения таблицы; сетка таблицы может быть невидимой, однако разбиение на ячейки сохраняется.
При создании таблицы необходимо определить её структуру:
1. выполнить команду в меню Таблица – Добавить таблицу;
2. на экране появится диалоговое окно вставки таблицы, в котором необходимо указать планируемое количество строк и столбцов создаваемой таблицы;
3. щёлкнуть мышью на кнопке ОК. На экране появится сетка пустой таблицы нужной конфигурации.
Изменение структуры таблицы
1. Для изменения ширины столбцаустановите курсор мыши на линию разделения столбцов (при этом курсор примет вид двунаправленной стрелки). Нажмите левую клавишу мыши и в таком состоянии передвиньте её вместе с линией на нужное место. Аналогично можно менять высоту ячеек.
2. Чтобы вставить дополнительный столбецнужно выделить столбец, который будет его соседом. И выполнить команду Таблица – Вставить – Столбцы слева (Столбцы справа). Аналогично производитсявставка новой строки.
3. Чтобы очистить строку, столбец или отдельную ячейкунужно их выделить и нажать клавишу <Delete>.
4. Чтобы удалить строку, столбец или отдельную ячейку нужно их выделить, и выполнить команду меню Таблица – Удалить.
5. Чтобы придать таблице привлекательный вид можно использовать автоформат. Установите курсор в любое место таблицы, в меню Таблица – Автоформат, выберите, например Стандартная 3 и там же желаемые опции.
|
|
|
6. Чтобы объединить ячейки строки (столбца)выделите их и выполните команду меню Таблица – Объединить ячейки.
7. Чтобы разбить одну или несколько ячеек таблицы выделите её и выполните команду меню Таблица – Разбить ячейки. Установите параметры разбивки и нажмите кнопку ОК.
8. Для ориентации текста внутри ячеек выделите их и выполните команду меню Формат – Направление текста, нажмите кнопку ОК. Сохраните документ и закройте редактор.
Важно! При заполнении таблицы каждый элемент её должен находиться в отдельной ячейке. Объединение таких ячеек недопустимо.
Заголовок таблицы
Заголовок таблицы, т.е. её название обычно располагается по центру таблицы. Сначала вводится текст заголовка, а потом (под ним) вставляется таблица. Однако может возникнуть ситуация, когда таблица создана и располагается в первой строке с первой позиции страницы. Чтобы сформировать заголовок в этом случае, необходимо:
1. выделить таблицу, установив курсор в любое место таблицы, и выполнив команду меню Таблица – Выделить таблицу или щёлкнуть на значке  ;
;
2. выполнить команду меню Вставка – Ссылка – Название;
3. на экране появится диалоговое окно, в котором следует указать наименование таблицы (Создать), её месторасположение и другие параметры.


Оформление заголовка многостраничных таблиц
Для удобства работы с многостраничной таблицей целесообразно разместить её заголовок на каждой странице, выполнив следующие действия:
1. выделить заголовок таблицы;
2. выполнить команду меню Таблица – Заголовок.
Изменение заголовка на первой странице автоматически переносится на все страницы.
Построение диаграмм 
В Microsoft Word имеется возможность выводить табличные данные в виде диаграмм различного типа (гистограммы, линейчатые, графики и т.д.).
|
|
|
Для создания диаграммы необходимо:
1. Создать таблицу, содержащую в верхнем ряду и в левом столбце подписи, а в остальных ячейках числа (см. Таблица 1).
Таблица 1
| ФИО | 1 кварт. (т.р.) | 2 кварт. (т.р.) | 3 кварт. (т.р.) | 4 кварт. (т.р.) |
| Иванов А.П. | ||||
| Петров И.В. | ||||
| Сидоров А.С. |
2. Выделить данные в таблице, на основе которых требуется построить диаграмму (не выделяя верхней строки таблицы).
3. Выполнить команду меню Вставка – Рисунок – Диаграмма. В результате откроется прикладное окно, с помощью которого будет построена диаграмма, и два подчиненных окна: окно Таблица данных и окно Диаграмма. В первом подчинённом окне будет расположена таблица с данными, а во втором можно увидеть примерный вид диаграммы, которая появится в документе.
4. Для подписей по оси категорий (оси x) необходимо вписать в верхние ячейки текст, например, 1, 2 и т.д. (полное название столбцов писать не будем, поскольку это будет подпись оси категорий, т.е. оси x).

5. Закрыть окно Таблица данных или щёлкнуть мышью за пределами диаграммы. По умолчанию будет создана объёмная гистограмма.

6. Однако можно выбрать и другой тип диаграммы. Для этого необходимо:
· активизировать диаграмму, выполнив на ней двойной щелчок мышью, или из контекстного меню выбрать команду Объект Диаграмма, а затем – Изменить;
· щелчком правой кнопки мыши выбрать команду Тип диаграммы из меню Диаграмма (контекстного меню);
· в появившемся диалоговом окне выбрать необходимый тип диаграммы.
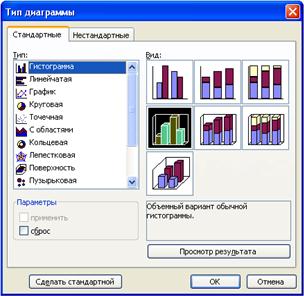
7. Для изменения размера диаграммы нужно лишь растянуть поле, занимаемое диаграммой.
8. Для возврата в документ необходимо щёлкнуть левой кнопкой мыши на поле вне диаграммы.
|
|
|
|
|
Дата добавления: 2014-12-16; Просмотров: 906; Нарушение авторских прав?; Мы поможем в написании вашей работы!