
КАТЕГОРИИ:
Архитектура-(3434)Астрономия-(809)Биология-(7483)Биотехнологии-(1457)Военное дело-(14632)Высокие технологии-(1363)География-(913)Геология-(1438)Государство-(451)Демография-(1065)Дом-(47672)Журналистика и СМИ-(912)Изобретательство-(14524)Иностранные языки-(4268)Информатика-(17799)Искусство-(1338)История-(13644)Компьютеры-(11121)Косметика-(55)Кулинария-(373)Культура-(8427)Лингвистика-(374)Литература-(1642)Маркетинг-(23702)Математика-(16968)Машиностроение-(1700)Медицина-(12668)Менеджмент-(24684)Механика-(15423)Науковедение-(506)Образование-(11852)Охрана труда-(3308)Педагогика-(5571)Полиграфия-(1312)Политика-(7869)Право-(5454)Приборостроение-(1369)Программирование-(2801)Производство-(97182)Промышленность-(8706)Психология-(18388)Религия-(3217)Связь-(10668)Сельское хозяйство-(299)Социология-(6455)Спорт-(42831)Строительство-(4793)Торговля-(5050)Транспорт-(2929)Туризм-(1568)Физика-(3942)Философия-(17015)Финансы-(26596)Химия-(22929)Экология-(12095)Экономика-(9961)Электроника-(8441)Электротехника-(4623)Энергетика-(12629)Юриспруденция-(1492)Ядерная техника-(1748)
Описание порядка формирования управляющей программы для системы ЧПУ в среде EdgeCAM
|
|
|
|
Цикл подготовки УП в программе EdgeCAM
 | |||||
 | |||||
|
| Используя созданную геометрию (CAD-модель) выполняется расчет траектории обработки, с заданием технологических инструкций Механической обработки. Инструкции Механической обработки проходят через настроенный постпроцессор (генерация УП) В результате создается готовая УП для конкретной системы управления с ЧПУ. УП может быть написана на языках различных стоек управления - Fanuc, Deckel, Heidenhain и т.д |
| |||||
 | |||||
 |
Предположим, что исходные данные подготовлены конструктором в одной из систем автоматизированного конструирования (CAD-системе), например, в среде AutoCAD, Компас-график и т. п. Система EdgeCAM имеет богатые возможности по загрузке (импорту) изображений из других систем. Без конвертации в промежуточные форматы можно загрузить детали и чертежи AutoCAD, Autodesk Inventor, Parasolid, Solid Works, Catia v5 и т.д. Для импорта 3D моделей из системы Компас-график необходимо сохранить деталь в промежуточном формате, например Parasolid (*.x_t), и открыть ее в среде EdgeCAM.
Для открытия файла с деталью необходимо выбрать пункт меню Файл->Открыть…. В появившемся окне выбрать расширение (тип файла), а затем выбрать путь к файлу и сам файл.
Подготовка трехмерной модели детали не является задачей этой работы и здесь не рассматривается. Среда построение модели детали выбирается студентом самостоятельно.
Загрузите файл “УчебнаяДеталь.x_t”. Чертеж детали представлен на рис.1.

Рис. 1. Чертеж детали.
|
|
|
В рабочем окне EdgeCAM появится загруженная модель детали. Деталь можно вращать, смещать и менять масштаб просмотра произвольно, используя правую кнопку мыши (ПКМ) и колесико. Для поворота детали следует нажать и удерживать ПКМ и двигать мышь. Для перемещения детали по экрану необходимо нажать и удерживать колесо мыши и двигать мышь. Для увеличения/уменьшения масштаба изображения следует крутить колесо мыши.
Первым этапом подготовки управляющей программы (УП) является описание переходов данной операции. Для всех операций выбираем концевую фрезу диаметром 4 мм. Для данной детали переходы следующие:
1. Черновое фрезерование плоскости. Припуск под чистовую обработку – 0,5 мм. Режимы резания – рабочая подача 300 мм/мин, частота вращения шпинделя – 3000 об/мин, подача врезания – 100 мм.
2. Чистовое фрезерование плоскости. Режимы резания – рабочая подача 200 мм/мин, частота вращения шпинделя – 5000 об/мин, подача врезания – 100 мм.
3. Сверление четырех отверстий диаметром 4 мм. Режимы резания – частота вращения шпинделя – 6000 об/мин, подача врезания – 100 мм.
4. Фрезерование 2-х пазов. Режимы резания – рабочая подача 200 мм/мин, частота вращения шпинделя – 3000 об/мин, подача врезания – 50 мм.
5. Фрезерование кармана 48х48х2 мм. Режимы резания – рабочая подача 300 мм/мин, частота вращения шпинделя – 3000 об/мин, подача врезания – 50 мм.
6. Фрезерование углубления диаметром 30 мм. Режимы резания – рабочая подача 300 мм/мин, частота вращения шпинделя – 3000 об/мин, подача врезания – 50 мм.
Следующим шагом является задание системы координат, в которой будет происходить обработка. Для этого необходимо выбрать из меню Геометрия пункт Создать CPL (рис.2).

Рис. 2. Создание системы координат.
Системе необходимо указать имя, способ задания системы координат, рабочий план и размерность. При задании системы координат через 3 точки система запросит ввести поочередно: первую точку – начало системы координат, вторую точку – направление оси оХ, третью точку – направление оси оУ. Направление оси оZ определяется по правилу правого буравчика при вращении его от оси оХ к оУ.
|
|
|
Далее следует указать заготовку. Выбрать из меню пункт Геометрия->Заготовка/Крепеж…. В открывшемся окне (рис. 3) установите флаг “Заготовка автоматически” в положение “вкл”, форма - параллелепипед.
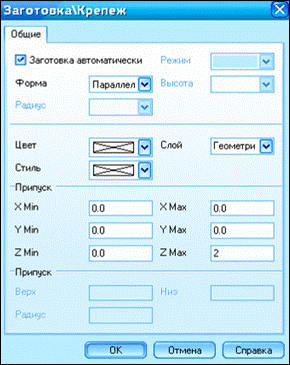
Рис. 3. Создание заготовки.
Задайте размер заготовки относительно габаритных размеров детали. В данном случае заготовка на 2 мм толще детали.
Следующий этап – указание системе поверхностей, которые будут подвергаться обработке. Это выполняется либо автоматически при выборе пункта меню Твердое тело->Поиск элементов (рис. 4), либо вручную выбором команд из того же меню.

Рис. 4. Создание заготовки.
Помечаем флажками элементы, которые необходимо определить, и устанавливаем максимальный диаметр отверстий. Тот элемент, который имеет больший диаметр, будет распознан как карман. При нажатии кнопки ОК система распознает элементы и выносит их во вспомогательное окно “Элементы” (рис. 5), обычно расположенное в левой части экрана.
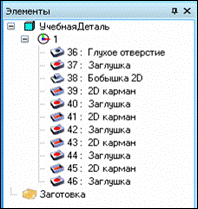
Рис. 5. Окно “Элементы”.
Любой распознанный элемент может быть удален пользователем. Для этого его помечают ЛКМ и нажимают кнопку Delete. Удалите элемент Бобышка 2D, так как он не требует обработки.
В процессе указания обрабатываемых элементов и их границ иногда возникает необходимость привязаться к каким-либо нераспознанным элементам детали (грани, точки и т. п.). Чтобы иметь возможность оперировать этими объектами, их необходимо “скопировать”. Для копирования соответствующих элементов воспользуйтесь кнопками  . Однако эту операцию можно проделать на любой стадии подготовке УП, поэтому пытаться копировать все элементы не надо.
. Однако эту операцию можно проделать на любой стадии подготовке УП, поэтому пытаться копировать все элементы не надо.
Теперь, когда определены элементы конструкции, можно перейти в режим обработки. Для этого необходимо в меню Настройки выбрать Обработка (или нажать на кнопку  ). На любой стадии разработки можно вернуться в режим проектирования.
). На любой стадии разработки можно вернуться в режим проектирования.
При первом переходе в среду обработки система запрашивает от пользователя некоторые сведения (рис. 6).

Рис. 6. Окно “Обработка”.
В данном случае вводим в описание – “Учебная деталь”, выбираем тип обработки – фрезерная, постпроцессор – “Наш станок 3D”. Устанавливаем флаг “База станка”, который означает, то мы сами зададим ноль станка. Переключателем выбираем тип базы, т. е. в каких координатах будет формироваться УП – в абсолютных или в приращениях. Нажимаем ОК и устанавливаем ноль станка на любой верхний угол детали.
|
|
|
Затем выбираем режущий инструмент. Для этого нажимаем на кнопку  и в появившемся окне выбираем соответствующие параметры.
и в появившемся окне выбираем соответствующие параметры.

Рис. 7. Параметры режущего инструмента.
Режущий инструмент можно выбрать из базы данных инструментов, нажав кнопку “Обзор”. Там же можно создать инструмент со своими характеристиками. В окне (рис. 7) следует указать диаметр инструмента, позицию (даже если производится ручная смена инструмента) и тип инструмента.
Теперь, когда выбран инструмент, можно переходить к обработке поверхностей.
|
|
|
|
|
Дата добавления: 2014-12-16; Просмотров: 1916; Нарушение авторских прав?; Мы поможем в написании вашей работы!