
КАТЕГОРИИ:
Архитектура-(3434)Астрономия-(809)Биология-(7483)Биотехнологии-(1457)Военное дело-(14632)Высокие технологии-(1363)География-(913)Геология-(1438)Государство-(451)Демография-(1065)Дом-(47672)Журналистика и СМИ-(912)Изобретательство-(14524)Иностранные языки-(4268)Информатика-(17799)Искусство-(1338)История-(13644)Компьютеры-(11121)Косметика-(55)Кулинария-(373)Культура-(8427)Лингвистика-(374)Литература-(1642)Маркетинг-(23702)Математика-(16968)Машиностроение-(1700)Медицина-(12668)Менеджмент-(24684)Механика-(15423)Науковедение-(506)Образование-(11852)Охрана труда-(3308)Педагогика-(5571)Полиграфия-(1312)Политика-(7869)Право-(5454)Приборостроение-(1369)Программирование-(2801)Производство-(97182)Промышленность-(8706)Психология-(18388)Религия-(3217)Связь-(10668)Сельское хозяйство-(299)Социология-(6455)Спорт-(42831)Строительство-(4793)Торговля-(5050)Транспорт-(2929)Туризм-(1568)Физика-(3942)Философия-(17015)Финансы-(26596)Химия-(22929)Экология-(12095)Экономика-(9961)Электроника-(8441)Электротехника-(4623)Энергетика-(12629)Юриспруденция-(1492)Ядерная техника-(1748)
Desenarea indicatorului de volum
|
|
|
|
Insert
Stretch
Array
Copy
Offset
Arc
Comenzi noi
 Procedura de desenare
Procedura de desenare
1. Creaţi un nou desen cu numele Mixer. Setaţi limitele spaţiului de desenare la valorile unui format de hârtie A3 (420x297) cu comanda Drawing Limits din meniul derulant Data, după care faceţi un Zoom All  din toolbar -ul Standard. Setaţi valorile 10 pentru grid, 5 pentru snap şi verificaţi că ambele moduri sunt activate apăsând tastele F7 (grid) şi F9 (snap).
din toolbar -ul Standard. Setaţi valorile 10 pentru grid, 5 pentru snap şi verificaţi că ambele moduri sunt activate apăsând tastele F7 (grid) şi F9 (snap).
2. Din meniul derulant Tools cuopţiunea Toolbars alegeţi Draw, Modify şi Object Snap.
3. Creaţi un contur închis dreptunghiular pentru mixer folosind comanda Polyline  cu punctul de start de coordonate 20, 20. Conturul are dimensiunile 350 mm pe X şi 275 mm pe Y, putând fi obţinut folosind grila şi coordonatele afişate în partea inferioară a ecranului sau tastând coordonatele relative ale colţurilor. Reamintim că după trasarea celei de-a treia linii, tastând c, curba va fi închisă automat.
cu punctul de start de coordonate 20, 20. Conturul are dimensiunile 350 mm pe X şi 275 mm pe Y, putând fi obţinut folosind grila şi coordonatele afişate în partea inferioară a ecranului sau tastând coordonatele relative ale colţurilor. Reamintim că după trasarea celei de-a treia linii, tastând c, curba va fi închisă automat.
3. Similar cu exerciţiul 2 (Birou) ce a fost parcurs anterior, este preferabil să avem originea sistemului de coordonate într-un punct cunoscut al unui obiect existent. În acest caz este preferabil să definim următoarele entităţi având ca referinţă colţul din stânga jos al conturului creat.
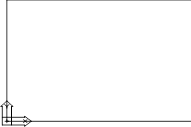
Figura 1
Selectaţi opţiunea Origin UCS  din Toolbar- ul Standard şidefiniţi un nou UCS cu originea în colţul din stânga jos al conturului desenat folosind opţiunea Intersection
din Toolbar- ul Standard şidefiniţi un nou UCS cu originea în colţul din stânga jos al conturului desenat folosind opţiunea Intersection  din toolbar- ul Object Snap pentru a selecta punctul respectiv. Este important ca această origine să fie selectată cu precizie pentru că dimensiunile următoare din exerciţiu vor respecta acest sistem de coordonate şi nu World Coordinate Sistem (WCS). Redenumiţi noul UCS cu Named UCS
din toolbar- ul Object Snap pentru a selecta punctul respectiv. Este important ca această origine să fie selectată cu precizie pentru că dimensiunile următoare din exerciţiu vor respecta acest sistem de coordonate şi nu World Coordinate Sistem (WCS). Redenumiţi noul UCS cu Named UCS  din toolbar -ul Standard.
din toolbar -ul Standard.
Simbolul UCS se va muta în noua origine creată (ca în figura 1), iar coordonatele afişate pe ecran vor fi (0,0) în acest nou punct. Dacă semnul UCS -ului nu s-a mutat în punctul specificat, trebuie schimbată variabila de sistem ucsicon aşa cum a fost arătat în exerciţiul 2 sau tastând setvar şi apoi ucsicon. Diferitele valori ale acestei variabile schimbă modul de afişare a simbolului UCS pe ecran. Atribuiţi variabilei valoarea 3 şi asiguraţi-vă că icon-ul este afişat în originea UCS -ului curent. Denumiţi noul UCS (*NO NAME*) cu Named UCS  din toolbar -ul Standard.
din toolbar -ul Standard.
5. Pentru a rotunji colţurile conturului mixerului, selectaţi Fillet  din toolbar -ul Modify, tastaţi R şi setaţi raza de rotunjire 5. Tastaţi <Return> pentru a relansa comanda Fillet şi P, pentru a selecta opţiunea de rotunjire pentru polyline. După ce selectaţi polilinia, veţi observa că toate colţurile au fost rotunjite dintr-o singură operaţie.
din toolbar -ul Modify, tastaţi R şi setaţi raza de rotunjire 5. Tastaţi <Return> pentru a relansa comanda Fillet şi P, pentru a selecta opţiunea de rotunjire pentru polyline. După ce selectaţi polilinia, veţi observa că toate colţurile au fost rotunjite dintr-o singură operaţie.
|
|
|
Prima componentă a mixerului pe care o vom desena este indicatorul dreptunghiular de volum (v. figura 2), care este situat deasupra celor 12 butoane circulare.
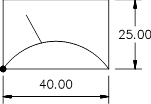
Figura 2
5. Începeţi din punctul de coordonate 20, 240, evidenţiat printr-un cerc în figura 2, desenând o polilinie cu dimensiunile 40x25. Măriţi zona indicatorului cu comanda Zoom Window  din toolbar -ul Standard.
din toolbar -ul Standard.
6. Trasaţi o linie din mijlocul liniei de bază a noului dreptunghi creat, folosind modul osnap opţiunea Midpoint  , până în punctul @ 22.5<120.
, până în punctul @ 22.5<120.
7. Desenaţi un arc folosind comanda Arc din toolbar -ul Draw. Selectaţi opţiunea Arc 3 Points indicând primul punct în colţul din dreapta jos, al doilea relativ la primul @ -20,10 iar punctul de sfârşit la intersecţia din stânga jos. Regeneraţi desenul cu F7 de două ori.
8. Completaţi indicatorul folosind comanda Trim  pentru a şterge partea indicatorului ce trece sub nivelul arcului. Executaţi Zoom Previous
pentru a şterge partea indicatorului ce trece sub nivelul arcului. Executaţi Zoom Previous  din toolbar -ul Standard pentru a vedea desenul complet al mixerului.
din toolbar -ul Standard pentru a vedea desenul complet al mixerului.
Desenarea potenţiometrelor de volum
Privind desenul ţintă se pot observa câte un potenţiometru pentru fiecare canal al mixerului şi două auxiliare pentru controlul semnalului de ieşire al mixerului.Toate aceste entităţi se obţin prin repetarea unui singur potenţiometru ce va fi desenat.
9. Desenaţi un dreptunghi cu un colţ în punctul de coordonate 35,10 cu lungimea de 10 pe axa X şi de 110 pe axa Y folosind comanda Polyline  (vezi figura 3).
(vezi figura 3).
35,10 
Figura 3
10. Selectaţi comanda Offset  din toolbar -ul Modify, tastaţi distanţa 2 iar la prompterul Side to offset? alegeţi un punct din interiorul dreptunghiului.
din toolbar -ul Modify, tastaţi distanţa 2 iar la prompterul Side to offset? alegeţi un punct din interiorul dreptunghiului.
11. Începând din punctul de coordonate 27.5, 50, desenaţi cursorul ca în figura 4, cu dimensiunea orizontală 25 mm iar cea verticală 10 mm, folosind comanda Polyline  .
.
12. Măriţi zona cursorului cu ajutorul comenzii Zoom Window  din toolbar -ul Standard. Întrerupeţi liniile din interiorul ultimului dreptunghi trasat folosind comanda Trim
din toolbar -ul Standard. Întrerupeţi liniile din interiorul ultimului dreptunghi trasat folosind comanda Trim  apoi Zoom Previous
apoi Zoom Previous  pentru a obţine imaginea anterioară.
pentru a obţine imaginea anterioară.
13. Privind desenul ţintă observăm un potenţiometru mai lung ce poate fi obţinut făcând o copie a celui existent urmând să-l modificăm ulterior. Comanda copy din AutoCAD permite să alegeţi un număr de entităţi din desen şi să le repetaţi în orice alt loc în desen. Alegeţi Copy Object  din toolbar -ul Modify şi folosiţi
din toolbar -ul Modify şi folosiţi
|

Figura 4
window pentru a selecta potenţiometrul existent. Deplasarea entităţilor copiate se face identic comenzii Move prezentată în exerciţiul 1. Tastaţi 215, 0 la primul prompter <Base point or displacement>/Multiple apoi < Return > la cererea Second point of displacement şi aveţi deja introdusă valoarea deplasării.
|
|
|
14. Trasaţi o linie din punctul de coordonate 25,15 pînă în punctul @ 30,0 pentru a reprezenta linia de bază a scalei potenţiometrului. Desenaţi 10 linii paralele cu aceasta la distanţa de 10 mm, folosind comanda Offset  .
.
15. Măriţi din nou zona cursorului şi folosiţi Trim  pentru a tăia zona care depăşeşte cursorul aşa cum este arătat în figura 5. Măriţi cu Zoom All
pentru a tăia zona care depăşeşte cursorul aşa cum este arătat în figura 5. Măriţi cu Zoom All  pentru a reveni la imaginea anterioară.
pentru a reveni la imaginea anterioară.
25,15  @30,0
@30,0
Figura 5
16. Pentru desenarea butoanelor circulare folosiţi Rectangular Array  pentru a crea liniile radiale din jurul butonului şi apoi copiaţi butonul într-o reţea pentru a produce compartimentul de control pentru un canal al mixerului.Trasaţi un cerc cu centrul în punctul de coordonate 40,145 cu diametrul de 20 mm ca în figura 6. (Asiguraţi-vă că aţi introdus diametrul de 20 mm şi nu raza). Pentru
pentru a crea liniile radiale din jurul butonului şi apoi copiaţi butonul într-o reţea pentru a produce compartimentul de control pentru un canal al mixerului.Trasaţi un cerc cu centrul în punctul de coordonate 40,145 cu diametrul de 20 mm ca în figura 6. (Asiguraţi-vă că aţi introdus diametrul de 20 mm şi nu raza). Pentru
a facilita introducerea detaliilor butonului se foloseşte comanda zoom. Dacă cercul apare sub forma unui poligon regulat, tastaţi regen pentru a obţine desenul cercului.

Figura 6
17. Trasaţi o linie din centrul cercului vertical până la intersecţia cu acesta, utilizând opţiunea osnap Quadrant  . Aceasta localizează cursorul în punctele cu unghiurile la centru de 0, 90, 180, 270, funcţie de cadranul cercului ce va fi selectat.
. Aceasta localizează cursorul în punctele cu unghiurile la centru de 0, 90, 180, 270, funcţie de cadranul cercului ce va fi selectat.
18. Trasaţi o linie din punctul 40,160 până în punctul @ 0,-4 reprezentând una din liniile exterioare butonului.
19. Din toolbar -ul Modify alegeţi Polar Array  . Selectaţi linia mică a butonului, ca element al matricii, apoi selectaţi centrul cercului ca centru de dispunere al copiilor şi introduceţi valoarea 11 pentru numărul de elemente din reţea. Pentru ca cele 11 linii să acopere întregul cerc, tastaţi < Return > pentru a accepta valoarea implicită de 360 grade a unghiului peste care vor fi copiate entităţile.
. Selectaţi linia mică a butonului, ca element al matricii, apoi selectaţi centrul cercului ca centru de dispunere al copiilor şi introduceţi valoarea 11 pentru numărul de elemente din reţea. Pentru ca cele 11 linii să acopere întregul cerc, tastaţi < Return > pentru a accepta valoarea implicită de 360 grade a unghiului peste care vor fi copiate entităţile.
Pentru ca liniile scării gradate să fie rotite, tastaţi "Y" sau < Return > la prompterul următor pentru a confirma că entităţile vor fi rotite în jurul centrului reţelei de dispunere.
20. Alegeţi Zoom Previous  , din toolbar -ul Standard.
, din toolbar -ul Standard.
21. Celelalte două butoane ale primului canal vor fi create folosind facilitatea de dispunere rectangulară oferită de comanda array.
Alegeţi Rectangular Array  toolbar -ul Modify, după care folosiţi opţiunea de selectare window (tastând w) încadraţi butonul. Introduceţi valorile 3 pentru pentru numărul de rânduri (rows) şi 1 pentru numărul de coloane (columns). Distanţa dintre centrele cercurilor ce trebuie copiate este de 35 mm, iar această valoare trebuie introdusă la cererea Unit cell or distance between rows.
toolbar -ul Modify, după care folosiţi opţiunea de selectare window (tastând w) încadraţi butonul. Introduceţi valorile 3 pentru pentru numărul de rânduri (rows) şi 1 pentru numărul de coloane (columns). Distanţa dintre centrele cercurilor ce trebuie copiate este de 35 mm, iar această valoare trebuie introdusă la cererea Unit cell or distance between rows.
|
|
|
|
|
Дата добавления: 2014-11-29; Просмотров: 490; Нарушение авторских прав?; Мы поможем в написании вашей работы!