
КАТЕГОРИИ:
Архитектура-(3434)Астрономия-(809)Биология-(7483)Биотехнологии-(1457)Военное дело-(14632)Высокие технологии-(1363)География-(913)Геология-(1438)Государство-(451)Демография-(1065)Дом-(47672)Журналистика и СМИ-(912)Изобретательство-(14524)Иностранные языки-(4268)Информатика-(17799)Искусство-(1338)История-(13644)Компьютеры-(11121)Косметика-(55)Кулинария-(373)Культура-(8427)Лингвистика-(374)Литература-(1642)Маркетинг-(23702)Математика-(16968)Машиностроение-(1700)Медицина-(12668)Менеджмент-(24684)Механика-(15423)Науковедение-(506)Образование-(11852)Охрана труда-(3308)Педагогика-(5571)Полиграфия-(1312)Политика-(7869)Право-(5454)Приборостроение-(1369)Программирование-(2801)Производство-(97182)Промышленность-(8706)Психология-(18388)Религия-(3217)Связь-(10668)Сельское хозяйство-(299)Социология-(6455)Спорт-(42831)Строительство-(4793)Торговля-(5050)Транспорт-(2929)Туризм-(1568)Физика-(3942)Философия-(17015)Финансы-(26596)Химия-(22929)Экология-(12095)Экономика-(9961)Электроника-(8441)Электротехника-(4623)Энергетика-(12629)Юриспруденция-(1492)Ядерная техника-(1748)
Procedura de desenare. 1. Utilizând opţiunea Open
|
|
|
|
Vplayer
Pspace
Mview
Tilemode
Comenzi noi
zoom (xp)
1. Utilizând opţiunea Open  din toolbar -ul Standard, încărcaţi desenul existent Mixer. Din meniul derulant Tools alegeţi opţiunea Toolbars şi activaţi Dimensioning. Din toolbar -ul Dimensioning alegeţi Dimension Style
din toolbar -ul Standard, încărcaţi desenul existent Mixer. Din meniul derulant Tools alegeţi opţiunea Toolbars şi activaţi Dimensioning. Din toolbar -ul Dimensioning alegeţi Dimension Style  şi apăsaţi butonul Annotation al cutiei de dialog. In cutia de dialog apăsaţi butonul Units... şi setaţi precizia de afişare (Precision) la 0 (fără zecimale) după care apăsaţi butonul OK.
şi apăsaţi butonul Annotation al cutiei de dialog. In cutia de dialog apăsaţi butonul Units... şi setaţi precizia de afişare (Precision) la 0 (fără zecimale) după care apăsaţi butonul OK.
2. Vederea curentă încărcată pe ecran arată mixerul într-o singură fereastră, în model space (spaţiul de modelare în care este realizat obiectul virtual). Pentru a 'pune' obiectul virtual pe hârtie, aceasta trebuie 'creată'. Din toolbar -ul Standard alegeţi Paper Space  . Vedera mixerului va dispare pentru că pe ecran este afişată o foaie goală de hârtie.
. Vedera mixerului va dispare pentru că pe ecran este afişată o foaie goală de hârtie.
4. Lucrând în paper space, alegeţi comanda Drawing limits din meniul derulant Data. Colţul din stânga jos va fi setat la valoarea 0, 0 iar colţul din dreapta sus la 420, 297, ce corespunde formatului ISO A3. Daţi comanda zoom cu opţiunea all pentru a vă asigura că pe ecran se afişează întreaga extensie a limitelor.
5. La acest moment mixerul este situat în model space acolo unde a fost creat. Este utilizată apoi comanda mview pentru a permite vizualizarea modelului în model space prin ferestre numite Viewport.
O fereastră (viewport) în paper space este considerată ca o entitate (similară cu o linie sau un cerc). Aceasta înseamnă că va apare în layer-ul curent al desenului. Inainte de a deschide o fereastră viewport, este preferabil să creaţi un layer în care să se afle conturul ferestrei pentru a fi îngheţat pe desenul final. Utilizând opţiunea Layers  din stânga barei Layer Control, creaţi un nou layer numit PSVPORTS cu culoarea cyan şi tipul de linie continuous. Faceţi acest layer curent.
din stânga barei Layer Control, creaţi un nou layer numit PSVPORTS cu culoarea cyan şi tipul de linie continuous. Faceţi acest layer curent.
6. Când creaţi ferestrele puteţi alege să le definiţi prin deschiderea dinamicâ pe ecran sau selectând una din configuraţiile presetate existente. În desenul de referinţă veţi vedea că va trebui să realizaţi 3 vederi diferite ale modelului. Din meniul derulant View alegeţi Floating Viewports. Pentru a realiza aceste 3 ferestre selectaţi 3 Viewports. Apăsaţi <RETURN> pentru a alege configuraţia de ferestre Right, care este implicită, cu două ferestre la stânga şi o fereastră la dreapta. AutoCAD-ul vă va cere să specificaţi aria în care vor fi deschise cele 3 ferestre. La următorul prompter introduceţi "f" pentru fit, pentru ca cele 3 ferestre să umple întreg formatul. Veţi vedea apoi pe ecran apărând în paper space 3 ferestre cu imaginea mixerului în fiecare din ele (cum apar în figura 1).
|
|
|
Modificarea şi scalarea vederilor în paper space
7. Alegeţi Floating Model Space  din toolbar -ul Standard pentru a avea acces la spaţiul de modelare prin intermediul ferestrelor viewport. Veţi vedea că ferestrele făcute în paper space sunt automat trecute în model space. Punctând în fiecare din ferestre, puteţi să le faceţi active (stare vizualizatâ de cursorul grafic).
din toolbar -ul Standard pentru a avea acces la spaţiul de modelare prin intermediul ferestrelor viewport. Veţi vedea că ferestrele făcute în paper space sunt automat trecute în model space. Punctând în fiecare din ferestre, puteţi să le faceţi active (stare vizualizatâ de cursorul grafic).
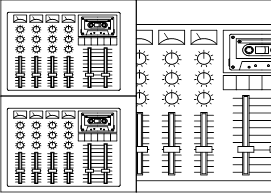
Figura 1
8. Daţi comanda zoom all în fiecare din cele 3 ferestre pentru ca în fiecare din ele să se vadă complet desenul mixerului.
Marele avantaj la acestă metodă de creare a unei copii a desenului este că puteţi realiza toate vederile şi detaliile necesare în model space, care apoi pot fi tipărite din paper space făcând egalarea dintre o unitate la tipărire cu o unitate din paper space. Cu alte cuvinte, ce setaţi în paper space va fi direct transmis la printer sau plotter la scara 1:1.
Vederile din Model space ale obiectului virtual trebuie vizualizate pe hârtie (în paper space) la o anumită scară.
Comanda zoom are opţiunea xp care permite crearea unei vederi la o scară precisă a modelului, potrivită pentru a fi afişată pe formatul particular de hârtie setat în paper space. Pentru a afişa modelul la scara 1/2 într‑o anumită fereastră din paper space, va trebui să selectaţi fereastra în model space şi să daţi la comanda zoom un factor de scalare 0.5xp. Acest factor de scalare poate fi introdus şi ca 1/2x. După ce a fost realizată vederea la scară nu se mai poate utiliza comanda zoom în fereastra viewport. Dacă este necesar un zoom, acesta poate fi obţinut prin trecerea în paper space, executarea comenzii zoom şi trecerea din nou în model space.
9. Activaţi fereastra din stânga sus. Această fereastră urmează să fie folosită pentru a da cotele de gabarit ale mixerului. Pentru a obţine o vedere a mixerului, care să dea cadrul necesar ca dimensiunile de gabarit să fie adăugate, daţi comanda zoom la tastatură (introducând zoom sau simpu z) şi introduceţi factorul de scalare 0.4xp.
10. Faceţi activă fereastra din stânga jos. Privind desenul de referinţă, puteţi observa că există o vedere mărită a mixerului ce permite dimensionarea detaliilor.
Creaţi o vedere cu scara 1:1 a mixerului dând comanda zoom cu factorul de scalare 1xp. Veţi vedea acum că vederea la această scară este prea mare pentru a umple complet fereastra. Utilizaţi comanda pan pentru a ajusta vederea, realizând astfel cadrul necesar cotării (aşa cum este ilustrat în figura 2).
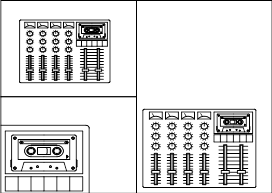
|
|
|
Figura 2
11. Lucrând în fereastra din dreapta, daţi comanda zoom cu factorul de scalare .75xp şi apoi cu comanda pan creaţi imaginea din figura 3.
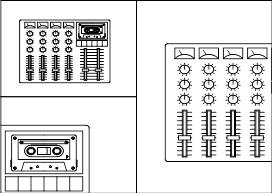
Figura 3
|
|
|
|
|
Дата добавления: 2014-11-29; Просмотров: 375; Нарушение авторских прав?; Мы поможем в написании вашей работы!