
КАТЕГОРИИ:
Архитектура-(3434)Астрономия-(809)Биология-(7483)Биотехнологии-(1457)Военное дело-(14632)Высокие технологии-(1363)География-(913)Геология-(1438)Государство-(451)Демография-(1065)Дом-(47672)Журналистика и СМИ-(912)Изобретательство-(14524)Иностранные языки-(4268)Информатика-(17799)Искусство-(1338)История-(13644)Компьютеры-(11121)Косметика-(55)Кулинария-(373)Культура-(8427)Лингвистика-(374)Литература-(1642)Маркетинг-(23702)Математика-(16968)Машиностроение-(1700)Медицина-(12668)Менеджмент-(24684)Механика-(15423)Науковедение-(506)Образование-(11852)Охрана труда-(3308)Педагогика-(5571)Полиграфия-(1312)Политика-(7869)Право-(5454)Приборостроение-(1369)Программирование-(2801)Производство-(97182)Промышленность-(8706)Психология-(18388)Религия-(3217)Связь-(10668)Сельское хозяйство-(299)Социология-(6455)Спорт-(42831)Строительство-(4793)Торговля-(5050)Транспорт-(2929)Туризм-(1568)Физика-(3942)Философия-(17015)Финансы-(26596)Химия-(22929)Экология-(12095)Экономика-(9961)Электроника-(8441)Электротехника-(4623)Энергетика-(12629)Юриспруденция-(1492)Ядерная техника-(1748)
Программы-клиенты
|
|
|
|
Программное обеспечение для World Wide Web
Программное обеспечение World Wide Web можно разделить на группы по направлениям использования. Каждое из этих направлений определяется либо схемой взаимодействия компонентов Web-технологии, либо особенностями применения его субъектами обмена информацией в рамках World Wide Web. Принята следующая классификация программного обеспечения World Wide Web:
• программы-клиенты (в том числе мультипротокольные программы-браузеры);
• программы просмотра документов в форматах, отличных от стандартных форматов Web;
• программы-серверы протокола обмена гипертекстовой информацией (Web-серверы);
• программы подготовки публикаций;
• поисковые машины;
• программы анализа статистики посещений.
Рассмотрим каждый из этих типов программ более подробно.
Программы-клиенты — стандартны для World Wide Web. Некоммерческими программами этого типа являются Mosaic (графический интерфейс) и Lynx для алфавитно-цифрового режима доступа.
Mosaic — графический интерфейс доступа в WWW, интерпретирует язык гипертекстовой разметки HTML и позволяет обмениваться данными по протоколу HTTP 1.0. При использовании гипертекстовых ссылок переход от одного документа к другому происходит после выбора манипулятором соответствующей переходу фразы или слова, которое выделено цветом в тексте и является идентификатором ссылки. При использовании графического стека гипертекстовых ссылок пользователь выбирает точку на графическом образе, координаты которой передаются серверу. Для организации интерфейсных форм применяется механизм HTML FORMS.
Arena позволяет интерпретировать версии языка, которые в дополнение к возможностям, существующим в Mosaic, также реализуют математические формулы, обтекание графики текстом, прозрачные графические образы и ряд других изобразительных средств.
|
|
|
Lynx — полноэкранный интерфейс доступа к WWW с алфавитно-цифровых устройств типа терминала VT-100. Интерфейс поддерживает все возможности языка HTML 2.0 за исключением графики. Используя Lynx, можно не только просматривать базы данных WWW, но обмениваться данными с CGI-скриптами, размещенными на удаленных серверах.
Line Mode Browser — самый простой интерфейс WWW. Он используется на любых устройствах отображения информации, в том числе и на терминалах типа TTY (телетайп).
Мультипротокольные программы-браузеры. В настоящее время на роль стандартов в этом классе программного обеспечения претендуют две программы: Netscape Communicator и Microsoft Internet Explorer. По своим возможностям и внешнему оформлению они довольно похожи. Основная задача этих программ — интерпретация разметки на языке HTML, интерпретация встроенных в HTML программ на одном из командных языков Web: JavaScript или VBScript, интерпретация Java-аппле- тов, разбор спецификации ресурсов сети (обработка URL), взаимодействие с серверами по протоколам прикладного уровня стека протоколов TCP/IP.
Netscape Navigator. Рассмотрим типовой интерфейс такой программы — Netscape Navigator (NN) (рис. 7.7).
В верхней части этого интерфейса расположено поле Title документа. В нем отображается содержание контейнера TITLE. Ниже расположено текстовое меню настроек и управления навигацией. Под ним расположены пиктограммы графического меню управления просмотром. Затем следует поле закладок пользователя и поле Location, которое определяет URL загруженного документа. Ниже расположено меню перехода на встроенные в браузер закладки, которые указывают на наиболее полезные с точки зрения разработчиков программы узлы Web. Далее вниз следует рабочая область программы, в которой отображается содержание документа. Под ним расположены пиктограммы работы в защи-
|
|
|
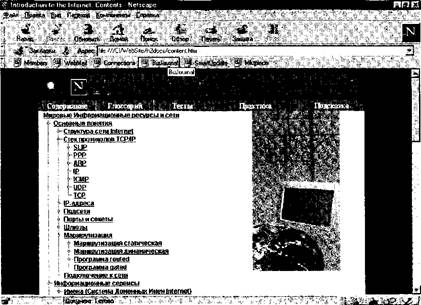 'Цв Пук j- & Ш Ш & ф & i MtCVWebSitfl\h2.. Introduction... gfMicrensftWotd j 6924
Рис. 7.7. Общий вид интерфейса Netscape Navigator (русифицированный вариант)
'Цв Пук j- & Ш Ш & ф & i MtCVWebSitfl\h2.. Introduction... gfMicrensftWotd j 6924
Рис. 7.7. Общий вид интерфейса Netscape Navigator (русифицированный вариант)
|
щенном режиме, поле Status, в котором отображается статус текущего документа или URL-соединения, линейка икон других модулей программы браузера.
Данная схема построения интерфейса является типовой. Новым элементом в ней является модульность компонентов программного обеспечения браузера, которая была введена компанией Microsoft.
Текстовое меню открывает подменю Файл (File). В этом режиме определяется адрес загрузки документа (New, Open page), сохранение текущей страницы (Save, Save as...), режимы редактирования и обмена страницами, печати и выхода из окна или системы просмотра вообще.
За File обычно следует Редактирование (Edit), в котором определяются режимы редактирования и поиска информации на текущей страницы, а также режим настроек Preference. Последний чрезвычайно важен для настроек программы.
Для того чтобы просмотреть/изменить настройки NN, необходимо, запустив программу, выбрать команду Edit/Preference
Preferences И
Navigator starts with---------------------------------------------------------- ----------------------------------------------------------------- 1
Г Blank page
С J,ast page visited
ticking the Home button wi take you to this page. Locator jhHpV/home. netscape ccov1
i tjse Current Page j Rrowse... [
j History is a list of the pages you have previously visited.!
j Pages in history exe»e after. |з daj>s Deaf History [ j
OK | Cancel | Help j
Рис. 7.8. Окно настройка браузера
в Главном меню. Появится диалоговое окно Preferences (Установки) — рис. 7.8.
Слева расположено меню выбора опций настройки программы, справа — набор параметров, который соответствует выбранной опции. Символ «—» указывает на дополнительные опции. Символ «+» сообщает, что дополнительные опции не отображены. Выбирая ту или иную опцию, можно управлять отображением интерфейса браузера на экране монитора и настройками программы при взаимодействии с серверами Web. Наиболее существенные настройки браузера содержатся в двух группах настроек: Appearance (Появление) и Navigator (браузер NN).
| Category: - г-| Appearance Fonts Colors - Navigator Languages & Applications [E Mail & Groups [+] Composer i+i Offline s f+i Advanced |
В группе настроек Appearance можно выбрать программу, с которой будет осуществляться запуск пакета NC. По умолчанию стартовой программой является сам браузер Navigator. Кроме того, в этой же группе можно выбрать вид элементов управления (кнопок) Панели инструментов (по умолчанию установлено Картинка и текст), а В подгруппах Fonts (Шрифты) и Colors
(Цвета) можно настроить параметры оформления Web-страницы при старте программы.
|
|
|
В группе настроек Navigator, как раз и показанной на рис. 7.8, в правой части окна имеется три группы параметров. Переключатели в первой группе Navigator starts with (Браузер стартует с) предназначены для настройки адреса начальной Web-страницы. Так же, как и в случае IE, для начинающих рекомендуем первый вариант — Blank page (Чистая страница). Во второй области можно задать адрес домашней страницы. По умолчанию здесь стоит адрес Web-страницы фирмы Netscape http://home.netscape.com/. Наконец, в третьей области можно задать срок хранения адресов посещаемых страниц или очистить этот список.
В подгруппе Language (Языки) так же, как и в браузере Internet Explorer, обязательно должны присутствовать по крайней мере два языка: английский и русский. Подгруппа Application (Приложения) дает список всех приложений, которые могут взаимодействовать с браузером NN.
Выбрать правильную кодировку текста можно, выполнив команду View/Encoding (Вид/Кодировка) в Главном меню браузера. В открывшемся списке необходимо выбрать кодировку Cyrillic (Windows-1251) и нажать клавишу <Enter>. Для того чтобы эта кодировка оставалась и в дальнейшем, необходимо сразу же еще раз выполнить указанные команды и выбрать последний пункт Set default encoding (Установка кодировки по умолчанию) и опять нажать клавишу <Enter>.
Вслед за Edit указано меню Вид (view). Данное меню отвечает за отображение информации о странице и позволяет обрабатывать перекодировку текста в тот код, который заказывается через режим Encoding. Практически именно этот режим позволяет читать русский текст, в какой кодировке он не был бы подготовлен.
Меню Перейти (Go) позволяет быстро извлекать из запасников адреса пройденных гипертекстовых ссылок и снова возвращаться к просмотру страниц, на которые они указывают.
Меню Компоненты (Communicator) позволяет запустить на выполнение другие модули системы, например систему просмотра электронной почты или программу просмотра новостей.
|
|
|
Режим Помощь (Help) содержит указатели на страницы, которые расположены в сети и описывают принципы работы программы-браузера. Пользоваться такой помощью следует крайне аккуратно, так как если линия связи небыстрая, то получение подсказки будет потреблять дополнительные ресурсы сети.
При работе с браузерами пользователь в поле Location вводит URL страницы, которую система загружает для последующего просмотра. Однако это обычно происходит тогда, когда пользователь помнит URL ресурса. Чаще же всего пользователь выбирает ресурс путем указания на гипертекстовую ссылку.
В настоящее время используется MS IE версии 5. Данная программа является функционально полным браузером и может не только отображать статические страницы, но работать с динамическими страницами, содержащими многокадровые картинки, JavaScript-прогрэммы и Java-эпплеты.
Мультипротокольный браузер Opera (разработка Opera Software ASA, Hanshaugen, Oslo, Norway).
Наиболее важные функции Opera могут быть активизированы посредством панелей инструментов (Toolbars) в форме кнопок, полей ввода и выпадающих меню.
Рассмотрим панели инструментов, выводимые по умолчанию. Вид и список панелей могут быть легко изменены посредством вызова меню Вид\Панели инструментов (или из меню ИнструментьДПредставление для более точной настройки, типа добавления или удаления пункта панели или изменения местоположения панели).
Главная панель (Main bar) содержит кнопки для манипулирования документами, такие как открытие и сохранение документа, а также кнопки управления расположением открытых документов («мозаика» или «каскад» — рис. 7.9, 1). Кнопка «мусорной корзины» (-) позволяет возвратиться к списку ранее закрытых страниц. Для переключения между открытыми страницами достаточно щелкнуть кнопкой мыши по требуемой странице или же использовать <Ctrl+Tab> для циклического обхода открытых страниц. Путем буксировки (Drag and drop) страниц можно изменить порядок их вызова.
Личная панель (Personal bar, рис. 7.9, 2) может содержать наиболее посещаемые ссылки, папки со ссылками и поисковые системы. Список элементов панели может быть пополнен путем буксировки ссылок (с панели ссылок), страниц и пр.
Панель вкладок (рис. 7.9, 3) позволяет создать новые вкладки (bookmarks) для ускорения Web-навигации.
езультаты поиска «Максимов Н.В.» Книжный интернет-магазин, книги поч...
Файл Правка Вид Закладки Виджеты Инструменты Справка
У ш Ч tS ъ ш u <
| u' . Ш7 |
Открыть Сохранить Печать Найти Домой Панели s Мозаика; Каскад Голос L,' Opera " ^Сообщество Opera ^ Opera Web Mail; [мозаика (Shft-H=6)| Q^
'•«j x " " "i S i
> Домой -i--; Первая 1

| 1МЗЦИЯ и уделяется ^ЛОГИЯМ, систем, |
| ,4,;аскдвигь ' ЬчМ-ЛЧЧ |
| ч |
T3|.-te СБЧГЗННЬ I 13аклад(и- информационна? : ~ информзционно-г • представляемым целью юэторы1 че - Ч.
_ Максимов Н.В, Попов И.И. jjET, Компьютерные сети: Учебное пособие для среднего профессионального образования Изд. 2-е, испр., доп.
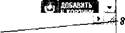
| цена' 170 рус |
| Рассматриваются вопросы организации сетевых архитектур, типы, топология, методы доступа, среда передачи, аппаратные „компоненты ШМПЫОТРПЫЫ'К' ГнТР|й. д ТЛк~ЖР метплк! ПЧКТЭТНП(Л |
If*;
Мозаика (Shift+F6)
Рис. 7.9. Компоненты интерфейса Opera:
1 — Главная панель; 2 — Личная панель; 3 — Панель вкладок; 4 — Панель адреса; 5 — Панель навигации; 6 — Стартовая панель; 7 — Вызов Панели Вида; 8— Панель состояния
Панель адреса (Address bar, рис. 7.9, 4) содержит кнопки вызова наиболее важных функций браузера (табл. 7.2).
Таблица 7.2.Команды, вызываемые из Панели адреса
|
Окончание табл. 7.2
|
Стартовая панель (Start bar, рис. 7.9, 6, табл. 7.3) может быть вызвана из Панели адреса.
Таблица 7.3.Команды Стартовой панели
|
Панель вида (view bar, см. табл. 7.4) может быть вызвана нажатием кнопки Вид (6д, рис. 7.9, 7) на правом конце Панели адреса. Таблица 7.4. Команды Панели вида
|
Панель навигации (Navigation bar, рис. 7.9, 5). Некоторые сайты предоставляют специальные навигационные связи, которые облегчают внутреннюю навигацию. Opera может отображать эти связи на панели навигации, расположенной над содержанием страницы. По умолчанию панель скрыта. Какие именно кнопки этой панели активны, зависит от информации, предоставляемой каждой страницей. Обычно используемой настройкой этой панели является опция Show only when needed, при которой панель навигации выводится только тогда, когда она не пуста.
Панель состояния (Status bar, рис. 7.9, 8). Данная панель так же скрыта по умолчанию, и если она активна, то на ней отображаются некоторые опции настройки Web-страниц и/или браузера.
Браузер Mozilla Firefox. Mozilla Firefox является Internet-браузером, предназначенным для просмотра Web-страниц и поиска в Internet, который реализован в различных ОС — Windows, Linux, Mac OS.
Навигация по Web-страницам. Просмотр начальной страницы. При запуске Firefox открывает начальную страницу (рис. 7.10, 1). По умолчанию это будет домашняя страница Firefox.
Introduction to the Internet, content - P^onilla firefox
Файл Правка В*ц Переход Закпадии ИиструментьКСправка________________
| rJBf |
| | Просмотр- |
| Э Сегодня '^Introduction into th.., 3 Introduction to the!... J introduction to theX- ' j htroducson-t61he!.. Suction to the. Home Page... --=-- _--------- Q Найти: jmoccapft»-~ Готово |
" ^^ [Ш «eV//homeftata®ocumentS4itmiti^cs/help.htm#consp
asusE Lmx ^Entertainment BNews Й Interna 5еагс|ГЦйе<егепсе gMaps and Directions HShoppmg BPeople and Companies
1 содержим, -лио г. 'фуюя страдацы кантат, лист» их по etii'ike'" | "далее..." a нзчь\е рааделз иди в его мнце~
Глоссарии
| а (эленекг "Глоссарий"); либо по ктитпетша» егшкаы. | |

|
состоит ш страЕищл-иктгрфтега и разделов глоссария. Стривс(а ишерфгеса построена таким образок. | jgarbtt шшеге, выбрав букву, получек, ашш sees воихтнй, татт отаогшкие к так учебвого кттэса, с j
Журнал поселений©]
лоссарий иовдо либо иг главного» которые рззнгашгы ш^три разделов юнптта
Тесты {Комтоольнме вопросы)
| □ С учетом регистра |
QНайти далее Онайтилредацдущее совладение
крывать их во вкладках для более быстрой и удобной работы в Internet.
Поиск в Internet. Можно легко произвести поиск нужной Web-страницы в Internet, набрав несколько слов в панели поиска Firefox.
Поиск выделенных слов на Web-странице. Firefox позволяет искать в Internet слова, которые выделены мышью на Web-странице. Firefox откроет новое окно и использует поисковую машину по умолчанию для поиска по выделенным словам.
Поиск на странице. Чтобы найти текст на странице, которую вы просматриваете в данный момент в Firefox, следует выбрать пункт меню Правка\Найти на этой странице ..., после чего в нижней части окна Firefox появится новая панель, в которой следует набрать искомый текст (рис. 7.10, 6)
Копирование части страницы. Чтобы скопировать текст со страницы, следует выделить текст, выбрать пункт меню Правка\Копировать, после чего можно вставить текст в другие программы.
Сохранение изображения со страницы. Необходимо разместить указатель мыши над изображением (рис. 7.11, 1), нажать <ctrl> и щелкнуть клавишей мыши по изображению для отображения контекстного меню. Выбрать пункт Сохранить
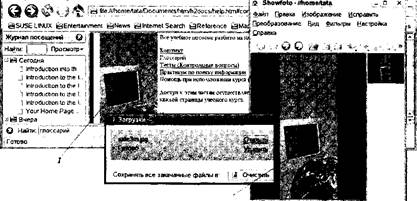
|
| Щ Intro duction to tti е Internet content-МогШа Flrafox l файл Правка Вид Переход Закладки Инструменты Справка |
| О X |
| Side3m.jp9 (1 из 0) Масшта6:100.00%г138x343 точек |
| Рис. 7.11. Исходный рисунок на Web-странице (/); просмотр изображения, сохраненного отдельно (2) |
изображение как...., выбрать расположение файла, в котором будет сохранено изображение, набрать имя файла, в который будет сохранено изображение (рис. 7.11, 2), и нажать кнопку Сохранить.
Печать страницы. Чтобы распечатать текущую страницу следует выбрать пункт меню Файл\Печать .... Как будут выглядеть распечатанные страницы, можно увидеть, используя предварительный просмотр (выбрать пункт Файл\предвари- тельный просмотр — рис. 7.12).
I Introduction to the Internet, content -Moziila Firefox
Страница: и < [1____ j из 1 ► w ['". З акрыть
Мировые Информационные Ресурсы и Сети
Содержание Глоссарий Тесты Практика Подскажа
Как пользоваться данным учебным пособием

|
| Все учебное пособие разбито на шггь частей: |
| Конспект Глоссарий Тепы (Контрольные вопроси) |
| я страница) |
г чебное пособие "Мировые информационные ресурсы и сети" предназначено для пер в ознакомления с принципами организации системы информационных ресурсов, вклю глобальной компьютерной сети Internet, ее сервисы и способы поиска информации.
а
LSI
ЕВ"
Рис. 7.12. Предварительный просмотр
Управление различными типами файлов. Firefox может работать с многими типами файлов. Тем не менее для работы с некоторыми типами файлов, такими, как фильмы или музыка в Firefox, необходимо установить дополнительные модули или вспомогательные приложения, которые позволяют Firefox взаимодействовать с подобными типами файлов. Если в Firefox не имеется необходимого вспомогательного приложения или модуля, он может только сохранять подобные файлы на жесткий диск.
Установка Firefox как браузера по умолчанию. Чтобы установить Firefox как браузер по умолчанию, следует перейти в меню Правка\Настройки, а затем в разделе Основное нажать на кнопку Установить как браузер по умолчанию.
Клавиатурные сокращения и приемы работы с мышью. В табл. 7.5 приведен список наиболее часто используе
мых клавиатурных сокращений, принятых в Mozilla Firefox, и аналогичных сокращений, используемых в Internet Explorer и Opera.
Таблица 7.5. Список клавиатурных сокращений Web-браузеров
|
Продолжение табл. 7.5
| Команда | Firefox | Internet Explorer | Opera |
| Исходный код страницы | <Ctrl+U> | <Ctrl+F3> | |
| Копировать | <Ctrl+C> | <Ctrl+C> | <Ctrl+C> |
| Назад | <BS+Alt+^> <Ctrl+^> <Ctrl+[> | <BS> <Alt+-i> | <BS> <AltOptH—1> <Ctrl+-n> |
| Найти далее; (рис. 7.1.0, 6) | <F3> <Ctrl+G> | <F3> | |
| Найти на этой странице | <Ctrl+F> | <Ctrl+F> | <Ctrl+F> |
| Найти предыдущее совпадение | <Shift+F3> | <Shift+F3> | |
| Начальная страница | <Alt+Home> | <Alt+Home> | <Ctrl+Space> |
| Новая вкладка | <Ctrl+T> | <Ctrl+Alt+N> | |
| Новое окно | <Ctrl+N> | <Ctrl+N> | <Ctrl+Alt+N> |
| Обновить | <F5> <Ctrl+R> | <F5> <Ctrl+R> | <F5> <Ctrl+R> |
| Открыть адрес в новой вкладке | <Alt+Enter> | <Shift+Enter> | |
| Открыть файл | <Ctrl+0> | <Ctrl+0> | <Ctrl+0> |
| Отменить | <Ctrl+Z> | <Ctrl+Z> | <Ctrl+Z> |
| Перейти в конец страницы | <End> | <End> | <End> |
| Перейти в начало страницы | <Home> | <Home> | <Home> |
| Перейти к предыдущей вкладке | <Ctrl+Shift+Tab> <Ctrl+PgUp> | <Ctr1+Shift+Tab> <Alt+Shift+Tab> <Alt+PgUp> <Ctrl+Shift+F6> | |
| Перейти к следующей вкладке | <Ctr1+Tab> <Ctrl+PgDn> | <Ctrl+Tab> <AIt+Tab> <Alt+PgDn> <Ctrl+F6> |
Окончание табл. 7.5
|
В табл. 7.6 приведены основные приемы работы с мышью в Mozilla Firefox и аналогичные приемы, используемые в Internet Explorer и Opera.
Таблица 7.6.Приемы работы с мышью в Web-браузерах
|
| * Использование колеса прокрутки. |
Web-обозреватель Konqueror (Unix/Linux). В качестве Web-обозревателя Konqueror полностью совместим со стандартом HTML 4.01, имеет встроенную поддержку языка JavaScript (ЕСМА-262), CSS (каскадные таблицы стилей) и двунаправленного письма (арабский и иврит), позволяет запускать приложения Java, поддерживает SSL (использующийся для безопасного сообщения в Internet), а также дополнительные модули Netscape (в частности, для проигрывания медиафайлов Flash, RealAudio и RealVideo). Среди особых возможностей — автодополнение вводимого текста и адресов Internet, импорт закладок из других обозревателей, открытие нескольких Web-страниц в одном окне, а также выполнение функций клиента FTP.
Во внешнем виде Konqueror практически все может быть настроено по вкусу пользователя — от стиля в целом, размера текста и значков до выбора необходимых панелей инструментов, пунктов меню и назначения собственных клавиш быстрого вызова. Различные конфигурации Konqueror можно сохранить для последующего использования. Приводимые ниже иллюстрации относятся к версии Linux SuSE.
При работе с Konqueror, как и с любым другим приложением KDE, целесообразно использовать трехкнопочную мышь. Однако, если используется двухкнопочная мышь, нажатие средней кнопки можно заменить одновременным нажатием левой и правой (для этого необходимо соответствующим образом настроить систему).
В то время как в системах Windows для открытия документов обычно используется двойной щелчок мышью, следует отметить, что Konqueror, как и другие программы KDE, по умолчанию воспринимает одиночный щелчок.
Работа с Internet и поиск. При нахождении в Internet можно просматривать Web-страницы в Konqueror так же, как в любом другом обозревателе. На рис. 7.13 приведен пример экрана Konqueror.
Необходимо ввести адрес страницы в строку адреса, нажать клавишу <Enter> или кнопку Переход справа от строки адреса, и Konqueror загрузит и отобразит указанную страницу. Сообщение Узел неизвестен обычно означает, что не установлена связь с Internet (или указан неверный адрес страницы).
Если эта страница ранее посещалась, Konqueror облегчит ввод адреса с помощью функции автозавершения текста. Имеется также возможность выбрать нужный адрес из списка посещенных страниц, для этого следует воспользоваться разделом Журнал на панели навигации. Если необходимо произвести поиск в Internet, специальные Web-сокращения помогут легко указать нужную поисковую машину. В табл. 7.7 приводятся основные действия при навигации по Web-страницам.

| -mmmmmm - "Адрес Правка Вид Перейти Закладки Сервис Настройка Qkho Справка ► Адрес: "* /homeAata/Documents/htm/h^docs;connect.htm |
| -,4s.) -"> -. *., ■ Г+ |
| !».чХ!Ь >»jpublic_htr |
| » Основные понятия «Структура сдам internal " Ствк протоколов ТС Р'1Р ' SLIP , v ррр " AR? |
| rrjjoer. cr tetbixiiHCcpiJx'ftccb. >рммонипв актемм. которая яоетна pnooi. iojjja«.wesae 1 ся ощерашонная сисгема Urns зтой трэдюю PnccjsotfHM Harfpcs»[3]. ОС «ручную, а № с яс сведет», которые шнроьо цриме«я»тса в HP-UX. fflJX, SCO и i юлььо up с* Лжшвшгтратор меня no*ei Аоспоямсватьс я интерфейсом к поправит» niicipofitcii. вшк юишые puii-e роквыекяякамь агмннгк трнрав&нкт ср^зта |

| 1 Страница загружена |
с;
Рис. 7.13. Окно Konqueror:
1 — Главное меню; 2 — Панель адреса; 3 — Панель инструментов; 4 — Панель навигации; 5 — левая панель (пассивная); 6 — правая панель (активная); 7— Строка состояния панели
Таблица 7.7.Команды навигации Konqueror
|
Web-сокращения. В Konqueror имеется возможность использовать Web-сокращения — сокращенные названия поисковых машин, с помощью которых поиск в Internet активизируется вводом искомой фразы в строке адреса (без захода на главную страницу поисковой машины).
Например, если ввести в строке адреса gg: konqueror и нажать <Enter>, обозреватель автоматически передаст поисковой машине Google запрос показать информацию об обозревателе Konqueror, которая есть в Internet.
Чтобы просмотреть список доступных Web-сокращений или добавить новые, следует выбрать пункт меню Настройка\иа- стройка Konqueror..., в появившемся окне войти в раздел Настройки и щелкнуть по значку Web-сокращения.
Идентификация обозревателя. Когда Konqueror подключается к какому-либо серверу в Internet, он сообщает туда некоторые собственные данные (название, версия, система и т. д. или «User Agent»), исходя из которых сервер пересылает обозревателю такой вариант страницы, который в Konqueror будет выглядеть наилучшим образом. Это связано с тем, что у каждого обозревателя есть свои особенности, и не во всех обозревателях одна и та же страница будет выглядеть одинаково.
Сохранение и печать страниц. Если необходимо сохранить текущую Web-страницу на жестком диске, следует выбрать пункт меню Адрес\Сохранить как.... При наличии на странице врезок (frames) каждая из них может быть сохранена отдельно, если щелкнуть по ней левой кнопкой мыши и выбрать пункт меню Адрес\Сохранить врезку как. ... В табл. 7.8 приводятся различные варианты команд сохранения и печати страниц.
| Команда |
Таблица 7.8. Сохранение и печать Web-страниц
|
|
|
|
|
Дата добавления: 2014-11-29; Просмотров: 761; Нарушение авторских прав?; Мы поможем в написании вашей работы!