
КАТЕГОРИИ:
Архитектура-(3434)Астрономия-(809)Биология-(7483)Биотехнологии-(1457)Военное дело-(14632)Высокие технологии-(1363)География-(913)Геология-(1438)Государство-(451)Демография-(1065)Дом-(47672)Журналистика и СМИ-(912)Изобретательство-(14524)Иностранные языки-(4268)Информатика-(17799)Искусство-(1338)История-(13644)Компьютеры-(11121)Косметика-(55)Кулинария-(373)Культура-(8427)Лингвистика-(374)Литература-(1642)Маркетинг-(23702)Математика-(16968)Машиностроение-(1700)Медицина-(12668)Менеджмент-(24684)Механика-(15423)Науковедение-(506)Образование-(11852)Охрана труда-(3308)Педагогика-(5571)Полиграфия-(1312)Политика-(7869)Право-(5454)Приборостроение-(1369)Программирование-(2801)Производство-(97182)Промышленность-(8706)Психология-(18388)Религия-(3217)Связь-(10668)Сельское хозяйство-(299)Социология-(6455)Спорт-(42831)Строительство-(4793)Торговля-(5050)Транспорт-(2929)Туризм-(1568)Физика-(3942)Философия-(17015)Финансы-(26596)Химия-(22929)Экология-(12095)Экономика-(9961)Электроника-(8441)Электротехника-(4623)Энергетика-(12629)Юриспруденция-(1492)Ядерная техника-(1748)
Тема 3. Просмотр страницы
|
|
|
|
Тема 2. Работа с изображением
·  1. В окне программы находится Панель инструментов (Tool Bar) (Рис. 3)
1. В окне программы находится Панель инструментов (Tool Bar) (Рис. 3)
· 2. Выберите инструмент «Стрелка» и выполните команду File/Place (Файл/Поместить). В открывшемся окне выберите нужный файл и нажмите Ok (Да). Окно выбора закроется, а на его месте появится пиктограмма размещения изображения. Её вид зависит от типа файла, который вы собираетесь поместить.
· 3. Установите курсор-пиктограмму в нужном вам месте полосы набора и щёлкните левой кнопкой мыши. На листе появится изображение из выбранного вами файла (помещать на лист можно и другие типы файлов).
·
| Рис. 3 Панель инструментов (Tool Bar) 1 – Стрелка; 2 - Вращение; 3 – Линия; 4 – Контур прямоугольника; 5 – Контур эллипса; 6- Контур многоугольника; 7 – Рука; 8 – Текст; 9 – Рамка; 10 - Перпендикуляр; 11 – Прямоугольник; 12 – Эллипс; 13 – Многоугольник; 14 - Лупа |
· 1. Чтобы более подробно рассмотреть объекты на странице необходимо изменит масштаб. Проще всего щёлкнуть правой кнопкой по любому место публикации, в нижней части меню можно выбрать один из предложенных масштабов, либо установить масштаб самостоятельно Other View… (Другой вид), где вы можете установить произвольный размер.
· 2. Для того чтобы увеличить конкретную область страницы воспользуйтесь инструментом «Лупа», с помощью этого инструмента можно и уменьшить масштаб изображения – слежует удерживать нажатой клавишу «Cntrl».
|
|
|
· 3. Перемещаться по странице можно следующими способами:
· - С помощью полос прокрутки;
· - С помощью «Руки» из панели инструментов «схватить» публикацию и удерживая левую кнопку мыши перетащить её в нужное место;
· 4. Для возврата к вашему изображения достаточно щёлкнуть правой кнопкой мыши по любой части публикации и в появившемся списке выбрать Fit in Window (Вписаться в окно) если оно слишком мало – выберите Actual Size (Фактический размер) или больший масштаб.
· Тема 4. Кадрирование
· 1. Выберите инструмент «Рамка»
· 2. Установите курсор на один из ограничителей изображения
· 3. Нажмите кнопку мыши и, не отпуская её, перемещайте курсор, обрезая края изображения
· 4. Удалите полученное изображение
· 5. Отмените удаление, воспользовавшись командой Edit/Undo (Редактирование/Отменить) либо Cntrl+Z.
· 6. Сохраните публикацию.
· Тема 5. Работа с текстом.
· 1. Откройте созданный вами ранее файл
· 2. Выберите инструмент «Текст»
· 3. Выберите место, в котором вы хотите поместить текст и, не отпуская левой кнопки мыши, двигайте курсором в стороны. На экране по следу курсора растягивается окно, ограничивающее зону ввода текста.
· 4. Введите текст, либо вставьте его из файла «Общий на 417\ПСОИ\PageMaker\text.txt»
· 5. При этом в нижней части экрана появится панель текста Рис 4.
·
| Рисунок 4 1, 12, 13 – Работа с текстом; 2 –Активного шрифт; 3 – Список шрифтов; 4 – Увеличить кегль; 5 – Уменьшить кегль; 6 – Список кеглей; 7 – Активный трэк; 8 – Список трэков; 9 – Уменьшить трэк; 10 – Увеличить трэк; 11 – Значение трэка; 12 -; 13 -; 14 – Нормальный стиль; 15 – Жирный стиль; 16 –Курсив; 17 – Подчёркнутый; 18 – Реверсивный; 19 – Зачёркнутый; 20 – Уменьшенный; 21 – Увеличенный; 22 – Верхний индекс; 23 – Нижний индекс; 24 – Увеличить интерлиньяж; 25 – Уменьшить интерлиньяж; 26 – Список интерлиньяжей; 29 – Список ширин символов; 30, 31 – Регулировка положения базовой линии; 32 – Значение положения базовой линии. |
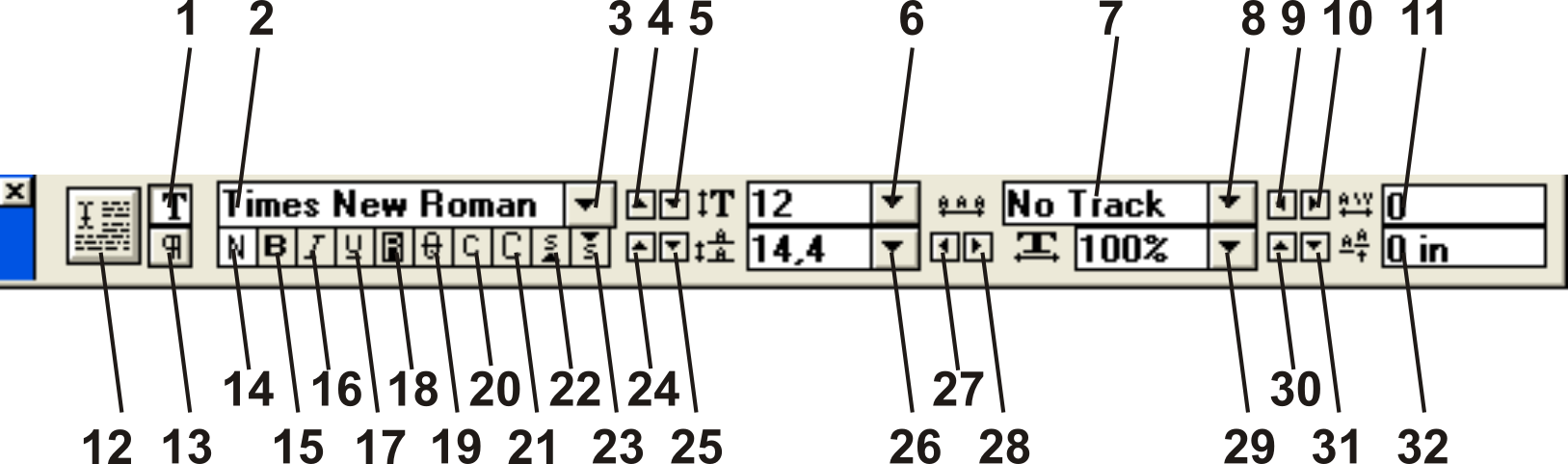
|
|
|
·
·
·
·
6. Установите курсор в виде стрелки в пределах текста и сделайте щелчок мышкой. На экране появились горизонтальные линии, отображающие нижнюю и верхнюю границы текста, - ваш текст выделился как объект. Он образует один монолитный текстовый блок. Таким образом, любой текст в публикации размещается (хранится) в виде текстового блока. Одна публикация может содержать неограниченное число текстовых блоков.
Текстовый блок — это объект, с которым можно работать точно так же, как и с другими объектами (изображениями и графическими объектами) — сдвигать, изменять размеры. Для начала попробуйте передвинуть выделенный текстовый блок. Напомним, что для этого необходимо нажать кнопку мыши в пределах блока и, не отпуская ее, перемещать объект, пока он не займет нужное положение
7. Установите направляющие на выбранные вами позиции. Теперь измените ширину текстового блока так, чтобы он располагался между ними. Для этого подведите указатель мыши к одному из угловых ограничителей текстового блока, "ухватитесь" за него (нажмите и не отпускайте кнопку мыши) и переместите по горизонтали и вертикали, увеличивая или уменьшая ширину блока.
8. А теперь уменьшите ширину текстового блока до нескольких символов. Строки стали короткими, и весь текст целиком не помещается в выделенном пространстве. О том, что часть текста "спрятана", говорит "петелька", расположенная посередине нижней границы блока. Если раньше она была пустая, то сейчас в ней "засветился" красный треугольник признак незаконченности текста в блоке. Если вы начнете опускать нижнюю границу блока, ухватившись за эту петельку или за один из нижних угловых ограничителей, скрытый текст появится на экране.
|
|
|
|
|
Дата добавления: 2014-11-29; Просмотров: 362; Нарушение авторских прав?; Мы поможем в написании вашей работы!