
КАТЕГОРИИ:
Архитектура-(3434)Астрономия-(809)Биология-(7483)Биотехнологии-(1457)Военное дело-(14632)Высокие технологии-(1363)География-(913)Геология-(1438)Государство-(451)Демография-(1065)Дом-(47672)Журналистика и СМИ-(912)Изобретательство-(14524)Иностранные языки-(4268)Информатика-(17799)Искусство-(1338)История-(13644)Компьютеры-(11121)Косметика-(55)Кулинария-(373)Культура-(8427)Лингвистика-(374)Литература-(1642)Маркетинг-(23702)Математика-(16968)Машиностроение-(1700)Медицина-(12668)Менеджмент-(24684)Механика-(15423)Науковедение-(506)Образование-(11852)Охрана труда-(3308)Педагогика-(5571)Полиграфия-(1312)Политика-(7869)Право-(5454)Приборостроение-(1369)Программирование-(2801)Производство-(97182)Промышленность-(8706)Психология-(18388)Религия-(3217)Связь-(10668)Сельское хозяйство-(299)Социология-(6455)Спорт-(42831)Строительство-(4793)Торговля-(5050)Транспорт-(2929)Туризм-(1568)Физика-(3942)Философия-(17015)Финансы-(26596)Химия-(22929)Экология-(12095)Экономика-(9961)Электроника-(8441)Электротехника-(4623)Энергетика-(12629)Юриспруденция-(1492)Ядерная техника-(1748)
Установка Сервера администрирования и консоли админи-стрирования на компьютер SERVER01
|
|
|
|
Зарегистрируйтесь на компьютере SERVER01 с правами админи-стратора домена. Запустите на выполнение файл установки. В нашем случае это будет kasp5.0.1152_adminkitru.exe. Следуйте указаниям мастера установки (см. рис. 3.3).

Рис. 3.3. Приветствие программы InstallShield Wizard
Нажмите кнопку «Далее». В появившемся окне выберите путь для сохранения распакованного дистрибутива (рис. 3.4). Нажмите «Да-лее».

Рис. 3.4. Выбор папки для сохранения файлов
После распаковки дистрибутива, на экране появится приветствие Мастера установки (рис. 3.5). Нажмите кнопку «Далее». Ознакомьтесь с лицензионным соглашением и если Вы его принимаете, нажмите кнопку «Да». На следующей странице введите данные о пользователе и организации обладающей лицензией на использование программы. Нажмите кнопку «Далее».

Рис. 3.5. Приветствие мастера установки Kaspersky Administration Kit
На следующей странице укажите каталог для установки програм-мы (рис. 3.6). По умолчанию, программа будет устанавливаться в пап-
ку «%ProgramFiles%\Kaspersky Lab\Kaspersky Administration Kit\».
Нажмите кнопку «Далее».

Рис. 3.6. Выбор каталога установки
На странице выбора компонентов приложения для установки вы-берите те компоненты, которые необходимо установить (рис. 3.7). Ес-ли Вы планируете установить только консоль администрирования, то выключите компонент «Сервер администрирования». В нашем случае
мы будем устанавливать оба компонента на server01, поэтому нажи-маем кнопку «Далее».

Рис. 3.7. Выбор компонентов для установки
Так как мы выбрали установку Сервера администрирования, на следующей странице нам предлагается выбрать учетную запись для запуска службы Сервера администрирования (рис. 3.8). Только при использовании учетной записи пользователя с правами администрато-ра домена можно использовать все возможности Kaspersky® Admini-stration Kit [7]. Выбираем вариант «Учетная запись пользователя» и нажимаем кнопку «Далее».
|
|
|

Рис. 3.8. Выбор учетной записи для запуска службы Сервера администрирования
На следующей странице Вам необходимо выбрать уже сущест-вующую учетную запись пользователя, которая обладает правами ад-министратора домена и правом «Вход в качестве службы» либо соз-дать новую учетную запись (рис. 3.9).

Рис. 3.9. Свойства сервера администрирования
Нажмите кнопку «Создать». В появившемся окне укажите имя создаваемой учетной записи и пароль (рис. 3.10). Например, имя - KaspAdminKit, пароль – P@ssw0rd. Нажмите кнопку «Далее».

Рис. 3.10. Создание новой учетной записи
Вы вернетесь к предыдущему окну, где уже будет указана создан-ная учетная запись (рис. 3.11). Нажмите кнопку «Далее».

Рис. 3.11. Свойства сервера администрирования
На экране появится информационное сообщение о том, какие пра-ва будут дополнительно присвоены указанной Вами учетной записи (рис. 3.12). Нажмите кнопку «OK».

Рис. 3.12. Информационное сообщение
На следующей странице (см. рис. 3.13) Вам будет предложено оп-ределить ресурс (MSDE или Microsoft SQL-сервер), который будет

Рис. 3.13. Параметры подключения к Microsoft SQL-серверу
использоваться для размещения информационной базы данных Сер-вера администрирования и имя базы данных [7]. Так как мы использу-ем MSDE, представленные на экране данные нам подходят. Нажмите кнопку «Далее».
На следующей странице Вам будет предложено выбрать режим SQL-аутентификации (рис. 3.14). Оставляем вариант по умолчанию и нажимаем кнопку «Далее».

Рис. 3.14. Выбор режима SQL-аутентификации
|
|
|
На следующей странице Вам будет предложено указать папку об-щего доступа для хранения инсталляционных пакетов и обновлений для приложений «Лаборатории Касперского» (рис. 3.15). В этой папке также будет храниться инсталляционный пакет Агента администриро-вания, который необходим для связи клиентских компьютеров с Сер-вером администрирования (см. п. 3.2.3). К данному ресурсу будет от-крыт общий доступ на чтение для всех пользователей. По умолчанию предлагается создать новую общую папку по адресу
«%ProgramFiles%\Kaspersky Lab\Kaspersky Administration Kit\Share» и
назначить ей имя SHARE. Изменим имя на «AVPSHARE» и нажмем кнопку «Далее».
На следующей странице Вам будет предложено указать номера портов для подключения к Серверу администрирования (рис. 3.16). Если на компьютере, где установлен Сервер администрирования, ра-ботает межсетевой экран (например, это компьютер под управлением ОС Windows XP с Service Pack 2 или Windows Server 2003 R2), то не-
обходимо открыть указанные порты вручную для нормального функ-ционирования Сервера администрирования. Нажмите кнопку «Далее».
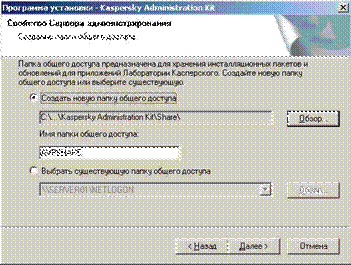
Рис. 3.15. Создание папки общего доступа

Рис. 3.16. Параметры подключения к Серверу администрирования
На следующей странице (рис. 3.17) Вам будет предложено создать новый сертификат или восстановить его из резервной копии (если Вы переустанавливаете Сервер администрирования). На основании этого сертификата осуществляется аутентификация Сервера администриро-вания при подключении к нему Консоли администрирования и при обмене информации с клиентскими компьютерами [7]. Если Вы уста-навливаете Сервер администрирования в своей организации впервые, то необходимо создать новый сертификат и сохранить резервную ко-пию на случай восстановления Сервера администрирования. Нажмите кнопку «Далее».

Рис. 3.17. Создание сертификата Сервера администрирования
Если Вы выбрали вариант «Сохранить резервную копию сертифи-ката», то на следующей странице Вам будет предложено указать ката-лог для создания резервной копии и пароль для его шифрования. Укажите необходимые данные и нажмите кнопку «Далее» (рис. 3.18).

Рис. 3.18. Создание резервной копии сертификата
|
|
|
На следующей странице Вам будет предложено ознакомиться с параметрами установки и нажать кнопку «Далее» (рис. 3.19).
После завершения установки (рис. 3.20), нажмите кнопку «Гото-во».
Сервер администрирования устанавливается на компьютер в каче-
стве службы под именем «Kaspersky Administration Server».
На компьютере, где установлен Сервер администрирования, также создаются группы локальных пользователей KLAdmins и KLOperators [7]. Так как мы с Вами провели установку Сервера администрирова-ния на контроллер домена, то эти группы были созданы как глобаль-
ные группы безопасности в домене. Пользователи, входящие в группу KLAdmins являются так называемыми Администраторами логиче-ской сети. Пользователи,входящие в группуKLOperatorsявляютсятак называемыми Операторами логической сети.

Рис. 3.19. Просмотр параметров установки

Рис. 3.20. Завершение установки
Логической сетью называют иерархическую структуру групп ад-министрирования с входящими в их состав клиентскими компьютера-ми, в которой управление приложениями компании Лаборатория Кас-перского осуществляется при помощи Kaspersky® Administration Kit [7].
Администратор логической сети –это пользователь,осуществ-
ляющий установку, настройку и обслуживание Kaspersky® Admini-stration Kit, а также удаленное управление приложениями Лаборато-рии Касперского на компьютерах логической сети. Он имеет полные
права на функциональность, предоставляемую системой администри-
рования Kaspersky® Administration Kit [7].
Оператор логической сети –это пользователь,который осущест-вляет наблюдение за состоянием и работой системы антивирусной защиты, управляемой при помощи Kaspersky® Administration Kit. Он имеет ограниченный доступ к функциональности системы админист-
рирования Kaspersky® Administration Kit [7].
С полным перечнем возможностей Администратора и Операто-ра логической сети Вы можете ознакомиться в[7].
Как уже указывалось ранее, Сервер администрирования будет вы-полняться под указанной при установке учетной записью. В нашем случае это KaspAdminKit. Соответственно, все операции, которые бу-
|
|
|
дут инициировать Администраторы логической сети, будут выпол-
няться с правами этой учетной записи (в нашем случае - KaspAd-minKit) [7].
|
|
|
|
|
Дата добавления: 2014-11-29; Просмотров: 803; Нарушение авторских прав?; Мы поможем в написании вашей работы!