
КАТЕГОРИИ:
Архитектура-(3434)Астрономия-(809)Биология-(7483)Биотехнологии-(1457)Военное дело-(14632)Высокие технологии-(1363)География-(913)Геология-(1438)Государство-(451)Демография-(1065)Дом-(47672)Журналистика и СМИ-(912)Изобретательство-(14524)Иностранные языки-(4268)Информатика-(17799)Искусство-(1338)История-(13644)Компьютеры-(11121)Косметика-(55)Кулинария-(373)Культура-(8427)Лингвистика-(374)Литература-(1642)Маркетинг-(23702)Математика-(16968)Машиностроение-(1700)Медицина-(12668)Менеджмент-(24684)Механика-(15423)Науковедение-(506)Образование-(11852)Охрана труда-(3308)Педагогика-(5571)Полиграфия-(1312)Политика-(7869)Право-(5454)Приборостроение-(1369)Программирование-(2801)Производство-(97182)Промышленность-(8706)Психология-(18388)Религия-(3217)Связь-(10668)Сельское хозяйство-(299)Социология-(6455)Спорт-(42831)Строительство-(4793)Торговля-(5050)Транспорт-(2929)Туризм-(1568)Физика-(3942)Философия-(17015)Финансы-(26596)Химия-(22929)Экология-(12095)Экономика-(9961)Электроника-(8441)Электротехника-(4623)Энергетика-(12629)Юриспруденция-(1492)Ядерная техника-(1748)
Карточка Компании
|
|
|
|
Работа с клиентом
В этой главе описаны основные навыки, необходимые для ведения клиентской базы. Это регистрация новой компании, поиск заведенной ранее карточки компании, планирование работы по контактам.
Когда вы запускаете модуль Клиенты, система предлагает произвести поиск просроченных по дате планов, то есть мероприятий, срок выполнения которых истек вчера или еще раньше.

Рис. 5. Запрос на поиск просроченных по дате мероприятий
При первом знакомстве с системой у вас еще нет заполненных планов, поэтому выберите – No.
В модуле Клиенты ведется база контактов. Информация по каждому клиенту здесь оформляется в так называемой «Карточке клиента». Для примера в базе уже заведена карточка компании-разработчика этой системы – «EXPERT SYSTEMS (Группа компаний ПРО-ИНВЕСТ)». Начнем с поиска и просмотра этой карточки.
После запуска модуля Клиенты и проверки невыполненных планов открылось пустое окно Запрос. Здесь в Запросе сразу открыта вкладка Компания. Карточку компании можно искать по содержанию любого из представленных здесь полей или по нескольким полям сразу. Причем вам не обязательно вводить точные значения, содержащиеся в поле. Также не обязательно вводить буквы в правильном регистре (прописные или строчные).

Рис. 6. Окно Клиенты. Вкладка Запрос. Вкладка Компания
Вводить полное название компании для поиска также не обязательно. Для длинного названия достаточно ввести его часть, причем ту, которую вы помните наверняка. Например, если вы не помните, как пишется название нашей компании – «Expert Systems», «Про-инвест», «Про - инвест» или «ПРО Инвест», то можно ввести одно слово инвест или expert, или любой другой фрагмент названия. Обратите внимание, что вводить в поле кавычки нежелательно. Чем более полно вы введете название, тем меньше компаний войдет в список. Аналогично можно искать компанию по содержанию других полей или нескольких полей сразу.
|
|
|
Итак, чтобы найти карточку компании «EXPERT SYSTEMS (Группа компаний Про-Инвест)», введите в поле Компания слово инвест. Если теперь нажать кнопку  (Выполнить запрос), то раскроется вкладка Список модуля Клиенты, и вы увидите список карточек компаний, в названии которых есть слово «инвест». Сейчас пока в базе одна компания:
(Выполнить запрос), то раскроется вкладка Список модуля Клиенты, и вы увидите список карточек компаний, в названии которых есть слово «инвест». Сейчас пока в базе одна компания:
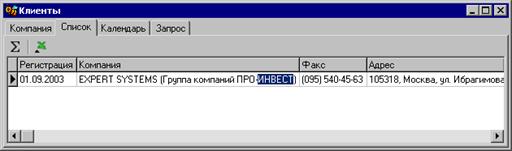
Рис. 7. Окно Клиенты. Вкладка Список
Теперь вы можете перейти на вкладку Компания двойным щелчком левой кнопки мыши на строке.

Рис. 8. Окно Клиенты. Карточка компании «EXPERT SYSTEMS» в качестве образца
Теперь заведем в базе нового клиента. Для этого нужно создать новую карточку компании. Нажмите кнопку  (Создать компанию) – перед вами пустое окно карточки компании (рис. 9). Заполните поля только верхней половины окна в соответствии с нижеприведенной вымышленной ситуацией.
(Создать компанию) – перед вами пустое окно карточки компании (рис. 9). Заполните поля только верхней половины окна в соответствии с нижеприведенной вымышленной ситуацией.
Предположим, что вам только что позвонил новый клиент – коммерческий директор компании «Пчелка» Пчелкин Иван Петрович из г. Нижний Новгород, который узнал о вашей фирме из журнала «Эксперт» и интересуется вашей продукцией или вашими учебными мероприятиями, например, просит прислать приглашение на семинар.
Потенциальный клиент может узнать о вас от знакомых, из газетной статьи, подойти к вам на выставке, найти вашу страничку в интернете или в телефонном справочнике. В любом случае вам необходимо сохранить всю имеющуюся в вашем распоряжении информацию о нем. Чтобы эта информация не забылась и не потерялась, чтобы вы могли использовать ее в своей работе и через большой промежуток времени, вам нужно занести эти сведения в базу данных клиентов.
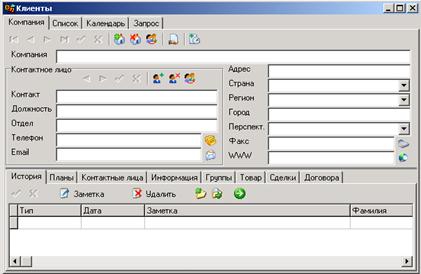
Рис. 9. Окно Клиенты
Для перехода из поля в поле можно использовать мышь или клавиши Tab (прямой порядок передвижения по полям) или Shift + Tab (обратный порядок передвижения).
|
|
|
Для выбора страны, региона и т. д. используются выпадающие списки. Они часто встречаются в системе в различных диалогах, и работа с ними одинакова. Чтобы выбрать позицию, щелкните левой кнопкой мыши на кнопке со стрелкой вниз, найдите нужную строку в выпавшем списке и щелкните на ней левой кнопкой мыши.
В результате верхняя часть окна будет выглядеть примерно так:

Рис. 10. Окно Клиенты
При заполнении верхней части карточки вам пришлось выбирать страну и регион из списков. Возможно, вы работаете с другими списками регионов и стран, тогда необходимо будет настроить свой список территориального разделения (см. главу Настройка системы).
В поле E-mail справа размещена кнопка, по нажатию которой можно сформировать письмо в установленной на вашем компьютере почтовой системе. Как это сделать, описано в главе Настройка системы. Аналогично в поле WWW: по нажатию кнопки справа у этого поля можно загрузить нужную страничку в интернете идля полей Факс и Телефон можно настроить автоматический набор номера.
Каждый клиент имеет в базе Quick Sales свою карточку. Форма карточки компании состоит из двух частей: контактная верхняя часть и оперативная информация по клиенту – нижняя часть окна – вкладки: История, Планы, Контактные лица и т. д.
Причем обращаем ваше внимание, что набор полей верхней части карточки компании (должность, отдел, телефон, факс и т. д.) в системе Quick Sales жестко фиксированный: вы не можете переименовать или убрать ненужные поля. Только в закладке Прочее предусмотрена возможность ввода дополнительных тестовых полей пользователя. Это связано с тем, что система Quick Sales – это готовое коробочное решение, предназначенное для сбора типовой информации, традиционно наиболее часто отслеживаемой в компаниях.
Внимание! Если предусмотренные в системе Quick Sales поля для вашей работы недостаточны или излишни, вам целесообразнее использовать в работе систему Sales Expert. Эта программа также предназначена для ведения клиентской базы, анализа продаж. Но Sales Expert,в отличие от Quick Sales, – это гибкое, настраиваемое решение, где вы сами формируете любые параметры и структуру карточки клиента.
|
|
|
Теперь перейдем к нижней части окна. Здесь вы видите девять вкладок. Вкладки нижней части окна позволяют хранить дополнительные сведения о проведенных и запланированных мероприятиях, о том, как был найден данный клиент и многое другое. Рассмотрим их более подробно.
Вкладка История.
Нажмите на кнопку  (Заметка). В первой строке списка заметок появится запись с типом Заметка, текущей Датой, Временем и вашей Фамилией (поскольку пока вы прошли идентификацию как Администратор, то в качестве фамилии будет значиться «Администратор», в будущем здесь будет стоять ваша фамилия). Измените тип заметки на Входящий звонок.
(Заметка). В первой строке списка заметок появится запись с типом Заметка, текущей Датой, Временем и вашей Фамилией (поскольку пока вы прошли идентификацию как Администратор, то в качестве фамилии будет значиться «Администратор», в будущем здесь будет стоять ваша фамилия). Измените тип заметки на Входящий звонок.
Чтобы изменить тип заметки можно использовать следующие приемы:
· С помощью мыши. Щелкните левой кнопкой в поле Тип, появится кнопка со стрелкой вниз. Нажмите на кнопку и выберите в появившемся списке Входящий звонок.
· С помощью клавиатуры. Нажмите клавишу F2, чтобы снять выделение с поля Тип. Открыть список можно также с помощью клавиш Alt-↓. Передвигаться по списку можно, начав вводить нужный тип или с помощью стрелок вверх и вниз. Выбрать строку из списка в поле можно, нажав на клавишу Enter. Отказаться от выбора можно с помощью клавиши Esc.

Рис. 11. Тип заметки
Возможно, ваши типы работ отличаются от тех, которые указаны в списке. Например, вы не используете демонстрации в своей работе, а проводите переговоры. Значит, необходимо будет настроить список своих типов заметок. Как это сделать, подробно описано ниже, в главе Настройка системы.
В поле Заметка укажите краткое содержание звонка. После этого нажмите кнопку  (Запомнить изменения), которая размещена под названием вкладки История. В результате заметка сохранится и будет выглядеть следующим образом:
(Запомнить изменения), которая размещена под названием вкладки История. В результате заметка сохранится и будет выглядеть следующим образом:

Рис. 12. Вкладка История
Заметки в списке сортируются по времени от последних к первым (последние сверху). После того, как был зафиксирован первый контакт нового клиента, можно запланировать дальнейшие действия по работе с этой компанией:
Предположим, первое, что вы решили сделать после разговора с клиентом, это отправить на следующий день г-ну Пчелкину информационные материалы о вашей компании и распространяемых товарах.
|
|
|
Нажмите кнопку  (Запланировать) на панели инструментов в верхней части окна Клиенты. В появившемся окне План введите необходимую информацию, например заметка: Отправить информационные материалы о продукте, введите Дату и Время, когда это нужно сделать, а также можете прикрепить ссылку на нужный документ.
(Запланировать) на панели инструментов в верхней части окна Клиенты. В появившемся окне План введите необходимую информацию, например заметка: Отправить информационные материалы о продукте, введите Дату и Время, когда это нужно сделать, а также можете прикрепить ссылку на нужный документ.

Рис. 13. Окно План
Чтобы указать необходимую дату, нужно воспользоваться выпадающим календарем.
Чтобы появился календарь, нажмите кнопку  в поле Дата или нажмите клавиши Alt -↓.
в поле Дата или нажмите клавиши Alt -↓.

Рис. 14. Выпадающий календарь
Отметьте галочки у параметров Приоритет и Будильник. Если в плане вы установите переключатель Приоритет, то запись, которая появится в списке запланированных мероприятий, будет выделена красным цветом – это знак для вас, что данный план достаточно важен. При установленном переключателе Будильник вам будут выдаваться напоминания о невыполненном мероприятии. Проверьте, как будет выглядеть напоминание, поставив нужную дату и указав время (на час раньше). Нажмите кнопку ОК – через пару минут будильник напомнит о плане.
В результате заполнения диалогового окна Планы информация появится на вкладке Планы окна Клиенты. Аналогично запланируйте еще какие-либо мероприятия по компании «Пчелка» на текущее число! (это вам понадобится при рассмотрении функции Календарь). В результате список запланированных дел в карточке Компании на вкладке Планы будет выглядеть следующим образом:

Рис. 15. Окно Клиенты. Вкладка Компания. Вкладка Планы
Перейдите на вкладку Контактные лица.
Здесь хранятся сведения обо всех контактных лицах, к которым можно обратиться.
Предположим, г-н. Пчелкин сказал вам, что кроме него вы все вопросы можете обсуждать с менеджером отдела продаж Смирновой Анной.
Внесите эту информацию в карточку в окне Контактное лицо вкладки Компания с помощью кнопки  (Создать контактное лицо) в верхней части карточки компании. На вкладке Контактные лица отобразится вся информация о контактных лицах компании. Эту информацию удобнее редактировать непосредственно в списке в верхней части карточки компании.
(Создать контактное лицо) в верхней части карточки компании. На вкладке Контактные лица отобразится вся информация о контактных лицах компании. Эту информацию удобнее редактировать непосредственно в списке в верхней части карточки компании.

Рис.16. Вкладка Компания. Вкладка Контактные лица
Как сохраняются сведения в базе данных? При заполнении новой (или изменения старой) карточки компании или контактного лица данные, которые вы заносите, будут сохранены в базе данных после перехода на другую карточку (компании – для карточки компании, контактного лица – для карточки контактного лица), выполнения нового запроса или других подобных действий. Чтобы сохранить данные, можно нажать кнопку  (Запомнить изменения) на панели инструментов карточки компании или контактного лица.
(Запомнить изменения) на панели инструментов карточки компании или контактного лица.
Теперь выберите вкладку Информация.
Вы увидите, что в карточке зафиксирована дата регистрации новой компании. Укажите и детализируйте Источник сведений о том, как клиент вышел на вас, например: Реклама в прессе. Эту информацию можно детализировать: журнал Эксперт. Укажите также Сегмент и подсегмент рынка, на котором действует ваш клиент. Нужные значения выбираются из списков, открывающихся при нажатии на кнопку справа от соответствующего поля. Сведения о том, как был найден клиент и к какому сегменту рынка он относится, будут очень полезными, когда вы будете оценивать свою клиентскую базу: кто ваши клиенты, откуда большинство из них о вас узнает.

Рис. 47. Вкладка Информация
Скорее всего, ваши источники информации отличаются от приведенного списка – он приведен для образца. Необходимо будет настроить список источниковобращения и сегментов. Эти настройки подробно описаны в главе 4. В поле О компании вы можете зафиксировать любую полезную информацию о клиенте.
Далее перейдите на вкладку Группы.
При работе с клиентами бывает очень полезно сгруппировать их по одному или нескольким признакам (например, важные клиенты, vip-компании, бюджетные компании и т. д.). Это существенно упрощает работу с клиентами, поскольку позволяет планировать для всех членов группы однотипные или общие мероприятия.
Предположим, что вы решили пригласить г. Пчелкина на планируемый в следующем месяце (число еще не известно) региональный семинар по товарам вашей фирмы. Для таких клиентов можно предусмотреть общую группу «Региональный Семинар».
Нажмите на кнопку  (Добавить в группу). Выбранная группа появится в правом списке:
(Добавить в группу). Выбранная группа появится в правом списке:

Рис. 58. Вкладка Группы
Список групп здесь приведен для образца. После освоения возможностей системы вы их удалите и создадите свои. Кроме «общих» групп (появляющихся в списке у всех пользователей системы), Quick Sales позволяет пользователям заводить «личные» группы (например, отслеживать «горячих», «холодных» клиентов). Работа с «личными» группами целесообразна в сетевых версиях системы Quick Sales.
Когда дата семинара определится, вы легко сможете найти всех клиентов, которых собирались пригласить на него, позвонить им или разослать приглашения по электронной почте. Поиск всех клиентов по группе осуществляется на уже известной вкладке Запрос.

Рис. 19. Окно Клиенты. Вкладка Запрос. Вкладка Группы
При необходимости вы можете внести одного клиента в несколько групп.
Закладки Товар, Сделки, Договора.
Внимание! Работа с закладками Товар, Сделки, Договора описана в подробном руководстве пользователя. Эти функции не освящены здесь в связи с тем, что не все пользователи локальной версии фиксируют финансовые данные по продажам в Quick Sales. Локальная версия, предоставленная бесплатно, не предусматривает многоуровневых справочников товара и интеграции с 1С. Для работы в связке Quick Sales + 1C вы можете перейти на платные, сетевые версии системы Quick Sales.
|
|
|
|
|
Дата добавления: 2014-11-29; Просмотров: 510; Нарушение авторских прав?; Мы поможем в написании вашей работы!