
КАТЕГОРИИ:
Архитектура-(3434)Астрономия-(809)Биология-(7483)Биотехнологии-(1457)Военное дело-(14632)Высокие технологии-(1363)География-(913)Геология-(1438)Государство-(451)Демография-(1065)Дом-(47672)Журналистика и СМИ-(912)Изобретательство-(14524)Иностранные языки-(4268)Информатика-(17799)Искусство-(1338)История-(13644)Компьютеры-(11121)Косметика-(55)Кулинария-(373)Культура-(8427)Лингвистика-(374)Литература-(1642)Маркетинг-(23702)Математика-(16968)Машиностроение-(1700)Медицина-(12668)Менеджмент-(24684)Механика-(15423)Науковедение-(506)Образование-(11852)Охрана труда-(3308)Педагогика-(5571)Полиграфия-(1312)Политика-(7869)Право-(5454)Приборостроение-(1369)Программирование-(2801)Производство-(97182)Промышленность-(8706)Психология-(18388)Религия-(3217)Связь-(10668)Сельское хозяйство-(299)Социология-(6455)Спорт-(42831)Строительство-(4793)Торговля-(5050)Транспорт-(2929)Туризм-(1568)Физика-(3942)Философия-(17015)Финансы-(26596)Химия-(22929)Экология-(12095)Экономика-(9961)Электроника-(8441)Электротехника-(4623)Энергетика-(12629)Юриспруденция-(1492)Ядерная техника-(1748)
Лабораторная работа № 2. Создание таблиц базы данных
|
|
|
|
Создание таблиц базы данных
1. Для создания новой базы:
■ загрузите Access, в появившемся окне выберите пункт Новая база данных;
■ в окне «Файл новой базы данных» задайте имя вашей базы (по умолчанию Access предлагает вам имя базы dbl, смените его на «Автоцентр»)и выберите папку, где ваша база данных будет находиться (рекомендуется предварительно создать личную папку)
■ щелкните по кнопке <Создать>.
2. Создадим таблицу «Консультанты»:
■ в окне базы данных выберите вкладку Таблицы, а затем щелкните по кнопке <Создать> (рис. 9);
■ в окне «Новая таблица» выберите пункт Конструктор и щелкните по кнопке <ОК>

Рис.9 Создание новой таблицы
В результате проделанных операций открывается окно таблицы в режиме конструктора, в котором следует определить поля таблицы.
■ введите в строку столбца «Имя поля» имя первого поля «Табельный номер консультанта»;
■ в строке столбца «Тип данных» щелкните по кнопке списка и выберите тип данных Числовой.
■ в столбце «Описание» можно оставить пояснительную информацию разного рода, в данном случае пояснений пока не требуется;
■ в нижней части окна расположены две закладки «Общие» и «Подстановка» для указания свойств полей. В свойстве «Размер поля» выберите тип «Целое»
(Для справки: «целый тип» допускает хранение целых чисел из диапазона -32768..32767, тип «байт» используют, если в поле будут заноситься целые значения из диапазона 0..255, «длинное целое» допускает диапазон -2147483648..2147483647, если в поле будут храниться вещественные дробные значения, следует выбрать «одинарный с плавающей точкой», «двойной с плавающей точкой» или «действительный» формат)
|
|
|
■ поле «Табельный номер консультанта» является ключевым для таблицы «Консультанты» (т.е. однозначно идентифицирует каждую запись), поэтому нажмите на кнопку с изображением ключа на панели инструментов 
■ Переходим к определению свойств следующего поля таблицы, полю «ФИО»
■ задаем имя поля, тип данных- текстовый, столбец «описание» оставим пустым, размер поля- сменим стандартное «50» на «20», уменьшив таким образом максимально допустимое количество символов;
■ Следующее поле, «Стаж работы». Тип данных- текстовый, размер поля- 13, в столбце «Описание» напишите: «поле использует подстановку из фиксированных значений». Пусть при заполнении этого поля нам предлагается список выбора из трех значений: 1 год, 2 года, более 3-х лет, для этого: в столбце «тип данных» выбираем «Мастер подстановок», отмечаем галочкой пункт «будет введен фиксированный набор значений».

Рис. 10 Создание подстановки
«Далее», в пункте «Число столбцов» указываем «1», и по вертикали перечисляем все возможные значения списка выбора (рис. 11):
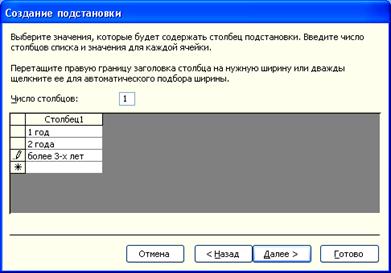
Рис.11 Создание фиксированной подстановки
«Далее», «Готово». Обратите внимание, тип столбца остался по прежнему текстовым (подставляются ведь текстовые значения), о том, что поле использует подстановку говорит лишь наша пояснительная запись (ну и это отражено на вкладке «Подстановка», просмотрите ее содержимое)
■ Переходим к следующему полю «Адрес». Тип- текстовый, в пояснениях не нуждается, размер поля- 30.
■ Следующее поле- «Телефон». Тип- текстовый (в данном случае использовать числовой тип нерационально- мы ведь не будем использовать номер телефона в математических расчетах) Размер поля- 14
■ Поле «Дата рождения». Тип- дата/время. Формат поля- краткий формат даты (выберите из списка). Зададим так же маску ввода: щелкните на кнопку  в строке «маска ввода», выберите шаблон, соответствующий краткому формату даты (если Access попросит сначала сохранить таблицу- сохраните под именем «Консультанты»)
в строке «маска ввода», выберите шаблон, соответствующий краткому формату даты (если Access попросит сначала сохранить таблицу- сохраните под именем «Консультанты»)
|
|
|
Установим ограничения на возраст сотрудников- они должны быть старше 16 лет. Поэтому в строке «Условие на значение» запишем: < #01.01.1990#. В противном случае на экран должно быть выведено сообщение: «Проверьте дату рождения» (записываем эту фразу в строку «Сообщение об ошибке»)
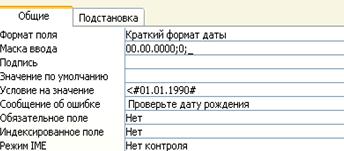
Рис.12 Задание свойств полей
■ И последнее поле- «Дети». Тип- логический.
В итоге должно получиться:
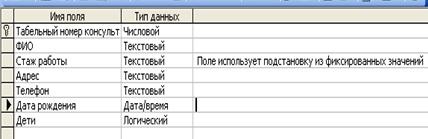
Рис.13 Структура таблицы «Консультанты»
Для сохранения таблицы:
■ выберите пункт меню Файл, Сохранить (или просто попытайтесь закрыть окно конструктора)
■ в диалоговом окне «Сохранение» введите имя таблицы Консультанты (если это не было проделано ранее);
■ щелкните по кнопке <ОК>.
Заполним эту таблицу данными.
■ Дважды щелкните по названию таблицы (или по пункту меню «Открыть»)
■ Заполните таблицу данными:
Таблица 5. Консультанты
| Таб. номер | ФИО | Стаж работы | Адрес | Телефон | Дата рождения | Дети |
| Иванов М.П. | более 3-х лет | Декабристов 5,21 | 267-13-27 | 12.12.1975 | Да | |
| Петров И.О. | 1 год | Парковый 12, 3 | 222-56-17 | 11.10.1980 | Нет | |
| Сидоров Н.К. | более 3-х лет | Сибирская 2, 97 | 265-76-99 | 03.09.1970 | Да |
Посмотрите что будет, если в качестве даты рождения указать, например, 12.12.2000
Внимание! Если при заполнении этой и других таблиц вы видите такое сообщение:

То:
1. Вспомните, какое поле в таблице у вас объявлено ключевым;
2. Посмотрите, не пытаетесь ли вы занести в этот столбец одинаковые значения (значения ключевого столбца должны быть уникальны)
3. Если пытаетесь- в пределах текущей (!) строки исправьте ключевое значение на нужное (или как минимум- на отличное от остальных)
■ Для удаления лишних строк (если таковые вдруг появились) или вставки новой строки:
- Щелкаем правой клавишей мыши по полю слева от удаляемой строки. Строка должна выделиться, появляется контекстное меню. Выбираем пункт «Удалить запись»:

■ Откорректируем ширину столбцов. Для этого нажмите клавишу Shift, не отпуская ее щелкните мышкой по названиям всех столбцов (они должны выделиться), зайдите в пункт меню «Формат»/ «Ширина столбца»/ «По ширине данных»
|
|
|
■ Проведите сортировку данных по дате рождения, для этого встаньте мышкой в любую строку поля «Дата рождения», на панели инструментов и щелкните по кнопке  . Сами проведите сортировку по табельному номеру.
. Сами проведите сортировку по табельному номеру.
■ Отфильтруем данные. Например, оставим сведения только тех сотрудников, стаж работы которых более 3-х лет. Для этого встаем мышкой на выражение «более 3-х лет» в любой их строк, на панели инструментов нажимаем кнопку  , для снятия фильтра- кнопка
, для снятия фильтра- кнопка 
■ Закройте таблицу, предварительно ее сохранив.
3. Создадим таблицу «Покупатели».
■ (аналогично через пункты «Создать»/ «Конструктор») В нее войдут поля «ФИО покупателя» - текстовое ключевое поле, размер- 20; «Адрес»- текстовое поле, размер 30; «Телефон»- текстовое, размер 14. Пояснения и какие-либо дополнительные параметры задавать не будем. Сохраните структуру таблицы, задав ей имя «Покупатели»:

Рис.14 Структура таблицы «Покупатели»
Заполнять эту таблицу данными пока не будем.
4. Создадим таблицу «Поставщики»:
■ в нее войдут поля: «Номер поставщика»- тип числовой, размер поля- целое, это ключевое поле; «Название поставщика»- тип текстовый, размер- 20, «Адрес»- текстовый, размер-30, «Телефон»- текстовый, размер 14. Сохраните таблицу.
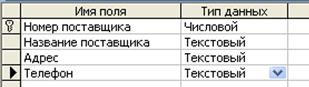
Рис. 15 Структура таблицы «Поставщики»
■ Откроем таблицу для заполнения -двойным щелчком по названию или через пункт «Вид»/ «Режим таблицы» (если вы находитесь в режиме конструктора)
■ Заносим в нее информацию о двух поставщиках:
Таблица 6. Поставщики
| Поставщики | |||
| Номер поставщика | Название поставщика | Адрес | Телефон |
| Автоленд и Ко | Москва, Садовая 13 | 8-937-56-7777 | |
| Renault в России | Москва, Кутузова 1 | 8-937-45-3333 |
Сохраняем, выходим из таблицы.
5. Создаем таблицу «Автомобили»:
■ Поле «Марка автомобиля»- текстовое, размер- 15 символов, ключевое поле.
■ Поле «Технические характеристики». Тип- поле Memo. В столбце «Описание» напишем: документация по авто, максимум на 65535 знаков.
■ Поле «Изображение». Тип- поле объекта Ole. В него будем вставлять картинки.
|
|
|
Все, сохраняем и закрываем конструктор таблицы «Автомобили»:

Рис.16 Структура таблицы «Автомобили»
■ Открываем таблицу для заполнения (двойным щелчком, или кнопкой «Открыть»)
■ Заполняем столбцы «Марка автомобиля» (Clio, Kangoo, Laguna, Logan, Megane, Modus, Symbol), «Технические характеристики» (здесь укажем только ссылки на официальный сайт Рено);
■ Столбец «Изображение». Щелкаем правой клавишей мыши в первой строке поля «Изображение», выбираем пункт «Добавить объект»:

Рис.17 Добавление Ole - объектов
Тип объекта- рисунок MS Word. ОК.
■ Откроется лист Word. Находясь курсором в рамке, выберите в меню пункт Вставка/ Рисунок/ Из файла. Спросите у преподавателя, в какой папке находятся изображения машин, откройте эту папку, выберите нужный рисунок (Clio), «Вставить».

Рис.18 Изображения моделей
Подгоните изображение за узлы сетки под размер рамки, затем щелкните «Закрыть рисунок».
■ Аналогично вставляем картинку для следующей машины. Повторяем для всех семи марок.
■ Откорректируйте ширину столбцов;
■ Закрываем таблицу «Автомобили», сохраняя все изменения.
6. Создадим таблицу «Поставки»:
■ Поле «Номер поставки», тип- числовой, размер- целый, это ключевое поле таблицы.
■ Поле «Марка автомобиля», тип- текстовый, размер- 20. Виды автомобилей будем выбирать из списка (закупаем только те марки, которые упомянуты в таблице «Автомобили») Таблица «Автомобили» может изменяться, столбец подстановки будет так же динамично ему соответствовать. Создадим подстановку: тип «текстовый» меняем на «мастер подстановок», выбираем «объект будет использовать значения из таблицы или запроса», далее выбираем таблицу «Автомобили», далее, в столбец «выбранные поля» переносим поле «марка автомобиля» (кнопкой  ):
):

Рис.18 Создание подстановки из таблицы
«Далее», «Далее» (можно выбрать сортировку по марке), «Далее», «Готово».
В столбце «Описание» упомянем про используемую подстановку.
■ Поле «Количество»- числовое, целое.
■ Поле «Закупочная цена»- тип денежный, формат Евро.
■ Поле «Дата поставки»- тип дата/время, формат – краткий формат даты, установите маску ввода; в строке «Значение по умолчанию» напишите Date() – по умолчанию будет ставиться текущая дата:

Рис. 19 Свойства поля «Дата поставки»
■ Поле «Номер поставщика»- числовое, целое. Создадим для него подстановку: тип меняем на «мастер подстановок», выбираем «объект будет использовать значения из таблицы или запроса», далее выбираем таблицу «Поставщики», далее, в столбец «выбранные поля» переносим оба доступных поля (номер поставщика и название поставщика), далее, далее, убираем галочку в строке «Скрыть ключевой столбец»
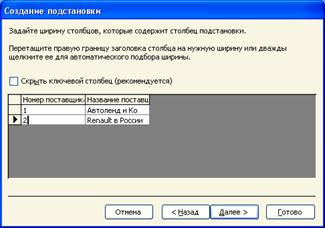
Рис.20 Создание подстановки для поля «Номер поставщика»
Далее, в окне «Доступные поля» выбрать «Номер поставщика», далее, готово. При появлении новых поставщиков их названия автоматически появятся в списке выбора.
■ Закройте таблицу, назвав ее «Поставки» (если не сделали этого ранее)
Пока не будем заполнять эту таблицу данными.
7. Создадим таблицу «Продажи» с полями:
■ «Номер продажи»- тип числовой, размер целый, это ключевое поле.
■ «Марка автомобиля»- тип текстовый, затем меняем его на мастер подстановок, выбираем «объект будет использовать значения из таблицы или запроса», далее выбираем таблицу «Автомобили», далее, в столбец «выбранные поля» переносим поле «Марка автомобиля» «Далее», «Далее», «Далее», «Готово». Делаем соответствующую запись в столбце «Описание»
■ Поле «Цвет»- текстовое, размер- 15, зададим список из фиксированных значений: «мастер подстановок»/ «будет введен фиксированный набор значений»/ «Далее», в пункте «Число столбцов» указываем «1», и по вертикали перечисляем все возможные значения списка выбора: черный, серебристый, белый, красный, песочный, синий, бордо и т.д. (укажите 5-7 вариантов любых цветов), «Далее», «Готово».
■ Поле «Цена продажи» - тип денежный, формат Евро.
■ Поле «ФИО покупателя»- текстовое, размер- 20, создаем подстановку из таблицы «Покупатели»: мастер подстановок, выбираем «объект будет использовать значения из таблицы или запроса», далее выбираем таблицу «Покупатели», далее, в столбец «выбранные поля» переносим поле «ФИО покупателя» «Далее», «Далее», «Далее», «Готово». Делаем соответствующую запись в столбце «Описание».
■ Поле «Номер консультанта». Числовое, целое. Создаем подстановку из таблицы «Консультанты»: мастер подстановок, выбираем «объект будет использовать значения из таблицы или запроса», далее выбираем таблицу «Консультанты», далее, в столбец «выбранные поля» переносим поля «Табельный номер консультанта» и «ФИО», «Далее», «Далее», убираем галочку у пункта «Скрыть ключевой столбец», «Далее», доступные поля- «таб. номер консультанта», «Далее», «Готово». Делаем соответствующую запись в столбце «Описание».
■ Дату продажи разобьем на три отдельных поля: «Число» (числовой тип), «Месяц»- текстовый тип и «Год»- числовой тип. Создайте для каждого из этих полей подстановки из фиксированных значений (как мы это сделали для поля «Цвет»):
Подстановочный столбец для поля «Число»: 1 2 3 4 и т.д. до 31; для «Месяц»: января, февраля, марта и т.д. для поля «Год»: 2006, 2007, 2008 (Значения эти заносите по вертикали!)
■ Сохраняем таблицу «Продажи»:
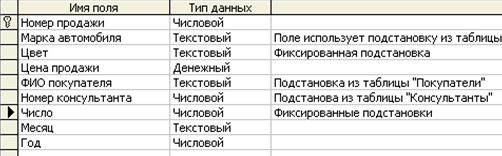
Рис.21 Структура таблицы «Продажи»
■ Выходим из конструктора таблицы. Заполнять ее данными пока не будем.
В результате проделанных операций должны получить шесть таблиц: Автомобили, Консультанты, Покупатели, Поставки, Поставщики, Продажи.
|
|
|
|
|
Дата добавления: 2014-11-29; Просмотров: 420; Нарушение авторских прав?; Мы поможем в написании вашей работы!