
КАТЕГОРИИ:
Архитектура-(3434)Астрономия-(809)Биология-(7483)Биотехнологии-(1457)Военное дело-(14632)Высокие технологии-(1363)География-(913)Геология-(1438)Государство-(451)Демография-(1065)Дом-(47672)Журналистика и СМИ-(912)Изобретательство-(14524)Иностранные языки-(4268)Информатика-(17799)Искусство-(1338)История-(13644)Компьютеры-(11121)Косметика-(55)Кулинария-(373)Культура-(8427)Лингвистика-(374)Литература-(1642)Маркетинг-(23702)Математика-(16968)Машиностроение-(1700)Медицина-(12668)Менеджмент-(24684)Механика-(15423)Науковедение-(506)Образование-(11852)Охрана труда-(3308)Педагогика-(5571)Полиграфия-(1312)Политика-(7869)Право-(5454)Приборостроение-(1369)Программирование-(2801)Производство-(97182)Промышленность-(8706)Психология-(18388)Религия-(3217)Связь-(10668)Сельское хозяйство-(299)Социология-(6455)Спорт-(42831)Строительство-(4793)Торговля-(5050)Транспорт-(2929)Туризм-(1568)Физика-(3942)Философия-(17015)Финансы-(26596)Химия-(22929)Экология-(12095)Экономика-(9961)Электроника-(8441)Электротехника-(4623)Энергетика-(12629)Юриспруденция-(1492)Ядерная техника-(1748)
Текстовий редактор Open Office org Writer
|
|
|
|
РОБОТА З ТАБЛИЦЯМИ.
Поняття таблиці і її складових. Способи побудови таблиці. Основні клавіші для роботи з таблицями. Вставка і видалення рядків і стовпців. Форматування таблиці. Побудова діаграми за даними таблиці. Написання простих формул для обчислень усередині таблиці.
Word має вбудований засіб створення і зміни таблиці. Основні елементи таблиці - рядки, стовпці, ячейки. Ячейка - це клітка, розташована на перетині рядка і стовпця. У кожен осередок можна занести дане - число, текст, до яких застосуємо загальний принцип форматування тексту (вирівнювання, розмір і стиль шрифту і тому подібне), дату, графіка, посилання на дані з інших документів. Для наочності таблиці можна задавати розмічальні лінії сітки, видимі або невидимі при друці. При створенні і редагуванні таблиць зручно використовувати панель інструментів Таблиці і межі, яка включається натисненням на кнопку  на панелі інструментів Стандартна.
на панелі інструментів Стандартна.

Рис. 3.1.6.1. Панель інструментів Таблиці і Межі
3.1.6.1 Створення таблиці.
Таблиця в документі створюється наступними способами:
Спосіб 1
1. Помістити курсор в місці розміщення таблиці.
2. Виконати команду Додати Таблицю в меню Таблиця.
3. У полях Число стовпців: і Число рядків: задайте відповідні параметри таблиці. Натисніть ОК.
Спосіб 2
1. Помістити курсор в тому місці документа, куди потрібно вставити таблицю.
2. У Стандартній панелі інструментів вибрати значок Додати таблицю  .
.
3. У діалоговому вікні, що з'явилося, покажчиком миші виділити необхідну кількість рядків і стовпців.
4. На робочому полі документа з'явиться сітка таблиці.
Спосіб 3
1. Набрати текст, відокремлюючи вміст майбутніх осередків заданим символом (крапка, двокрапка, табуляція і т.п.).
|
|
|
2. Виділити текст.
3. Вибрати команду Перетворити, Перетворити в таблицю в меню Таблиця.
4. У вікні, що з'явилося, вказати кількість стовпців майбутньої таблиці, вказати символ-обмежувач і натиснути кнопку ОК.
3.1.6.2 Основні комбінації клавіш для роботи з таблицями.
Переміщення по таблиці можна здійснювати наступними клавішами:
¾ {Тab} – до наступного осередку в поточному рядку
¾ {Shift+Tab} – до попереднього осередку в поточному рядку
¾ {Alt+Home} – до першого осередку поточного рядка
¾ {Alt+PageUp} – до першого осередку поточної стовпця
¾ {Alt+End} – до останнього осередку поточного рядка
¾ {Alt+PageDown} – до останнього осередку поточної стовпця
¾ – до попереднього рядка
¾ ¯ – до наступного рядка
Выделение элемента таблицы можно осуществлять следующим образом:
¾ Виділення ячейки - встановите покажчик на лівий край осередку і натисніть кнопку миші
¾ Виділення рядка - встановите покажчик зліва від рядка і натисніть кнопку миші
¾ Виділення стовпця - встановите покажчик на верхній лінії сітки стовпця і натисніть кнопку миші
¾ Виділення декількох ячеєк, рядків або стовпців - утримуючи кнопку миші, переміщайте покажчик по ячейке, рядку або стовпцю або виділите один осередок, рядок або стовпець, а потім утримуючи клавішу {Shift}, виділите наступню ячейку, рядок або стовпець
¾ Виділення тексту в наступної ячейки - натисніть клавішу {Тав}.
¾ Виділення тексту в попередньої ячейки - натисніть комбінацію клавішу {Shift + Тав}.
3.1.6.3 Зміна таблиці.
Зміна ширини і висоти рядків і стовпців в таблиці:
1. Підвести покажчик миші до межі змінного стовпця (рядки) і добитися того, щоб покажчик придбав вид спеціальної двонаправленої стрілки.
2. Натиснути на ліву кнопку миші і перетягнути межу на потрібне місце.
Вставку рядків можна здійснити наступними способами:
|
|
|
Спосіб 1
1. Вивести курсор за праву межу рядка, після якого потрібно вставити рядок.
2. Натиснути клавішу {Enter}.
Спосіб 2
1. Встановити курсор в останню ячейку останнього рядка.
2. Натиснути клавішу {Тав}.
Спосіб 3
1. Встановити покажчик на лівий край рядка в таблиці, перед якою потрібно вставити рядок і виділити його. При такому ж положенні покажчика натиснути на праву кнопку миші. При цьому з'явиться контекстно-залежне меню.
2. Вибрати команду Вставити рядки.
Щоб видалити рядки з таблиці необхідно виконати наступні дії:
1. Виділити рядки, які потрібно видалити.
2. Виконати команду Видалити рядки. у меню Таблиця.
Щоб вставити стовпці необхідно виконати наступні дії:
1. Виділити стовпець, перед яким потрібно вставити новий стовпець.
2. Не переміщаючи курсор, натиснути праву кнопку миші.
3. У контекстно-залежному меню, що з'явилося, вибрати функцію Вставити стовпці.
При необхідності об'єднати групу суміжних осередків з однієї або декількох суміжних рядків і стовпців в один осередок з розміщенням в ній вмісту цих осередків здійснюється таким чином:
1. Виділите одночасно всі об'єднувані осередки рядка.
2. Задайте команду Об'єднати осередки в меню Таблиця.
Якщо необхідно розбити осередок на декілька осередків, то необхідно виконати наступні дії:
1. Встановите курсор в ячейку, який хочете розбити.
2. Задайте команду Розбити ячейки в меню Таблиця.
3.1.6.4 Форматування таблиці
 Існує два види форматування таблиці: автоматичне і ручне. Перший спосіб передбачає вибір стандартного формату, пропонованого Word. При другому способі користувач сам встановлює параметри форматування.
Існує два види форматування таблиці: автоматичне і ручне. Перший спосіб передбачає вибір стандартного формату, пропонованого Word. При другому способі користувач сам встановлює параметри форматування.
Розглянемо автоматичне форматування таблиці. Його можна здійснити, виконавши наступні дії:
1. Помістите курсор в створену таблицю.
2. Виконаєте команду Автоформат. меню Таблиці. В результаті відкриється діалогове вікно Автоформат таблиці (див. рис. 3.1.6.2).
3. У списку Формати: виберіть варіант, найбільш відповідний по характеру оформлення таблиці.
4. У полі Використовувати встановите потрібні прапорці (межі, заливку, шрифт і колір) для завдання відповідного оформлення елементів таблиці.
Рис. 3.1.6.2 Вікно Автоформат таблиці
|
|
|
5. Для того, щоб ширина стовпців таблиці автоматично підстроювалася під вміст елементів таблиці, встановимо прапорець автопідбір.
6. У полі Змінити оформлення встановимо прапорці рядків заголовка, першого стовпця, останнього рядка, відповідні тим елементам таблиці, для яких потрібно застосувати оформлення, що відрізняється.
7. НатиснітьОК.
Ручне форматування тексту можна здійснювати по наступних параметрах:
1. Обрамлення таблиці
¾ Виділити таблицю.
¾ Натиснути кнопку Зовнішні межі  на панелі Форматування.
на панелі Форматування.
¾ Вибрати на ній кнопки Зовнішні межі, Внутрішні межі або Всі межі.
2. Вирівнювання вмісту ячеєк
¾ Виділити потрібні елементи таблиці.
¾ Вибрати відповідну кнопку на панелі Форматування.

3. Зміна параметрів шрифту
4. Заповнення елементів таблиці (узори, колір і т.п.)
¾ Виділите потрібний рядок таблиці.
¾ На панелі інструментів Таблиці і межі розкрійте список Колір заливки і зробіть відповідний вибір.
¾ Виділите частину таблиці з даними.
¾ Виберіть команду Формат, Межа і заливка і встановите відповідні параметри заповнення і обрамлення таблиці.
3.1.6.5. Написання формул і побудова діаграм.
Дані таблиці можна відобразити у вигляді діаграми. Для цього виділяємо таблицю з назвами стовпців і з назвами відділів. Далі виконуємо команду Вставка, Об'єкт, Діаграма Microsoft Graph 97 або викликаємо команду Діаграма в меню Вставка Рисунок.
Наприклад, хай дана наступна таблиця і необхідно побудувати діаграму за її даними:
Таблиця об'єму продажів
| Місяць | Об'єм |
| Січень | |
| Лютий | |
| Березень | |
| Апрель | |
| Май |
Виділяємо область даних для нашої діаграми і вибираємо команду Діаграма. В результаті отримуємо діаграму наступного вигляду:
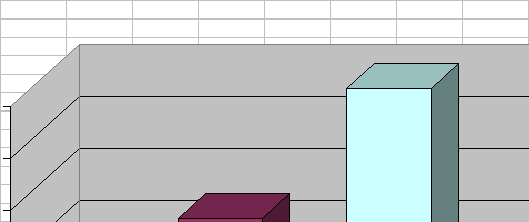
Зустрічаються такі випадки, коли в таблиці необхідно підрахувати деякий вираз і результат обчислення записати в осередок. Для виконання такої дії необхідно встановити курсор в осередок, в який необхідно записати результат обчислення і скористатися командою Формула в меню Таблиця. В результаті з'явиться вікно Формула (див. рис. 3.1.6.3).
|
|
|

Рис. 3.1.6.3 Вікно Формула.
У полі Вставити функцію можна вибрати функцію для обчислення. У дужках цієї функції указуються елементи таблиці над якими проводиться обчислення. Якщо для обчислення необхідні осередки, що стоять над поточною те в дужках можна вказати ABOVE, якщо зліва від поточної - LEFT, якщо справа - RIGHT, якщо під поточною - BELOW.
Якщо в списку наявних функцій потрібної функції немає, то в полі Формула можна самостійно написати свою формулу. Для цього необхідно пам'ятати, що стовпці таблиці нумеруються заголовними латинськими буквами: A, B, C, D, E, F і так далі, а стоки нумеруються числами: 1, 2, 3, 4 і т.д. (див. рис. 3.1.6.4).
| A | B | C | ||
| A1 | B1 | C1 | ||
| A2 | B2 | C2 | ||
| A3 | B3 | C3 |
Рис. 3.1.6.4 Нумерація рядків і стовпців в таблиці.
Контрольні питання:
1. Які ви знаєте способи створення таблиць?
2. Як перетворити текст в таблицю?
3. Як перейти до першого осередку поточної стовпця?
4. Як виділити рядок і стовпець?
5. Які ви знаєте способи вставки рядків?
6. Як об'єднати декілька ячеєк?
7. Як розбити ячейку на декілька ячеєк?
8. Що робить команда Автоформат?
9. Як побудувати діаграму за наявними даними в таблиці?
|
|
|
|
|
Дата добавления: 2014-11-29; Просмотров: 963; Нарушение авторских прав?; Мы поможем в написании вашей работы!