
КАТЕГОРИИ:
Архитектура-(3434)Астрономия-(809)Биология-(7483)Биотехнологии-(1457)Военное дело-(14632)Высокие технологии-(1363)География-(913)Геология-(1438)Государство-(451)Демография-(1065)Дом-(47672)Журналистика и СМИ-(912)Изобретательство-(14524)Иностранные языки-(4268)Информатика-(17799)Искусство-(1338)История-(13644)Компьютеры-(11121)Косметика-(55)Кулинария-(373)Культура-(8427)Лингвистика-(374)Литература-(1642)Маркетинг-(23702)Математика-(16968)Машиностроение-(1700)Медицина-(12668)Менеджмент-(24684)Механика-(15423)Науковедение-(506)Образование-(11852)Охрана труда-(3308)Педагогика-(5571)Полиграфия-(1312)Политика-(7869)Право-(5454)Приборостроение-(1369)Программирование-(2801)Производство-(97182)Промышленность-(8706)Психология-(18388)Религия-(3217)Связь-(10668)Сельское хозяйство-(299)Социология-(6455)Спорт-(42831)Строительство-(4793)Торговля-(5050)Транспорт-(2929)Туризм-(1568)Физика-(3942)Философия-(17015)Финансы-(26596)Химия-(22929)Экология-(12095)Экономика-(9961)Электроника-(8441)Электротехника-(4623)Энергетика-(12629)Юриспруденция-(1492)Ядерная техника-(1748)
Форматування тексту. Форматування символів включає: вибір типу, накреслення, розміру, кольору шрифту, встановлення інтервалів між символами
|
|
|
|
Форматування символів включає: вибір типу, накреслення, розміру, кольору шрифту, встановлення інтервалів між символами, вибір засобу анімації (обрамлення, виділення) окремих слів і фрагментів тексту; введення в текст спеціальних символів і так далі.
Щоб відформатувати символи треба скористатися командою Формат → Символы, яка викликає вікно Символи із вкладками: Шрифт, де встановлюються тип шрифту (Times New Roman, Arial), накреслення (звичайне, курсив, напівжирне), розмір (висота символів), мова; Эффекты шрифта, де встановлюються такі ефекти, як написання літер (прописом, рядковим, маленькі, заглавні), рельєф (припіднятий, втоплений), анімація (контур, тінь, мерехтіння); Положение, де можна задати звичайне написання символа або написання у вигляді верхнього індексу, нижнього індексу, задати обертання (0⁰, 90⁰, 270⁰) та міжсимвольний інтервал (звичайний, розріджений, ущільнений) і т.д.; Гиперссылка, де можна задати посилання на об’єкти документа, що створюється або об’єкти іншого документа, для цього потрібно заповнити відповідні поля. На цій вкладці також можна створити макрос, що відповідає конкретній події; Фон, де встановлюється колір фону, на якому буде набрано текст. Більшість з описаних параметрів шрифту можна активізувати за допомогою кнопок панелі інструментів.

Рис. 3.2.5 Вікно форматування символів
Форматування абзацу дозволяє вирівнювати, задавати відступи, встановлювати інтервали між рядками та абзацами і таке інше. Дії з абзацами виконують за допомогою команди Формат → Абзац. З’являється вікно з іменем Абзац і з вкладками: Отступы и Интервалы, де можна задавати відступи зправа, зліва, відступ для першого рядка, міжрядковий інтервал (одинарний, полуторний, двійний і так далі), відступ перед та після абзацу; Выравнивание, де можна задавати вирівнювання по лівому краю, правому, центру, ширині (відповідні кнопки виведені на панель форматування); Буквица, де можна встановити символ (декілька символів) виділеного абзацу, а також висоту буквиці, стиль написання і так далі.
|
|
|
Під час заповнення сторінок абзаци, як правило, розриваються на частини. В разі необхідності такі розриви можливо вимкнути перемикачем Не разрывать абзац вкладки Положение на странице. За допомогою перемикача Не отрывать от следующего цієї ж вкладки два або декілька сусідніх абзаців обов’язково розміщуються на одній сторінці. Вкладка Положение на странице містить також перемикачі, що забороняють/дозволяють здійснювати перенесення слів. Вкладка Нумерация дозволяє вибрати стиль нумерації абзаців (1. або 1 і так далі), створити наскрізну нумерацію абзаців або почати нумерацію з конкретного абзацу і так далі. Для надання тексту більшої виразності його окремі абзаци і заголовки іноді вкладають у рамку з тінню та фоном. На вкладці Обрамление можна задавати межі обрамлення (||, |, ), стиль обрамлення, тобто товщину лінії (0,05pt, 1,20pt і так далі, де pt- кількість пунктів), відступи від обрамленого абзацу, колір ліній обрамлення, стиль і колір тіні. Фон абзацу задається на вкладці Фон.

Рис. 3.2.6 Вікно форматування абзаців
Форматування сторінок документа
Процес форматування сторінок включає:
- встановлення розміру і орієнтації сторінки;
- встановлення параметрів полів;
- масштабування зображення сторінки;
- розбивку тексту документа на сторінки;
- нумерацію сторінок;
- створення верхнього та нижнього колонтитулів;
- розбивка сторінок на колонки і так далі.
Встановлення розміру та орієнтації сторінки виконується командою Формат → Страница → Страница, де також можна задати формат сторінки (А4, А5 і так далі) і встановити параметри полів (відступи тексту від країв), встановлення верхнього і нижнього колонтитулів можна виконати на однойменних вкладках. Масштабування зображення сторінки виконується командою Вид → Масштаб → обирається відповідна радіокнопка.
|
|
|
Розбивку тексту документа на сторінки можна виконати автоматично або вручну. В автоматичному режимі текст розбивається на стандартні сторінки з однаковою кількістю рядків. Наприклад, у випадку використання міжрядкового інтервалу «Одинарный», шрифту Times New Roman з розміром 14 і полями 2; 1.7; 2.5; 1.5 см кількість рядків буде складати 43-44.
Автоматична розбивка документа не дуже зручна, оскільки призводить до розривання ілюстрацій, появи вільних полів та інших дефектів, тому розбивку документів нерідко роблять вручну. Ручна розбивка починається із встановлення курсору на потрібне місце розриву і виконується командою Вставка → Разрыв, яка викликає вікно Вставить разрыв, за допомогою якого можна виділити новий рядок, стовпчик або сторінку.
За допомогою команди Вставка → Поля можна вставити в документ дату, час, відомості про автора, номери сторінок і так далі. Поле – це спеціальний код, який дозволяє вставляти інформацію із різних джерел (дата і час від годинника ПК і т.д.). За командою Формат → Колонки виводиться вікно Столбцы, за допомогою параметрів цього вікна можна розбити сторінку на стовпчики із вказуванням їх ширини, інтервалів між стовпчиками, роздільних ліній.

Рис. 3.2.7 Вікно створення стовпців
Питання для самоперевірки
1. За допомогою яких команд можна виконати форматування символів?
2. За допомогою яких команд можна виконати форматування абзаців?
3. Дайте поняття гіперпосилання.
4. За допомогою яких команд можна задати буквицю?
5. Як зробити так, щоб абзаци не розривались під час форматування сторінки?
6. За допомогою яких команд можна виконати форматування сторінки?
7. З якою метою проводиться ручна розбивка документа?
8. Яким чином можна зробити ручну розбивку документа?
9. Дайте поняття поля, як об’єкта, що вставляється в документ.
10. Які треба виконати дії, щоб розбити сторінку на стовпці?
|
|
|
3.2.3 Створення таблиць та діаграм
Таблицю можна створити за допомогою команди Вставка → Таблица (або кнопки Вставить головної панелі інструментів). З’являється вікно Вставка таблицы, за допомогою якого можна задати розмір таблиці (кількість рядків і стовпчиків), назву таблиці, обрамлення. Після того, як таблиця буде відображена у документі, на екрані з’являється панель форматування таблиці, кнопки якої дозволяють вставляти/видаляти рядки і стовпчики, об’єднувати комірки, змінювати стиль обрамлення, встановлювати колір фону.

Рис. 3.2.8 Вікно створення таблиці

Рис. 3.2.9 Панель форматування таблиці
Ширину стовпчиків та рядків можна змінювати за допомогою миші, встановивши вказівник на межу двох стовпчиків (з’явиться маркер таблиці «) і натиснувши ліву кнопку миші, перетягнути межу вліво/вправо; або викликати контекстне меню і використати команди Столбец, Строка; або командою Формат → Строка.
Розбити таблицю на декілька частин по горизонталі можна командою Формат → Таблица, на вкладці На странице ввімкнути перемикач Разрыв, те саме можна зробити за допомогою команд контекстного меню таблиці. Розбивка здійснюється, починаючи з позиції курсора. Для об’єднання таблиці використовується команда Формат → Объединить таблицы, видаливши усі абзаци між частинами таблиці, попередньо відобразивши недруковані символи.
Якщо таблиця має розмір більший ніж сторінка, то щоб повторювалися заголовки її стовпців на наступних сторінках, повинна бути ввімкнена кнопка Повторить заголовок, яка знаходиться на вкладці На странице вікна Оформление таблицы, яке можна викликати із розділа Таблица головного меню Вставка чиконтекстногоменю.
Як і в табличних процесорах сторінки і стовпці у ООо Writer позначаються цифрами 1, 2,…,N, а стовпці буквами латинського алфавіту А, В, С і так далі. Наприклад, перша комірка має адресу А1, а діапазон комірок ідентифікується записами виду С2: F4, B2: D4 і так далі. Нумерація рядків і стовпців на екрані не відображується і приймається редактором за замовчуванням. Завдяки такому позначенню можна створювати формули у пустих комірках таблиці, при цьому звертаючись до інших комірок за їхньою адресою. Створення формули починається зі знаку =. Після того, як знак = введено до комірки, з’являється рядок формул з кнопкою Формула, у меню якоїзнаходяться елементарні математичні формули: сума, округлити, процент, корінь, ступінь; оператори: =, ≠, >, <; логічні оператори: і, або, ні; статистичні функції: середнє значення, мінімум, максимум; тригонометричні функції: сінус, косинус, тангенс і обернені їм тригонометричні функції, за допомогою яких можна створювати досить складні формули. Наприклад, якщо комірка В2 містить число 200, а комірка С3 - число 210, то встановивши курсор у комірку D3 і набравши = (з‘являється рядок формул) конструюємо формулу: = <C3> - <B3. Натискаємо кнопку Enter і у комірці D3 з’являється число 10. Якщо в комірці С4 знаходиться число 280 і треба одержати з нього корінь, а результат помістити у комірку D4, то у комірці D4 набираємо =, потім із кнопки Формула вибираємо функцію корінь, з’являється функція sqrt, продовжуємо формулу, набравши <C4>, тобто в стрічці формул повинен бути вираз =sqrt (<C4>), натискаємо кнопку Enter і в комірці D4 з’явиться число 16,73. Щоб адреса комірки з’явилась в стрічці формул достатньо клацнути на комірці лівою клавішею миші. Якщо треба обчислити суму чисел у стовпці, то треба встановити курсор у першу пусту комірку стовпця і натиснути кнопку ∑ панелі інструментів.
|
|
|

Рис. 3.2.10 Створення формул в клітинках таблиці
Для оформлення таблиці використовують вкладку Фон вікна Оформление таблицы або вкладку Обрамление цього ж вікна, де можна встановити тип лінії обрамлення, вид обрамлення. Лініям можна придати будь - який колір. Можна використовувати заливки комірок, рядків, всієї таблиці будь - якими кольорами. Якщо таблиця містить числову інформацію, то дані цієї таблиці можна оформити у вигляді діаграми. Щоб вставити відповідну таблиці діаграму, потрібно її виділити і виконати послідовність команд Вставка → Объект → Диаграмма. Буде запущено процес створення діаграми, який має декілька кроків, де потрібно вказати інформацію чи потрібно вводити перший рядок і стовпець у заголовок діаграми, тип діаграми і тому подібне. Одержану діаграму можна редагувати два рази клацнувши на її полі.


Рис. 3.2.11 Етапи створення діаграм
Питання для самоперевірки
1. Які є способи створення таблиці?
2. Як створити формулу у клітинці таблиці?
3. Як розбити таблицю на декілька частин?
4. Як зробити так, щоб заголовки стовпців таблиці повторювалися на інших сторінках?
5. Яку адресацію мають клітинки таблиці?
6. Які стандартні функції можна використовувати при створенні формул у клітинках таблиці? Де вони знаходяться?
7. Як найпростіше вказати адресу клітинки при створенні формули?
8 Які існують типи діаграм?
9. Дайте поняття легенди. З якою метою вона створюється на діаграмі?
3.2.4 Вставка об’єктів у документ
OОo Writer має вмонтовану галерею художніх зображень, які можна вставляти у документ. Зображення можна вставити по команді Вставить→ Графический объект→ із файла … з’являється діалогове вікно зі списком зображень. Вставлене зображення можна редагувати: змінювати розмір, переміщати і т.д.
Елементарні фігури можна створювати за допомогою кнопки Функции рисования головної панелі інструментів.

Рис. 3.2.12 Панель функцій малювання
При створенні навчальних методичних посібників, часто необхідно вставляти в документ діалогові вікна, піктограми. Для цього треба викликати на екран монітора потрібне діалогове вікно, наприклад, Рассылка писем. По команді Alt + PrtScr вікно заноситься у буфер обміну, потім потрібно активувати документ, і по команді Вставить (або Вставить как …) з розділу Правка головного меню вікно буде встановлено у позицію курсора. Потім можна зробити вирівнювання об’єкта, прив’язку до абзацу чи сторінки, обтікання текстом і т.п.
Аналогічно у документ можна вставляти і об’єкти, сформовані безпосередньо у додатках Open office (діаграми, таблиці, фрагменти баз даних і т.п.)
Можна вставляти нескладні формули у документ командою: Вставка→Объект→ формула. З’являється вікно редактора формул у якому конструюємо потрібну формулу. На головній панелі інструментів знаходиться кнопка ∑, за допомогоюякої можна викликати вікно з різними математичними символами. Після того, як формули створені, від редактора формул можна відмовитися кнопкою Esc. Знову викликати редактор формул можна двічи клацнувши лівою кнопкою миші по формулі.
Гіперпосилання
Може виникнути необхідність включити в документ інформацію, створену іншими додатками, не вставляючи його в головний документ. У цьому випадку використовується технологія зв’язування об’єкта. Гіперпосилання створюються так: Вставка→Гиперссылка або кнопкою  , з’являєтьсявікно Гиперссылка. Обираємо потрібну вкладку: інтернет, почта та новини чи документ. Вказуємо шлях до об’єкта, на який створюється посилання, і натискаємо кнопку Применить. У документ вставляється посилання з вказаним ім’ям. Щоб отримати доступ до об’єкта потрібно двічі клацнути на посилання.
, з’являєтьсявікно Гиперссылка. Обираємо потрібну вкладку: інтернет, почта та новини чи документ. Вказуємо шлях до об’єкта, на який створюється посилання, і натискаємо кнопку Применить. У документ вставляється посилання з вказаним ім’ям. Щоб отримати доступ до об’єкта потрібно двічі клацнути на посилання.

Рис. 3.2.13 Вікно створення гіперпосилання
Вставка макросів
Макрос – це послідовність команд, які можна виконати у будь - який момент. Наприклад, можна створити макрос для тих дій, які виконуються дуже часто. Щоб запустити режим створення макросу, потрібно виконати команди: Сервис→Макросы→Записать макрос …, з‘являється вікно запись макроса/завершить запись, яке показує нам, що почався запис макроса. Виконуємо дії, які хочемо оформити у вигляді макроса, наприклад, виділяємо фрагмент тексту і центруємо його, потім натискаємо клавішу завершить запись, з’являється діалогове вікно, де у полі имя макроса треба ввести назву макроса, вибрати режим, у якому будемо працювати з макросом – як з кнопкою, на панелі інструментів, як з пунктом меню чи як з комбінацією клавіш. Щоб назначити режим, треба скористуватися кнопкою назначить.
Питання для самоперевірки
1. Які треба виконати дії щоб діалогове вікно вставити в документ?
2. Як створити формулу в документі?
3. Які дії треба виконати, щоб відредагувати формулу, яка є в документі?
4. Що таке гіперпосилання?
5. З якою метою використовують гіперпосилання?
6. Що таке макрос?
7. Які дії треба виконати, щоб створити макрос?
3.2.5 Призначення стилів і їх використання в документах
Стиль – це сукупність параметрів форматування різних об’єктів документа. Використання стилів дає змогу стандартизувати оформлення документів. Користувач може створювати, вилучати і модифікувати стилі, копіювати їх в шаблон і навпаки. Розрізняють встроєні стилі і стилі користувачів. Перші призначені для форматування стандартних складових документа, їх можна модифікувати, але вилучати не можна. Стилі користувача створюються безпосередньо або модифікацією існуючих. Стилі зберігаються у списку вікна Каталог стилей, які активізуються командою Форма т → Стили → Каталог… У цьому вікні можна проглянути стилі абзацу, стилі символу, стилі врізки і т.п. Стильове оформлення документа треба виконувати перед введенням тексту чи відразу після введення абзацу тексту. Під час введення чергового абзацу, йому присвоюється стиль попереднього абзацу. Новий стиль може створюватися за допомогою кнопок панелі форматування, кнопки  чи діалогового вікна, яке викликається командою Форма т → Стили → Каталог. Обираємо категорію стилі користувача і категорію стилів, наприклад, стилі абзаца і натискаємо кнопку Создать. З’являється вікно Cтиль абзаца, де можна задати отступи і інтервали, вирівнювання, шрифт, фон, обрамлення і т.п., вказуємо ім’я стилю. Після натискання кнопки ОК щойно створений стиль з’являється у списку стилів абзаців. Таким чином можна створити стилі символів, стилі сторінки і т.п. Будь - який стиль можна модифікувати, використовуючи кнопку Изменить, або вилучати за допомогою одноіменної кнопки.
чи діалогового вікна, яке викликається командою Форма т → Стили → Каталог. Обираємо категорію стилі користувача і категорію стилів, наприклад, стилі абзаца і натискаємо кнопку Создать. З’являється вікно Cтиль абзаца, де можна задати отступи і інтервали, вирівнювання, шрифт, фон, обрамлення і т.п., вказуємо ім’я стилю. Після натискання кнопки ОК щойно створений стиль з’являється у списку стилів абзаців. Таким чином можна створити стилі символів, стилі сторінки і т.п. Будь - який стиль можна модифікувати, використовуючи кнопку Изменить, або вилучати за допомогою одноіменної кнопки.
Питання для самоперевірки
1. Дайте поняття стилю.
2. З якою метою використовують стилі?
3. Які типи стилів Ви знаєте? У чому їх відмінність?
4. Де зберігаються стилі?
5 Яким чином можна створити новий стиль?
3.2.6 Засоби підготовки і представлення презентацій
Завдяки великому розповсюдженню мультимедійних комп’ютерів значно підвищилася зацікавленість до створення мультимедіа – додатків. Слово,,мультимедіа” (мульти – багато, медіа – середовище, носій) означає сукупність середовищ чи носіїв, тобто сукупність різних способів подачі і збереження інформації (звука, графіки, анімації т.п.).
Мультимедіа – сучасна інформаційна технологія, яка забезпечує об’єднання графічних образів, відео, звука і других спеціальних ефектів за допомогою комп’ютерних засобів.
Для розробки мультимедійних додатків потрібен мультимедійний ПК на основі ОС Windows та відповідне програмне забезпечення. Розробкою і розповсюдженням стандартів і специфікацій на апаратне і програмне забеспеченя мультимедійних комп’ютерів займається підрозділ Software Publishers Association Ради Multimedia PC Marketing Council (MPC). Пристрої та програми, які марковані торговою маркою МРС, відповідають вимогам для роботи по мультимедійним технологіям.
Авторські засоби мультимедіа – це засоби, які мають зазделегіть підготовлені елементи для розробки інтерактивних мультимедіа програм. В основу різних класифікацій авторських засобів мультимедіа покладено авторську метафору – методологію, однак деякі авторські засоби мають рису декількох метафор. Саму повну їх класифікацію запропонував Джемі Сілгаром, по якій розрізняється 8 типів авторських засобів мультимедіа: мова сценаріїв; образотворче керування потоком даних; кадр; картка з мовою сценаріїв; тимчасова шкала; ієрархічні об’єкти; гіпермедіа – посилання; меркери.
Мова сценаріїв - це об’єктно - орієнтована мова програмування. У ній за допомогою спеціальних операторів визначається взаємодія елементів мультимедіа, розташування активних зон, кнопок і т.п. Однак редагуваня графічних зображень, відео і звуку у таких мовах відсутнє або дуже обмежене. До засобів, які базуються на мові сценаріїв, відносяться Ten Core Language (фірма Computer Teaching), Media View (фірма Microsoft).
Образотворче керування потоком даних - основою цього засобу є палітра значків (IconPalette), що включає різні функції взаємодії елементів засобу і напрямну лінію (FlowLine), яка показує зв’язки між значками. За допомогою значків забезпечується вивід на екран тексту, графічного зображення, їх переміщення, відтворення фільмів, звуків і т.п. Ці засоби мультимедіа достатньо дорогі, до них відносяться Authorware (фірма Macromedia), Icon Author (фірма Aim Tech), TIЕ (фірма Global Information Systems).
Кадр – авторські засоби цього типу подібні до типу образотворчого керування потоком даних. У них також включається палітра значків, але зв’язки між ними можуть відображати складні алгоритми, які розгалуджуються. Ці засоби дуже швидкі, потребують автоматичної наладки, оскільки помилки візуально невловимі. До цих засобів належать Quest (фірма Allen Communication), CBT Express (фірма Aim Tech) і т.п.
Картка з мовою сценаріїв - дуже потужний мультимедійний засіб. Процес розробки картки нагадує процес роботи з книгою. Створюють сторінку за сторінкою, а потім використовують гіпертекстові можливості для навігації між сторінками і об’єктами в рамках сторінок. Авторські системи постачаються з великою кількістю шаблонів, прикладів і графічних елементів. Основним недоліком засобів цього типу є неможливість забезпечити точне керування синхронізацією і виконання паралельних процесів. До засобів типу картка відносяться Multimedia Tool Book (фірма Asymetrix), Power Point (фірма Microsoft).
Тимчасова шкала – засоби цього типу подібні за структурою інтерфейсу користувача до звукового редактора для багатоканального запису. Основними елементами є трупа (база даних об’єктів) і партитура (покадровий графік подій, які відбуваються з цими об’єктами). Кожна поява об’єкта із трупи в одному з каналів партитури називається спрайтом. Для керування спрайтами у залежністі від дій користувача використовується об’єктно - подійна мова сценаріїв. Авторські засоби на основі тимчасової шкали використовуються для розробки складних комерційних додатків і комп’ютерних ігор з інтенсивною мультиплікацією. До авторських засобів цього типу належать Director (фірма Macromedia), Power Media (фірма RAD Technologies).
Ієрархічні об’єкти – у цьому засобі використовується метафора об’єкта, як і в об’єктно-орієнтованому програмуванні. Є можливість створювати складні конструкції з розвинутим сюжетом. Використовуються в основному професійними розробниками. До засобів цього типу належать New Media Studio (фірма Sybase).
Гіпермедіа – посилання - авторські засоби, що ґрунтуються на гіпермедіа – посиланнях подібні до засобів типу кадр. З їх допомогою можна розробляти гіпертекстові додатки з елементами мультимедіа. До засобів цього типу належать Hyper-Method (фірма Prog Systems Al Lab), Formula Graphic (фірма Harrow Media).
Маркери – в авторських засобах цього типу використовуються спеціальні команди – теги, які забезпечують взаємодію та об’єднання елементів мультимедіа. Їх в основному використовують для підготовки діалогових довідкових матеріалів, сторінок для вузлів Internet. Прикладами засобів типу маркер є Hot Dog (фірма Sausage Software), Front Page (фірма Vermeer).
Види і типи презентації
У залежності від способу презентації на ПК розрізняють такі їх види:
- із сценарієм;
- інтерактивна;
- автоматична;
Презентація із сценарієм – традиційна презентація із слайдами, додатковими засобами кольорової графіки і анімації з виводом відеоматеріалу на великий екран чи монітор. Є можливість вносити зміни під час демонстрування. Можна використовувати анімацію, графіки, ілюстрацію. Озвучування показу, як правило, веде сам ведучий.
Інтерактивна презентація – це діалог користувача с ПК. Користувач приймає рішення, який матеріал для нього важливий, і робить вибір потрібного об’єкту на екрані. Інтерективна презентація дає можливість робити пошук потрібної інформації, заглиблюючись у неї настільки, наскільки це було передбачено розробником презентації.
Автоматична презентація – це закінчений інформаційний продукт. Таку презентацію можливо перенести на відеоплівку, дискету,компакт-диск і розіслати потенційним користувачам. У залежності від сфери застосування розрізнюють торгові, маркетингові, навчальні і корпоративні типи презентацій.
Створення презентацій
Презентація являється одним з додатків, який можна створити у середовищі OpenOffice.org. Після вибору пункту Презентация программы OpenOffice.org на екрані з’являється діалогове вікно Мастер презентаций, у якому пропонується вибір одного з трьох режимів: порожня презентація, із шаблону, відкрити існуючу презентацію.

Рис. 3.2.14 Вікно вибору типу презентацій
Розглянемо створення презентацій в режимі Из шаблона. Після вибору режиму
Из шаблона пропонується вибір виду презентації із пропонованого списку (службові, проекти, ділові і т.п.). На другому етапі можна обрати стиль презентації і способи її відображення: на екрані, плівці, папері, слайд і т.п.

Рис. 3.2.15 Другий етап створення презентацій
Після вибору кнопки Далее на третьому етапі можна задати ефекти при переході від одного слайду до іншого під час демонстрації: зникнення слайду всередину, спливання (знизу, зверху) і т.п.; швидкість появи презентації; якщо обрана кнопка автоматически, то можна вказати час затримки сторінок під час перегляду.

Рис. 3.2.16 Третій етап створення презентації
На четвертому етапі можна задати назву організації, тему презентації, цілі і т.п. (формується заголовна сторінка (слайд)). На п’ятому етапі пропонується вибрати сторінки, які будуть включені у презентацію. Наприклад, якщо була вибрана презентація типу Представление новой продукции, то можуть бути запропоновані сторінки: запит покупців (пропонується описати пропозиції покупців і їх вимоги), аналіз цін (пропонується описати фінансову вигідність покупки для покупців, порівняння якості продукції і цін у відношенні до інших фірм, які виробляють подібну продукцію) і т.п.
У іншому засобі створення презентації, такому як, наприклад, Power Point Microsoft Office, після вибору виду презентації, пропонується вибір ії підвиду. Наприклад, у виді Служебны е є підвиди Общее собрание, Финансовый отчет і т.п., де також можна обрати сторінки, які потрібно включити у презентацію.
При виборі режиму Пустая презентація четвертий і п’ятий етапи випускаються (немає шаблону) – відкривається редактор презентацій. У середовищі редактора можна корегувати уже існуючі сторінки, їх вилучати або додавати (вставляти нові). Для сторінки можна обрати чи змінити розмітку сторінки тобто склад сторінкозаповнювачів(контейнерів), наприклад, сторінка може представляти собою пустий слайд чи два сторінкозаповнювача - для заголовку та для тексту, або три контейнера для заголовка, для діаграми та тексту.
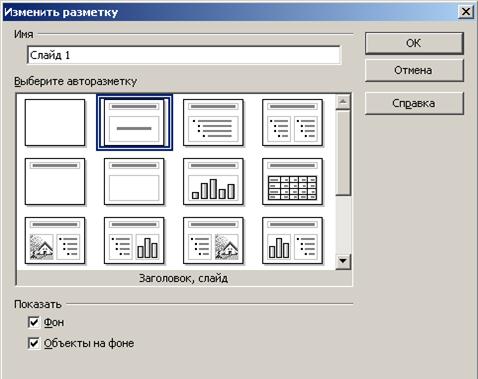
Рис. 3.2.17 Вікно для вибору розмітки сторінки
Якщо, наприклад, обрана розмітка з контейнером для зображення, то подвійним клацанням лівою кнопкою миші на контейнері для зображення ми одержуємо доступ до галереї зображень. Обране зображення вставляється в контейнер. За допомогою контексного меню об’єкта, його можна редагувати. Текст можна вводити вручну або використовувати текст із документу, використовуючи буфер обміну, при цьому контейнер тексту повинен бути виділеним. Потім текст може бути форматований з приданням йому будь - яких ефектів(подібно до методів роботи у текстовому редакторі).
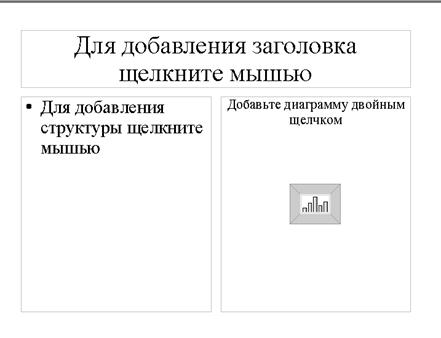
Рис. 3.2.18 Приклад розмітки сторінки
Використання гіперпосилань
Створені слайди можна продивляться під час демонстрації один за одним (на екрані присутня панель з створеними слайдами) чи за бажанням, тобто під час демонстрації треба звертатися до конкретного слайду, який не знаходиться за поточним і не передує йому. Для цього потрібно організувати розгалуджений і циклічний способи перегляду презентацій. Це можна зробити за допомогою гіперпосилання. На слайді гіперпосилання можна представити текстом чи кнопкою. Клацання мишею на гіперпосиланні приводить до переходу до того слайду, який знаходиться за адресою, яка вказана у гіперпосиланні. Для створення гіперпосилання треба вибрати потрібний контейнер і позицію курсора, потім використати команду Вставка→Гиперссылка, з'являється одноіменне вікно, обираємо кнопку Ссылка на элемент в документе, яка знаходиться біля одноіменного поля – з’являється список усіх створених слайдів у презентації – вибираємо потрібний. Назва вибраного слайду відображається у полі Цель. Потім вибираємо представлення гіперпосилання: кнопка чи текст, задаємо ім’я oб’єкту і текст, який повинен представляти гіперпосилання. Натискаємо кнопку Применить.
Підготовка до демонстрації
Підготовку до демонстрації можна виконати за допомогою пункту Демонстрация головного меню, а саме за допомогою режимів Настройки демонстрации чи Обычная демонстрация. Якщо обираємо режим Обычная демонстрация, тоді в одноіменному вікні обираємо кнопку Создать – з’являється список створених слайдів, з яких можна обрати потрібні для демонстрації і запускаємо демонстрацію командою Запустить. Якщо ж обраний режим Настройка демонстрации, тоді у одноіменному вікні, що з’явилося, можна вказати, з якого слайда розпочати. Можна задати автоматичну демонстрацію слайдів і тоді треба вказати час – проміжок між показами двох слайдів чи вручну, показувати чи ні показник миші і у якому вигляді (наприклад у вигляді олівця) і т.п.
Щоб розпочати демонстрацію слайдів, можна обрати один із способів:
1. Запуск із редактора презентацій – клавіша F9. Підказку клавіші можна подивиться по команді Демонстрация → Демонстрация.
2. З робочого столу – для цього потрібно створити ярлик презентації.
3. Запуск файлу демонстрації слайдів – для цього потрібно створити такий файл командою Файл → Сохранить как… У списку Тип файлу обрати Презентація і клацнути на кнопці Сохранить, перед цим вказавши ім’я файлу.
Під час демонстрації у автоматичному режимі досить клацнути мишею на слайді для переходу до наступного. Якщо на слайді є гіперпосилання, то досить клацнути на такій кнопці, щоб перейти до заданого слайду. Якщо курсор миші був заданий у вигляді олівця (пера), то під час демонстрації можна підкреслювати важливі пункти тексту.
Питання для самоперевірки
1. Які типи авторських засобів мультимедіа Ви знаєте?
2. Які існують види презентацій за способом їх подання?
3. В чому особливість створення презентацій за допомогою шаблона?
4. Дайте поняття розмітки слайда.
5. Яке стильове оформлення можна застосувати до слайда?
6. З якою метою використовують гіперпосилання при створенні презентації?
7. Які режими демонстрації презентацій ви знаєте? Дайте характеристику кожному режиму.
4. ЕЛЕКТРОННІ ТАБЛИЦІ
(MS Excel та OO Calc)
Електронна таблиця (ЕТ) — це програма, призначена для введення та опрацювання даних, наведених у вигляді таблиці. З її допомогою можна виконувати складні обчислення з великими масивами чисел, будувати графіки та діаграми та використовувати для автоматизації математичних, інженерних, економічних чи статистичних обчислень.
Існують розновиди программ ЕТ: самостійні та програми, які входять до складу прикладного програмного забезпечення, таких як Microsoft Office, Open Office.org (програми Excel, Calc). Розглянемо роботу з ЕТ на прикладі офісних програм. Програми Excel і Calc мало чим відрізняються одна від одною за структурою та діями, які виконуються над даними, також мають практично однаковий зовнішний вигляд, онаковий набір команд. Але є деякі різниці: так у Calc інструмент Анализ данных має обмежені можливості, декілько відрізняються вікна Мастеров функций и диграмм. Розглянемо роботу у програмі Excel і наведемо особливості у роботі з програмою Calc.
4.1.Загальні положення
Завантаження програми ЕТ. Стандартний запуск здійснюється з головного меню
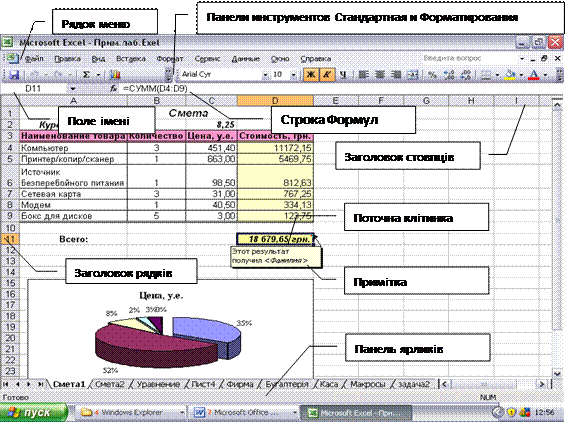 |
Пуск à Программы à Microsoft Office à MS Excel (OpenOffice.org à OpenOffice.org Calc), або з допомогою кнопок відповідної офісної панели або ярликів на Рабочем столе.
Рис.4.1. Вікно програми Ms Excel.
Структура ЕТ. ЕТ складається з клітинок, що утворюють рядки і стовпці (Рис.4.1, 4.2). Стовпці таблиці позначені буквами (А, В, С,..., Z, АА, АВ,..., AZ, ВА,...), а рядки — цифрами (1, 2,...). Кожна клітинка має ім’я, яке складається з літери стовпця і номера рядка, на перетині яких розташована клітинка, наприклад А1. Стовпців може бути до 256, а рядків — до 65536 (Calc - 32000).
Клітинки утворюють таблицю, яка міститься на сторінці і має назву за умовчанням Лист 1, Лист 2 тощо, назва якою відображена на бірці внизу екрана. За умовчанням їх має бути три або може бути збільшено до 255. Сторінки можуть бути декількох типів: саме таблиць, диаграмм, програмного коду VBA (Visual Basic for Application) або окно діалога. Ім'я листа можно змінювати, але воно не може містити символів "\","/", "*",":","?","!","[", "]" і його довжина не повинна перевищувати 31 символа.
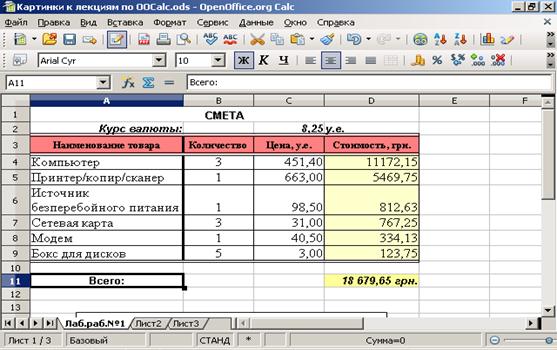
Рис.4.2. Вікно програми Ooo Calc.
Декілька сторінок утворюють книгу, яка має назву Книга 1 (Саlс - Без имени 1). Книга зберігається у файлі з розширенням.xls (Саlс -. sxc).
Адресація. В ЕТ у формулах та функціях для посиланняна клітинки і блоки клітинок використовують імена клітинок як адреси. Існує три вида адресів: відносні, абсолютні та змішені. Відносні адреси змінюються при копіюванні формул і мают вигляд просто адреси - А1, ящо посилання на клітинку не повинно змінюватися при копіюванні, то використовують абсолютну адресу клітинки, наприклад, $А$1, тобто додається символу "$" перед позначенням стовпця і номером рядка. Іноді використовують змішані адреси, коли постійною є одна частина адреси, наприклад А$1 або $А1. При редагуванні адреси у формулі циклічну зміну вигляду посилання здійснюють за допомогою клавіші F4.
Адреса прямокутного блоку (діапазону) клітинок, сумісного, складається з адреси лівої верхньої клітинки блоку, двокрапки (оператора діапазону) і адреси правої нижньої клітинки, наприклад А1:Е5. Якщо треба описати не сумісний діапазон клітинок, то використовують «;», наприклад, А1;В3;Е5.
Адреси використовують також повні імена (адреси) клітинок. Для зазначення повного імені клітинки до її адреси дописують ім'я листа, де вона розташована, і назву книги (файлу):
[Книга 1]Лист1! А1.
Питання для самоперевірки
1. Що таке ЕТ і яке її призначення?
2. Яка структура ЕТ?
3. Які розширення мають файли ЕТ?
4. Як позначаються стовпці та рядки у ЕТ?
5. Як записують адресу клітинок?
6. Як записують адресу діапазону клітинок?
7. Які типи посилань використовують в ЕТ?
8. Коли використовують абсолютну адресацію клітинок?
9. Для чого використовують імена клітинок?
10. Як записують повну адресу клітинки?
|
|
|
|
|
Дата добавления: 2014-11-29; Просмотров: 1319; Нарушение авторских прав?; Мы поможем в написании вашей работы!