
КАТЕГОРИИ:
Архитектура-(3434)Астрономия-(809)Биология-(7483)Биотехнологии-(1457)Военное дело-(14632)Высокие технологии-(1363)География-(913)Геология-(1438)Государство-(451)Демография-(1065)Дом-(47672)Журналистика и СМИ-(912)Изобретательство-(14524)Иностранные языки-(4268)Информатика-(17799)Искусство-(1338)История-(13644)Компьютеры-(11121)Косметика-(55)Кулинария-(373)Культура-(8427)Лингвистика-(374)Литература-(1642)Маркетинг-(23702)Математика-(16968)Машиностроение-(1700)Медицина-(12668)Менеджмент-(24684)Механика-(15423)Науковедение-(506)Образование-(11852)Охрана труда-(3308)Педагогика-(5571)Полиграфия-(1312)Политика-(7869)Право-(5454)Приборостроение-(1369)Программирование-(2801)Производство-(97182)Промышленность-(8706)Психология-(18388)Религия-(3217)Связь-(10668)Сельское хозяйство-(299)Социология-(6455)Спорт-(42831)Строительство-(4793)Торговля-(5050)Транспорт-(2929)Туризм-(1568)Физика-(3942)Философия-(17015)Финансы-(26596)Химия-(22929)Экология-(12095)Экономика-(9961)Электроника-(8441)Электротехника-(4623)Энергетика-(12629)Юриспруденция-(1492)Ядерная техника-(1748)
Способи установки ОС Windows
|
|
|
|
Існують наступні способи інсталяциі даної операційної системи:
- установка Windows XP «з нуля»;
- інсталяція Windows XP замість попередньої версії Windows;
- переустановлення Windows XP.
При інсталяції Windows XP «з нуля» слід враховувати, що вся інформація, що зберігається на комп'ютері, в процесі установки буде видалена. Тому даним способом зазвичай користуються при установці ОС на новий (або тільки що зібраний) комп'ютер, а також у випадках, коли втрата інформації, що зберігається на комп'ютері, не критична. Слід зазначити, що цей спосіб дозволяє оптимально налаштувати Windows XP і забезпечити стабільність і надійність її подальшої роботи.
При установці Windows XP замість попередньої версії Windows виконується автоматичне оновлення попередньою ОС до рівня Windows XP. В цьому випадку файли, додатки, налаштування та інші дані,що є на комп'ютері, зберігаються.
Переустановлення Windows XP виконують в разі нестабільної роботи операційної системи.
3. Один із способів установки ОС Windows
Windows XP встановлюють із завантажувального диска, що містить дистрибутив програми. Щоб комп'ютер зміг завантажитися з компакт-диску, необхідно відповідним чином налаштувати BIOS.
Щоб увійти до режиму налаштування BIOS, в більшості випадків досить відразу ж після включення комп'ютера натиснути і утримувати клавішу Delete. В меню Boot, що з'явилося, як перший завантажувальний пристрій слід вибрати компакт-диск (приклад налаштування BIOS представлений на мал.1).

(мал.1)
Після виконання вказаних налаштувань і збереження внесених змін комп'ютер буде завантажуваться з компакт-диска (заздалегідь завантажувальний диск необхідно встановити в привід компакт-дисків).
|
|
|
Після вибору способу установки системи і налаштування BIOS необхідно визначитися з файловою системою: NTFS або Fat32. Вибір залежить від різних чинників: умов експлуатації ОС (удома або в офісі), особливостей і об'єму оброблюваної інформації і ін. Відзначу лише те, що система NTFS відрізняється підвищеною стійкістю, яка виявляється, наприклад, в разі непередбачених апаратних збоїв, а система Fat32 менш вимоглива до ресурсів пам'яті і працює швидше.
Коли комп'ютер завантажиться з компакт-диска, на екрані з'явиться повідомлення про те, що програма установки перевіряє конфігурацію устаткування. Перевірка виконується автоматично, без втручання користувача.
Після цього майстер установки системи приступить до початкового копіювання необхідних файлів (мал.2).

(мал.2)
Слід врахувати, що процес початкового копіювання файлів може зайняти деякий час. Після завантаження необхідних файлів на екрані з'явиться вікно, в якому потрібно вибрати необхідний режим установки (мал.3). Починаючи з цього етапу в установці Windows XP бере участь користувач.
Для продовження установки Windows XP слід натискувати клавішу Enter (при цьому відкриється вікно з текстом ліцензійної угоди корпорації Microsoft), для завершення роботи майстра установки – клавішу F3. Клавішею R запускають режим відновлення Windows XP.
Подальша установка можлива лише після прийняття даної угоди, для чого необхідно натискувати клавішу F8. Виконання умов ліцензійної угоди обов'язкове на весь період використання операційної системи.
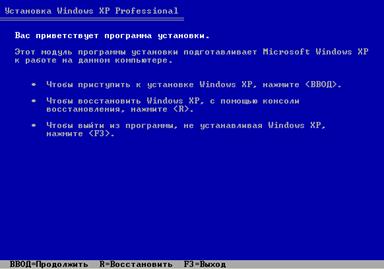
(мал.3)
На наступному етапі необхідно вибрати розділ жорсткого диска, куди встановлюватиметься операційна система (мал.4).

(мал.4)
При натисненні клавіші Enter система встановлюватиметься в розділі, який в даний момент був виділений. Для видалення розділу слід його виділити і натискувати клавішу D. Щоб створити новий розділ у нерозміченій області жорсткого диска (якщо така область є), необхідно натискувати клавішу C (мал.5).
|
|
|

(мал.5)
Новий розділ створюють за допомогою майстра роботи з дисками, покроково виконуючи необхідні дії відповідно до вказівок, що з'являються на екрані.
Після вибору необхідного розділу і натиснення клавіші Enter відкриється вікно, зображене на мал.6. У цьому вікні необхідно вибрати файлову систему. У даному прикладі виділений пункт «Форматувати розділ в системі NTFS. Для підтвердження необхідно натискувати клавішу Enter. Майстер роботи з дисками відформатує диск відповідно до вибраної файлової системи.

(мал.6)
Після цього майстер установки операційної системи почне копіювати файли у вказаний розділ жорсткого диска (мал.7).

(мал.7)
Процес копіювання може зайняти деякий час, при цьому у правій нижній частині вікна відображуватимуться імена копійованих в даний момент файлів.
Після закінчення копіювання необхідно перезавантажити комп'ютер. На екрані з'явиться вікно, в якому потрібно вибрати один з двох варіантів перезавантаження: негайно (станеться, якщо ви натисните клавішу Enter), або автоматично (комп'ютер перезавантажиться через 15 с.) (мал.8)

(мал.8)
Після перезавантаження комп'ютера на екрані з'явиться завантажувальне вікно Windows XP (це вікно ви будети бачити кожного разу при включенні або перезавантаженні комп'ютера), а потім – вікно установки системи, зображене на мал.9.

(мал.9)
У лівій частині даного вікна перелічені етапи установки операційної системи Windows XP. У списку виділений поточний етап – в даному випадку це Установка Windows. Зліва в нижній частині вікна відображається час, що залишився до завершення установки (слід враховувати, що цей час достатньо умовний, оскільки швидкість установки системи залежить від конфігурації і апаратних ресурсів комп'ютера).
У правої частині вікна ви побачите рекламну інформацію про нові можливості і переваги операційної системи Windows XP. В процесі роботи майстра установки текст в цій області змінюватиметься. Через деякий час майстер установки Windows XP попросить вам налагодити параметри мови і регіональних стандартів (мал.10).

(мал.10)
Дане вікно складається з двох частин. Верхня частина присвячена регіональним параметрам. У даному прикладі встановлюється русифікована версія Windows XP, тому за замовченням вибраний регіон Росія. Для зміни регіону слід натиснути клавішу Налаштувати, розташовану в даній області. В результаті відкриється вікно «Мова і регіональні стандарти».
|
|
|
У верхньої області вкладки «Регіональні параметри» даного вікна із списку, що розкривається, вибирають необхідний регіон. Залежно від національних і мовних особливостей вибраного регіону, деякі програми певним чином відображуватимуть числа, грошові суми, дати і час. Для налаштування параметрів відображення перерахованих об'єктів слід натискувати кнопку Налаштування. При цьому відкриється вікно «Налаштування регіональних параметрів».
Після налаштування регіональних параметрів необхідно перевірити, і при необхідності змінити параметри мов введення. Цим параметрам присвячена нижня зона вікна, змальованого на мал.11.

(мал.11)
Отже, щоб налаштувати параметри мов введення, потрібно натиснути кнопку Налаштувати, розташовану у відповідній частині вікна. При цьому відкриється вікно «Мови і служби текстового введення» (мал.12).
В області «Мова введення» за умовчанням слід вибрати мову, яка буде вікористовуватись за умовчанням при завантаженні комп'ютера. Для додавання в систему потрібної мови необхідно натискувати кнопку Додати. Відкриється вікно «Додавання мови введення», в якому з відповідних списків, що розкриваються, можна вибрати необхідну мову і розкладку клавіатури.

(мал.12)
Після додавання необхідних мов слід вибрати спосіб перемикання між мовами (інакше кажучи – перемикання розкладки клавіатури). Для цього необхідно натиснути кнопку Параметри клавіатури в області «Налаштування» вікна «Мови і служби текстового введення» (мал.12). Відкриється вікно налаштування додаткових параметрів клавіатури.
Положення перемикача «Відключення режиму Caps Lock» визначає, якою клавішею можна відключити цей режим: Caps Lock або Shift. Щоб змінити спосіб перемикання між мовами введення, необхідно натиснути кнопку Зміна поєднання клавіш, при цьому відкриється відповідне вікно.
|
|
|
Потрібний спосіб встановлюють за допомогою перемикача Перемикати мови введення. В більшості випадків для перемикання між мовами введення використовується поєднання клавіш Ctrl+Shift. Налаштувавши написаним способом параметри мови введення, у вікні «Мови і служби текстового введення» натиснути клавішу ОК.
Потім у вікні натискуємо кнопку Далі, щоб перейти до наступного етапу роботи майстра установки Windows XP. Майстер установки системи запропонує вказати ім'я користувача і назву організації.
Значення полів «Ім'я» і «Організація» вводять з клавіатури. Після натиснення кнопки Далі майстер установки системи запросить ввести ключ. У полі «Ключ продукту» слід ввести з клавіатури унікальний номер, підтверджуючий законність придбання даної копії Windows XP. Цей номер знаходиться в нижній частині сертифікату достовірності, який додається до придбаної копії операційної системи Windows XP, і складається з цифр і букв латинського алфавіту. Після введення ключа натиснути кнопку Далі.
Майстер установки системи запропонує ввести у відповідні поля ім'я комп'ютера і пароль адміністратора (мал.13).

(мал.13)
Ім'я комп'ютера особливо необхідне, якщо він підключений до локальної мережі: завдяки імені машина ідентифікується серед інших. Зазвичай ім Операційна система Windows XP встановлена.'я комп'ютера можна отримати у системного адміністратора (або погоджувати з ним бажане ім'я). Якщо ж комп'ютер не підключений до локальної мережі, то в полі «Ім'я комп'ютера» можна ввести будь-яке значення.
З особливою відповідальністю необхідно віднестись до введення пароля адміністратора. Введене значення необхідно запам'ятати, оскільки при втраті пароля адміністратора використовувати операційною систему буде не можливо. Ім'я користувача і пароль адміністратора вводять з клавіатури, причому пароль необхідно ввести двічі, щоб виключити випадкову помилку. Після цього слід натиснути кнопку Далі.
Майстер запропонує встановити час, дату і часовий пояс. Операційна система автоматично переходитиме на літній час і назад, якщо встановити відповідний прапорець. Після налаштування часу, дати і часового поясу слід натиснути кнопку Далі. Майстер запропонує вибрати необхідний тип мережевих параметрів (звичайні або особливі) (мал.14).

(мал.14)
Рекомендується обрати «Звичайні параметри» (у будь-якому випадку, після установки ОС мережеві параметри можна змінити), після чого необхідно натиснути кнопку Далі.
На наступному етапі установки системи необхідно вибрати робочу групу або домен. В даному випадку залишимо параметри, встановлені за умовчанням, без зміни і тиснемо кнопку Далі.
Потім майстер установки операційної системи виконає необхідні дії: копіювання файлів, збереження параметрів та інше. Після чого комп'ютер перезавантажиться.
Якщо при установці Windows XP був заданий пароль адміністратора (дивись мал.13), то для входу в систему необхідно буде ввести цей пароль. Якщо ж пароль не був заданий, то після перезавантаження комп'ютера на екрані з'явиться інтерфейс Windows XP (мал.15).

(мал.15)
Операційна система Windows XP встановлена.
|
|
|
|
|
Дата добавления: 2014-11-29; Просмотров: 612; Нарушение авторских прав?; Мы поможем в написании вашей работы!