
КАТЕГОРИИ:
Архитектура-(3434)Астрономия-(809)Биология-(7483)Биотехнологии-(1457)Военное дело-(14632)Высокие технологии-(1363)География-(913)Геология-(1438)Государство-(451)Демография-(1065)Дом-(47672)Журналистика и СМИ-(912)Изобретательство-(14524)Иностранные языки-(4268)Информатика-(17799)Искусство-(1338)История-(13644)Компьютеры-(11121)Косметика-(55)Кулинария-(373)Культура-(8427)Лингвистика-(374)Литература-(1642)Маркетинг-(23702)Математика-(16968)Машиностроение-(1700)Медицина-(12668)Менеджмент-(24684)Механика-(15423)Науковедение-(506)Образование-(11852)Охрана труда-(3308)Педагогика-(5571)Полиграфия-(1312)Политика-(7869)Право-(5454)Приборостроение-(1369)Программирование-(2801)Производство-(97182)Промышленность-(8706)Психология-(18388)Религия-(3217)Связь-(10668)Сельское хозяйство-(299)Социология-(6455)Спорт-(42831)Строительство-(4793)Торговля-(5050)Транспорт-(2929)Туризм-(1568)Физика-(3942)Философия-(17015)Финансы-(26596)Химия-(22929)Экология-(12095)Экономика-(9961)Электроника-(8441)Электротехника-(4623)Энергетика-(12629)Юриспруденция-(1492)Ядерная техника-(1748)
Построение сводной диаграммы
|
|
|
|
Сортировка и группировка элементов сводных таблиц.
Форматирование сводных таблиц.
Вычисления в сводных таблицах.
Работа со сводной таблицей.
Создание сводной таблицы на основе данных списка.
При создании сводной таблицы можно использовать один из четырех типов источников данных: список данных Microsoft Excel, внешний источник данных, несколько диапазонов консолидации (отдельных списков Microsoft Excel), другая сводная таблица.
Создадим сводную таблицу на основе списка Заказы товаров книги Продажа товаров (см. рис. 4.1).
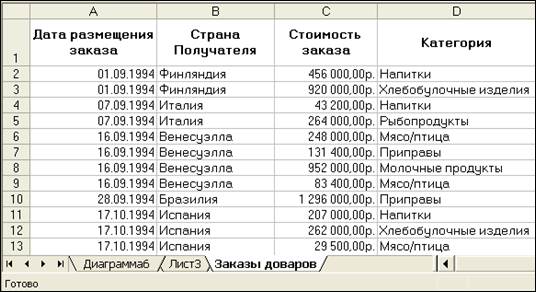
Рис. 4.1. Список Заказы товаров
Для того чтобы создать сводную таблицу на основании данных списка, необходимо выполнить следующие действия.
1. Поставить указатель ячейки в любом месте списка, на основе которого будет создаваться сводная таблица.
2. С помощью меню Данные, команды Сводные таблицы вызвать мастер создания сводных таблиц и диаграмм (см. рис. 4.2).

Рис. 4.2. Первый шаг мастера сводных таблиц и диаграмм
3. На первом шаге необходимо указать тип источника данных – Создать таблицу на основе данных, находящихся в списке или базе данныхExcel, и вид создаваемого отчета – сводная таблица.
4. На втором шаге мастера необходимо указать абсолютный адрес диапазона ячеек исходной таблицы, для которой создается сводная таблица, т. е. список, на основе которого создается сводная таблица.
Если перед выбором команды Сводная таблица вы выдели только одну ячейку в этом списке, то мастер правильно заполнит данное поле окно диалога.
5. На последнем шаге мастера необходимо указать место, где вы хотите расположить сводную таблицу.
Безопасней всего создавать таблицу на новом листе, для чего установить переключатель «Помещать таблицу в…» на «Новый лист». В противном случае данный переключатель нужно установить на «Существующий лист» и указать диапазон (или абсолютный адрес первой ячейки, создаваемой таблицы) текущего листа или любого другого существующего листа.
|
|
|
6. По окончании работы мастера на рабочем листе отобразится:
§ пустой макет таблицы,
§ список возможных полей сводной таблицы,
§ панель инструментов Сводные таблицы (см. рис. 4.3).

Рис. 4.3. Создание сводной таблицы.
Для создания начальной структуры сводной таблицы необходимо указать имена столбцов, строк и данных создаваемой таблицы, перетащив соответствующие имена с панели списка полей сводной таблицы в нужное место макета сводной таблицы.
Области, которые служат для обозначения местонахождения полей в сводной таблице, называются осями (axis). Выделяют ось страниц, оси столбцов и строк.
Если поля размещаются на оси столбцов или строк, то все элементы этих полей можно просмотреть только с помощью линейки прокрутки, особенно для больших списков. Элементы, помещенные на ось страниц, отображаются только по одному.
В каждую область макета можно поместить любое количество полей. Чтобы удалить поле, перетащите его кнопку за пределы макета.
Продолжая работу с нашим примером (см. рис. 4.1), перетащив поле Страна получателя на ось столбцов, поле Категория на ось строк и поле Стоимость заказов в область элементов данных,получим сводную таблицу, изображенную на рисунке 4.4.
После того как начальная структура таблицы создана, можно ее реорганизовывать исходя из насущной необходимости анализа данных. Реорганизовать сводную таблицу – это значит изменить ориентацию или положение одного или нескольких полей. Изменение положения таблицы используется для просмотра данных под другим углом зрения. В оригинале сводная таблица называется Pivot Table (вращающаяся таблица). Именно возможность изменения ориентации таблицы, например транспонирование заголовков столбцов в заголовки строк (см. рис. 4.5) и наоборот, сделали сводные таблицы мощным аналитическим средством.
|
|
|
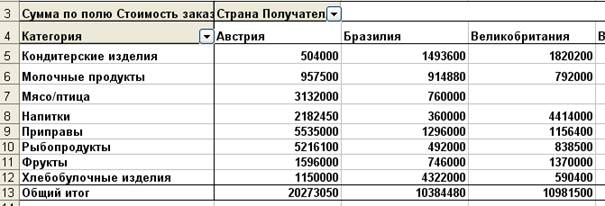
Рис. 4.4. Сводная таблица на основе данных списка Заказы товаров

Рис. 4.5. Транспонирование поля Страна получателя в заголовки столбцов
Перемещать поля сводной таблицы можно перетаскиванием заголовков столбцов с помощью мыши. Кроме того, полностью изменить весь макет сводной таблицы можно, используя команду Мастер, меню Сводная таблица панели инструментов Сводные таблицы и клавишу Макет. Перемещать заголовки полей в открывшемся диалоговом окне (см. рис. 4.6) можно так же с помощью мыши.
Первоначально после размещения поля на оси строк или столбцов в сводной таблице отображаются все элементы этого поля. Используя выпадающий список возле имени поля, можно выбрать только некоторые интересующие значения данного поля.
Например, в нашем поле Страна получателя, размещенном на оси строк, щелкнув на стрелке раскрывающегося списка и сняв флажок слева от элементов, которые нужно скрыть, можно оставить только необходимые для анализа страны.

Рис. 4.6. Окно изменения макета мастера сводной таблицы
Элементы, помещенные на ось страниц, отображаются только по одному.Выбирая поочередно элементы в списке на оси страниц, мы можем просмотреть срезы данных для каждого значения поля, размещенного на оси страниц.
Значения поля на оси страниц можно отобразить на отдельных листах. Даже если сводная таблица содержит ось страниц, вся таблица хранится на одном листе книги. Командой Отобразить страницы на панели инструментов Сводные таблицы (кнопка Сводная таблица ) создает на отдельных листах ряд связанных таблиц, в каждой из которых будет отображаться один элемент поля страниц. Каждому листу присваивается имя отображаемого элемента поля.
Сводная таблица не обновляется автоматически, хотя она и связана с исходными данными. Для того чтобы обновить сводную таблицу, нужно выделить в ней любую ячейку, а затем использовать в меню Данные команду Обновитьданные (аналогичная команда есть в контекстном меню или можно использовать одноименную кнопку  на панели инструментов Сводные таблицы.
на панели инструментов Сводные таблицы.
|
|
|
Для того чтобы при каждом открытии книги, в которой находится сводная таблица, эта таблица автоматически обновлялась, необходимо с помощью команды Параметрытаблицы в меню Сводная таблица панели инструментов Сводные таблицы открыть диалоговое окно Параметрысводной таблицы, в котором поставить флажок Обновить при открытии. При этом будут обновляться все связанные таблицы.
Обычно в пустых ячейках сводной таблицы ничего не отображается, но можно установить отображение 0 или какого-то иного символа, для этого в диалоговом окне Параметрысводной таблицы необходимо поставить флажок Для пустых ячеек отображать и указать отображаемые символы.
При необходимости можно вывести на отдельный лист книги дополнительную таблицу, в которой будет отображаться детальная информация, используемая для вычисления итогового значения, размещенного в области данных. Для получения такой детальной информации необходимо дважды щелкнуть мышью по нужному числу.
К числовым полям, помещаемым в область данных сводной таблицы, Excel применяет функцию Сумма, а к любым нечисловым полям – функцию Количество значений.
В области данных можно использовать и другие итоговые функции, для этого необходимо проделать следующее.
1. Поставить указатель ячейки на любую ячейку области данных.
2. С помощью команды Параметры поля на панели инструментов Сводные таблицы (кнопка Сводная таблица), открыть диалоговое окно Вычисление поля сводной таблицы (см. рис. 4.7).
3. В поле Операция открытого диалогового окна выбрать необходимую функцию.
Можно применить к полю, помещенному в область данных, любое количество итоговых функций, для этого необходимо поступить следующим образом.
1. Перетащить нужное число раз кнопку данного поля с панели Списка полей сводной таблицы (см. рис. 4.3) в область данных. Если вышеназванная панель отсутствует на экране, используется клавиша Отобразить список полей панели инструментов Сводные таблицы.

Рис. 4.7. Диалоговое окно Вычисление поля сводной таблицы
|
|
|
2. Выделить любую ячейку данного поля в области данных и вызвать диалоговое окно Вычисление поля сводной таблицы (см. рис. 4.7), в котором выбрать необходимое поле.
3. Повторить второй пункт нужное число раз.
Если используется несколько разных итоговых функций или в области данных помещается несколько полей, то в области данных появляется ячейка Данные (см. рис. 4.8), в свернутом списке которой можно выбрать какие именно вычисления необходимо оставить.
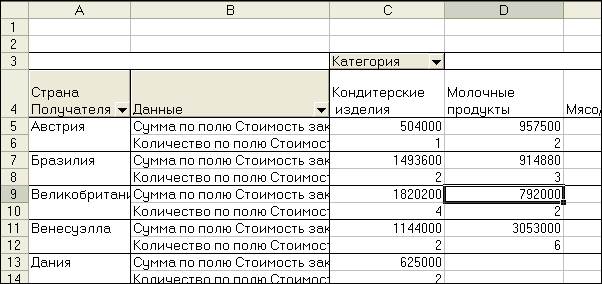
Рис. 4.8. Использование итоговых функций Сумма и Количество
для поля Стоимость заказа
Кроме стандартных итоговых функций Сумма, Количество значений, Среднее, Максимум, Минимум, Произведение и др. Excel позволяет использовать дополнительные вычисления. Например, в ячейке области данных сводной таблицы можно отобразить долю от итога строки или столбца, в которых находится ячейка, долю от общей суммы.
Чтобы использовать дополнительные вычисления, необходимо выделить любую ячейку в области данных, открыть диалоговое окно Вычисление поля сводной таблицы, в котором с помощью клавиши Дополнительно открыть и выбрать дополнительные вычисления (см. рис. 4.9).
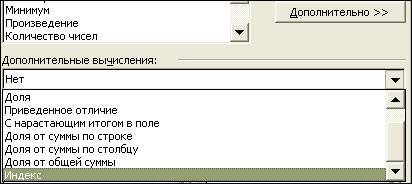
Рис. 4.9. Использование дополнительных вычислений в сводных таблицах
Excel позволяет создавать собственные вычисляемые поля и элементы. Вычисляемое поле – это новое поле, полученное с помощью операций (в основном, арифметических преобразований) над существующими полями сводной таблицы.
Для того чтобы создать собственное вычисляемое поле, необходимо поступить следующим образом.
1. Поставить указатель ячейки на любую ячейку сводной таблицы.
2. С помощью команды Формулы – Вычисляемое поле на панели инструментов Сводные таблицы (кнопка Сводная таблица) открыть диалоговое окно Вставка вычисляемого поля (см. рис. 4.10).
3. В поле Имя ввести имя создаваемого поля.
4. В поле Формула составить с помощью арифметических операций, применяемых к полям сводной таблицы, вычисляемую формулу. Поля таблицы выбираются из списка Поле двойным щелком мыши или клавишей Добавить поле.
Для удаления вычисляемого поля нужно поставить указатель ячейки в любое место сводной таблицы; затем, вызвав диалоговое окно Вставка вычисляемого поля (меню Формула, команда Вычисляемое поле), в свернутом списке Имя выбрать имя удаляемого поля и нажать клавишу Удалить.
Изменение формулы вычисляемого поля производится аналогичным образом, только после выбора имени поля, необходимо изменить формулу в строке Формула и нажать клавишу Изменить.

Рис. 4.10. Диалоговое окно Вставка вычисляемого поля
Кроме создания вычисляемых полей Excel позволяет создавать вычисляемые элементы в уже существующих полях области данных сводной таблицы. Вычисляемый элемент – это новый элемент в существующем поле, полученный с помощью операций над другими элементами этого поля.
Для создания вычисляемого элемента необходимо поступить следующим образом.
1. Поставить указатель ячейки на имя поля или любой элемент этого поля на оси строк либо на оси столбцов.
2. С помощью команды Формулы – Вычисляемый объект на панели инструментов Сводные таблицы (кнопка Сводная таблица), открыть диалоговое окно Вставка вычисляемого элемента в… (см. рис. 4.11).
3. В поле Имя вышеназванного диалогового окна добавляется имя нового элемента, а в поле Формула – указать формулу его расчета. Элементы добавляются в формулу двойным щелчком мыши в поле Элементы или нажатием кнопки Добавить элемент.
Удалить или изменить вычисляемый объект можно с помощью того же диалогового окна Вставка вычисляемого объекта в… путем выбора этого объекта в списке Имя и нажатия соответствующей клавиши Удалить или Изменить, затем ОК.

Рис. 4.11. Добавление вычисляемого элемента в поле Категория
Для изменения форматов сводной таблицы можно использовать стандартную технику форматирования таблиц. Excel сохраняет форматы при реорганизации таблицы и при ее обновлении, если в диалоговом окне Параметрах сводной таблицы установлен флажок Сохранять форматирование (он установлен по умолчанию).
В отличие от обычных таблиц в сводных таблицах запрещено условное форматирование, и при реорганизации таблицы не сохраняются форматы границ.
Excel предлагает более 20 автоформатов сводных таблиц, которые выбираются с помощью команды Формат отчета, на панели инструментов Сводные таблицы, меню Сводная таблица.
В сводных таблицах возможно изменение числовых форматов выделенных ячеек обычным способом изменения числовых форматов. Если необходимо изменить числовой формат для всего поля, следует поступить следующим образом.
1. Поставить указатель ячейки на любую ячейку данного поля в области данных.
2. На панели инструментов Сводные таблицы, меню Сводная таблица, выбрать команду Параметры поля.
3. В диалоговом окне Вычисление поля сводной таблицы (см. рис. 4.7) нажать клавишу Формат.
4. В открывшемся окне Формат ячеек установить необходимый числовой формат.
Надписи внешних полей можно центрировать относительно надписей внутренних полей. Например на рисунке 4.12 заголовки поля Страна Получателя центрированы по вертикали относительно заголовков поля Категория, надписи Австрия Итог, Бразилия Итог отцентрированы по горизонтали. Для того чтобы отформатировать подобным образом сводную таблицу, необходимо в диалоговом окне Параметры сводной таблицы (команда Параметры таблицы меню Сводная таблица, панель инструментов Сводные таблицы), включить флажок Объединять ячейки заголовков.

Рис. 4.12. Центрирование надписей внешних полей по отношению
к надписям внутренних полей
При работе со сводными таблицами можно использовать режим выделения, который называется структурным выделением. Структурное выделение сводной таблицы позволяет распространить выделение одного элемента сводной таблицы на все остальные экземпляры этого элемента.
По умолчанию структурное выделение выключено, для того чтобы использовать данный способ форматирования необходимо проделать следующие действия.
1. С помощью команды Выделить – Разрешить выделение, меню Сводная таблица на панели инструментов Сводные таблицы сделать доступным меню структурного выделения.
2. В открывшемся меню структурного выделения выбрать элементы выделения: Выделить – Только заголовки, Только данные, Данные и заголовки.
Например, на рисунке 4.12 выделены данные и заголовки итогов по стране (Австрия Итог, Бразилия Итог и т. д.).
При использовании обычной команды Сортировки меню Данные Excel сортирует все экземпляры элементов поля и сохраняет этот порядок сортировки при преобразовании таблицы.
Например, если в сводной таблице, показанной на рисунке 4.12, нужно расположить все категории товаров в обратном алфавитном порядке, необходимо выделить любой элемент поля Категория, выбрать команду Сортировка в меню Данные, установить переключатель По убыванию. После чего изменится порядок отображения категорий товаров во всех местах сводной таблицы, где эти элементы встречаются.
Кроме обычной сортировки Excel предоставляет возможность сортировать элементы одного поля сводной таблицы в порядке возрастания или убывания значений другого поля сводной таблицы. Например, на рисунке 4.13 элементы поля Категория, каждой группы Страны получателя, расположены в порядке возрастания данных Сумма по полю Стоимость заказа – Общий итог.
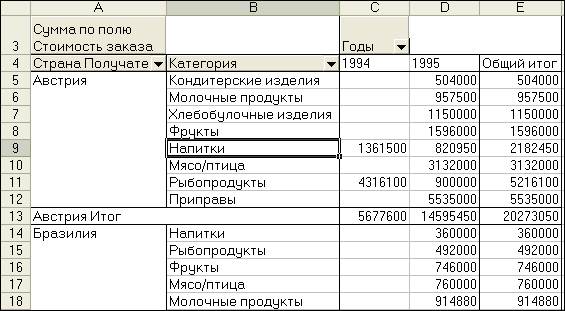
Рис. 4.13. Автосортировка поля Категория
Такой порядок сортировки имеет преимущество перед обычной сортировкой и называется автосортировкой. Для того чтобы использовать автовортировку, необходимо выполнить следующие действия.
1. Выделить ячейку любого элемента поля или кнопку поля, которое необходимо сортировать (в рассматриваемом примере рисунка 4.13 – поле Категория).
2. Нажать кнопку Параметры поля на панели инструментов Сводные таблицы или выбрать аналогичную команду в меню Сводная таблица.
3. В открывшемся диалоговом окне Вычисление поля сводной таблицы (см. рис. 4.7) нажать клавишу Дополнительно.
4. В окне диалога Дополнительные параметры поля сводной таблицы, показанном на рисунке 4.14, установить переключатель по возрастанию (или по убыванию), а затем в свернутом списке с помощью поля выбрать поле, значения которого будут использоваться при автосортировке.

Рис. 4.14. Установка автосортировки с помощью диалогового окна
Дополнительные параметры поля сводной таблицы
В рассматриваемом примере основанием для сортировки поля Категория буду служить значения поля Сумма по полю Стоимость заказа.
С помощью этого же диалогового окна (см. рис. 4.14) можно отобразить только несколько наибольших или наименьших элементов поля, основываясь на значениях в области данных сводной таблицы. Для этого необходимо, выделив ячейку элемента нужного поля, открыть описанным ранее способом диалоговое окно Дополнительные параметры поля сводной таблицы, включить Автоотображение лучшей десятки и установить количество наибольших или наименьших отображаемых элементов.
Если в структуре сводной таблицы несколько полей поместить на ось строк или столбцов, то Excel автоматически группирует элементы внутреннего поля для каждого заголовка внешнего поля. Например, на рисунке 4.12 элементы поля Категория сгруппированы для каждого элемента поля Страна получателя, по которому добавлен промежуточный итог по группе элементов внутреннего поля.
Кроме того, в случае необходимости Excel позволяет осуществлять группировку:
§ выбранных элементов полей на оси строк или столбцов;
§ числовых элементов полей, размещенных на оси строк или столбцов;
§ по временным диапазонам поля даты, помещенного на оси строк или столбцов.
Для того чтобы сгруппировать выбранные элементы, необходимо:
1) выделить элементы полей, находящихся на осях, которые нужно группировать;
2) выбрать команду Группировать в подменю Группа и структура, меню Данные.
В результате будет создано новое поле, в котором выделенные элементы будут сгруппированы в группу с именем Группа1 (см. рис. 4.15).

Рис. 4.15. Создание группы элементов Кондитерские изделия,
Напитки и Фрукты
Можно скрыть элементы группы, дважды щелкнув мышью на имени группы (Группа1); чтобы снова вывести элементы группы на экран, необходимо дважды щелкнуть мышью по заголовку группы еще раз. Кроме того, для скрытия или отображения элементов группы используются команды Скрыть детали и Отобразить детали меню Данные, подменю Группа и структура.
Полностью удалить из таблицы поле, содержащее элементы группы, можно, перетащив заголовок поля за пределы таблицы, на рисунке 4.15 это поле Категория.
В случае необходимости, можно поменять имя группы, изменив значение любой ячейки, содержащей имя данной группы. В приведенном примере рисунка 4.15 это ячейка A3.
Чтобы сгруппировать числовые элементы поля, размещенного на оси строк или оси столбцов, необходимо поставить указатель ячейки на любой элемент поля и выбрать команды Группировать в подменю Группа и структура меню Данные. В высветившемся диалоговом окне Группирования, аналогичном показанном на рисунке 4.16, указать шаг группировки числовых данных, первый и последний группируемый элемент.

Рис. 4.16. Группировка числовых элементов поля
Группировка элементов по временным диапазонам производится в том случае, если поле на оси строк или страниц содержит данные типа дата, время. Такой тип данных группируется аналогично числовым элементам, только в выводимом на экран, в результате применение команды Группировать, диалоговом окне Группирование (см. рис. 4.17) необходимо вы- брать временные интервалы группировки от секунды до года.

Рис. 4.17. Группировка поля даты
Для того чтобы удалить все группы и вернуть поле к несгруппированному, виду нужно поставить указатель ячейки на любой сгруппированный элемент и выбрать команду Разгруппировать в меню Данные, подменю Группа и структура.
Существует две возможности построения сводных диаграмм: можно построить диаграмму по уже созданной сводной таблице и построить сводную диаграмму одновременно с построением таблицы. В любом случае сводные таблица и диаграмма являются связанными объектами, любые изменения в одном объекте приводят к соответствующим изменениям в другом.
Для построения сводной диаграммы по уже готовой сводной таблице нужно поставить указатель мыши в любое место сводной таблицы и выбрать команду Диаграмма в меню Вставка или любым другим удобным способом вызвать команду Мастер диаграмм.
При построении сводной диаграммы на основе списка необходимо, выделив любую ячейку списка, вызвать мастер построения сводных таблиц и диаграмм (см. рис. 4.2). На первом шаге мастера в группе Вид создаваемого отчета поставить переключатель на поле Сводная диаграмма (со сводной таблицей). Благодаря работе мастера будет создана сводная диаграмма и связанная с ней сводная таблица. Например, на рисунке 4.18 показана сводная диаграмма, связанная с таблицей рисунка 4.4.
Кроме таких элементов обычных диаграмм Microsoft Excel, как ряд, значение, оси, сводные диаграммы имеют специализированные элементы:
§ поле страниц используется для фильтрации данных по конкретному элементу, соответствует оси страниц сводной таблицы;
§ поле данных предоставляет значения для сравнения или изменения, соответствует области данных сводной таблицы, в зависимости от источника данных, в данном поле можно менять итоговую функцию;
§ поле категории – это поле, по которому показывается зависимость, соответствует оси строк сводной таблицы;
§ поле ряда, в котором отражаются возможные ряды, элементы в поле содержат отдельные ряды данных, соответствует оси столбцов сводной таблицы.
Поля страниц отображаются в левом верхнем углу диаграммы, поле категорий соответствует оси категорий, поле ряда соответствует оси значений. В диаграмме, показанной на рисунке 4.18, в поле ряда помещено поле Страна получателя, в поле категория – поле Категория, в поле данных – Сумма по полю Стоимость заказа, поле страниц оставлено пустым.
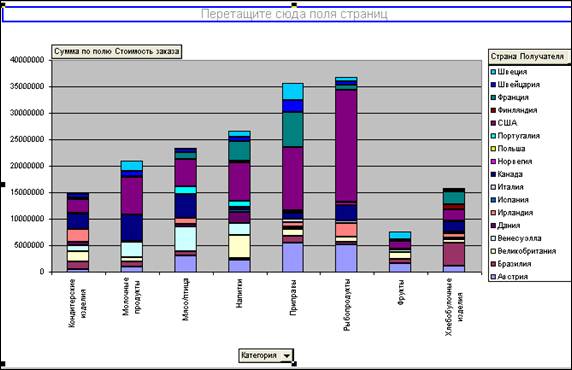
Рис. 4.18. Сводная диаграмма
При работе со сводными диаграммами в свернутых списках полей рядов, категорий и страниц сводной диаграммы можно выбирать элементы, зависимости по которым просматриваются. Кроме того, в созданной сводной диаграмме можно менять итоговую функцию, значения которой отражаются в поле данных. Однако, в отличие от обычной диаграммы, в сводной диаграмме нельзя менять размер области построения, перемещать легенду, заголовки осей и диаграмм.
Вопросы для самоконтроля.
1. Дать определение сводной таблице.
2. Объяснить использующиеся при создании сводных таблиц термины: исходные данные, итоговая функция, элемент поля, ось строк, ось столбцов, ось страниц, область данных.
3. Особенности работы с элементами поля, помещенного на ось страниц.
4. Что понимают под реорганизацией сводной таблицы, каковы способы ее осуществления?
5. Обновление сводной таблицы.
6. Отображение детальной информации, используемой для вычисления итогового значения.
7. Изменение итоговых функций полей, помещенных в область данных.
8. Создание вычисляемых полей и вычисляемых элементов.
9. Особенности форматирования сводных таблиц.
10. Перечислить элементы структурного выделения сводных таблиц.
11. Автосортировка элементов поля сводной таблицы.
12. Отображение нескольких наибольших или наименьших элементов поля сводной таблицы.
13. Группировка выбранных элементов полей на оси строк или на оси столбцов.
14. Группировка полей сводных таблиц по временным диапазонам.
15. Особенности построения сводных диаграмм.
16. Специальные элементы сводных диаграмм и их соответствие элементам связанных сводных таблиц.
Вопросы и задания для самостоятельной работы.
1. Создать, используя команду Итоги, структуру таблицы списка Заказы товаров книги Продажа товаров, отражающую продажи по каждой категории товаров по всем странам.Разместить поле Страна получателя в область строк, перед полем Категория.
2. Разместить поле Страна получателя в область строк, а поле Категория – в область столбцов.
3. Сравнить данные в сводной таблице и в структурированной таблице, содержащей промежуточные итоги. Для наглядности использовать денежный формат.Какой из видов сводных таблиц полностью совпадает со структурой таблицы, использующей промежуточные итоги.
4. Разместить информацию о заказах по различным категориям товаров на отдельных листах книги.
5. В список Заказы товаров книги Продажа товаров добавить 20 000 000 в первый заказ по кондитерским изделиям, заказанным в Австрию.
Вернитесь в сводную таблицу и обновите данные. Проверьте изменения.
Удалить 20 000 000, добавленные по первому заказу в Австрию (кондитерские изделия) и вновь обновить сводную таблицу.
6. Создать новую сводную таблицу, в которой определяется количество заказов в каждую страну. На ось строк поместить Страну получателя, а в область данных поле Категория. Обратить внимание на итоговую функцию, применяемую по умолчанию.
7. Определить в имеющейся сводной таблице минимальную стоимость заказов и количество продаж по каждой категории товаров в каждую страну.
8. Используя свернутый список Данные, отобразить только суммупо полю Стоимость заказов.
9. Добавить в сводную таблицу вычисляемое поле Стоимость со скидкой, рассчитываемое уменьшением суммарной стоимости на 15%.
10. В поле Категория добавить вычисляемый элемент, в котором бы определялся суммарный заказ по Напиткам и Фруктам.
11. Для полученной сводной таблицы установить, используя команды автоформата, формат Таблица 10 , а затем Классическая сводная таблица.
12. Добавить в существующую сводную таблицу поле, в котором подсчитывается общая стоимость товара Цена*Количество*(1–Скидка). Установить для этого поля денежный формат, грн, только целая часть.Поле Сумма по количеству единиц товара удалить из области данных.
13. По списку Продажа товаров создать сводную таблицу, поместив на ось строк поле Страна получателя, на ось столбцов – поле Дата размещения заказов, в область данных – поле Стоимость заказа. Элементы поля Дата размещения заказов сгруппировать по годам и кварталам.
14. По сводной таблице предыдущего задания создать диаграмму.
15. Не создавая сводной таблицы, создать по списку Продажа товаров диаграмму, в которой отобразить зависимость количества заказов, поступающих из разных стран, от месяца и года поступления заказа.
16. В созданной диаграмме перетащить поле Дата размещения заказа в поле страниц и посмотреть зависимости по отдельным месяцам и годам.
Задания лабораторной работы 4.1.
1. Скопировать к себе в папку файл Лабораторная работа 4. Все последующие задания лабораторной работы выполнить на основании списка Отправка товаров книги файла Лабораторная работа 4.xls, в каждом задании создавая независимый отчет.
2. На новом листе, с именем Сводная таблица_1, создать сводную таблицу, имеющую структуру аналогичную итоговой таблице четвертого задания лабораторной работы 3.1.
3. На нескольких листах книги создать сводные таблицы, показывающие зависимость заказанного количества единиц товара от должности сотрудника, работающего с заказом, и от категории товара. Различные способы доставки товара поместить на отдельные листы книги. Создать независимый отчет, а не отчет на основе существующего.
4. Лист, на котором отражена сводная таблица по всем способам доставки, переименовать во Все способы доставки.
5. В сводную таблицу, расположенную на листе Все способы доставки, добавьте поле, в котором считается количество заказов по каждой категории товара от должности сотрудника. Назвать новое поле Количество заказов.
6. В эту же сводную таблицу добавить поле, в котором будет указываться доля количества заказов по данной категории товаров от общего количества заказов, принятых сотрудником определенной должности. Поле назвать Процент количества заказов.
7. В эту же сводную таблицу добавить вычисляемое поле, в котором будет подсчитана общая суммарная стоимость заказа как произведение цены на количество единиц заказанных товаров.
8. На новом листе Зависимость создать сводную таблицу, отражающую зависимость количества заказов от категории товаров и города поставки. Поле в области данных переименовать в Количество заказов.
9. В поле Категория товаров добавить вычисляемый элемент Вегетарианская продукция, в котором будет подсчитано количество заказов по всем категориям товаров кроме Рыбопродуктов, Молокопродуктов, Мяса и птицы.
Задания лабораторной работы 4.2.
1. Используя список в файле Лабораторная работа 4_2.xls, создать сводную диаграмму, показывающую зависимость средней цены поставляемого товара от его категории и города поставки. Показать в диаграмме данные только по заказам, доставленным авиа.
2. Лист, на котором создалась связанная с диаграммой сводная таблица, переименовать в Сводная таблица_1.
3. Используя данные листа Сводная таблица_1,вывести на отдельный лист детальную информацию о ценах на рыбопродукты, направленные в Новый Орлеан авиа.
4. На этом же листе, используя функцию вычисления среднеарифметического значения, проверить правильность информации о средней цене на рыбопродукцию, направленную в Новый Орлеан авиа.
5. Создать новую сводную таблицу (независимый отчет), анализирующую зависимость суммарного количества единиц товаров от категории товаров и должности сотрудника.
6. Лист переименовать в Менеджеры.
7. Всех менеджеров выделить в отдельную группу Менеджеры. Надписи внешних полей центрировать относительно внутренних полей.
8. Удалить из таблицы поле, содержащее элементы группы Менеджеры.
9. Создать сводную диаграмму, по данным сводной таблицы, расположенной на странице Менеджеры.
10. На новом листе Кварталы создать сводную диаграмму (создавать диаграмму не на основе существующего отчета, а независимую), показывающую количество заказов на каждую категорию товара по квартально, в диаграмме показать только информацию 2003 года.
|
|
|
|
|
Дата добавления: 2014-11-29; Просмотров: 3915; Нарушение авторских прав?; Мы поможем в написании вашей работы!