
КАТЕГОРИИ:
Архитектура-(3434)Астрономия-(809)Биология-(7483)Биотехнологии-(1457)Военное дело-(14632)Высокие технологии-(1363)География-(913)Геология-(1438)Государство-(451)Демография-(1065)Дом-(47672)Журналистика и СМИ-(912)Изобретательство-(14524)Иностранные языки-(4268)Информатика-(17799)Искусство-(1338)История-(13644)Компьютеры-(11121)Косметика-(55)Кулинария-(373)Культура-(8427)Лингвистика-(374)Литература-(1642)Маркетинг-(23702)Математика-(16968)Машиностроение-(1700)Медицина-(12668)Менеджмент-(24684)Механика-(15423)Науковедение-(506)Образование-(11852)Охрана труда-(3308)Педагогика-(5571)Полиграфия-(1312)Политика-(7869)Право-(5454)Приборостроение-(1369)Программирование-(2801)Производство-(97182)Промышленность-(8706)Психология-(18388)Религия-(3217)Связь-(10668)Сельское хозяйство-(299)Социология-(6455)Спорт-(42831)Строительство-(4793)Торговля-(5050)Транспорт-(2929)Туризм-(1568)Физика-(3942)Философия-(17015)Финансы-(26596)Химия-(22929)Экология-(12095)Экономика-(9961)Электроника-(8441)Электротехника-(4623)Энергетика-(12629)Юриспруденция-(1492)Ядерная техника-(1748)
Диалоговые окна и боковые панели
|
|
|
|
Контекстное меню
Мини-панель
Мини-панель - еще один новый элемент интерфейса программы Microsoft Word 2007. Это плавающая панель, которая появляется с нужными вам различными инструментами, в зависимости от того какие операции вы выполняете.
Например, выделите на странице фрагмент текста (протягиванием мыши). Появится плавающая мини-панель с инструментами форматирования. Причем, чем ближе мы подводим к ней указатель, тем ярче она прорисовывается на фоне текста.

Контекстное меню открывается щелчком правой кнопки на выделенном объекте или элементе и содержит именно те команды, которые необходимы для работы именно с этим выделенным объектом. У каждого типа объектов свое контекстное меню.
В тех случаях, когда на Инструментальной ленте в пределах одной функциональной группы не удается разместить все элементы управления этой группы, предусмотрено открытие диалогового окна или дополнительной панели. В правом нижнем углу группы в этом случае имеется раскрывающая кнопка  .
.
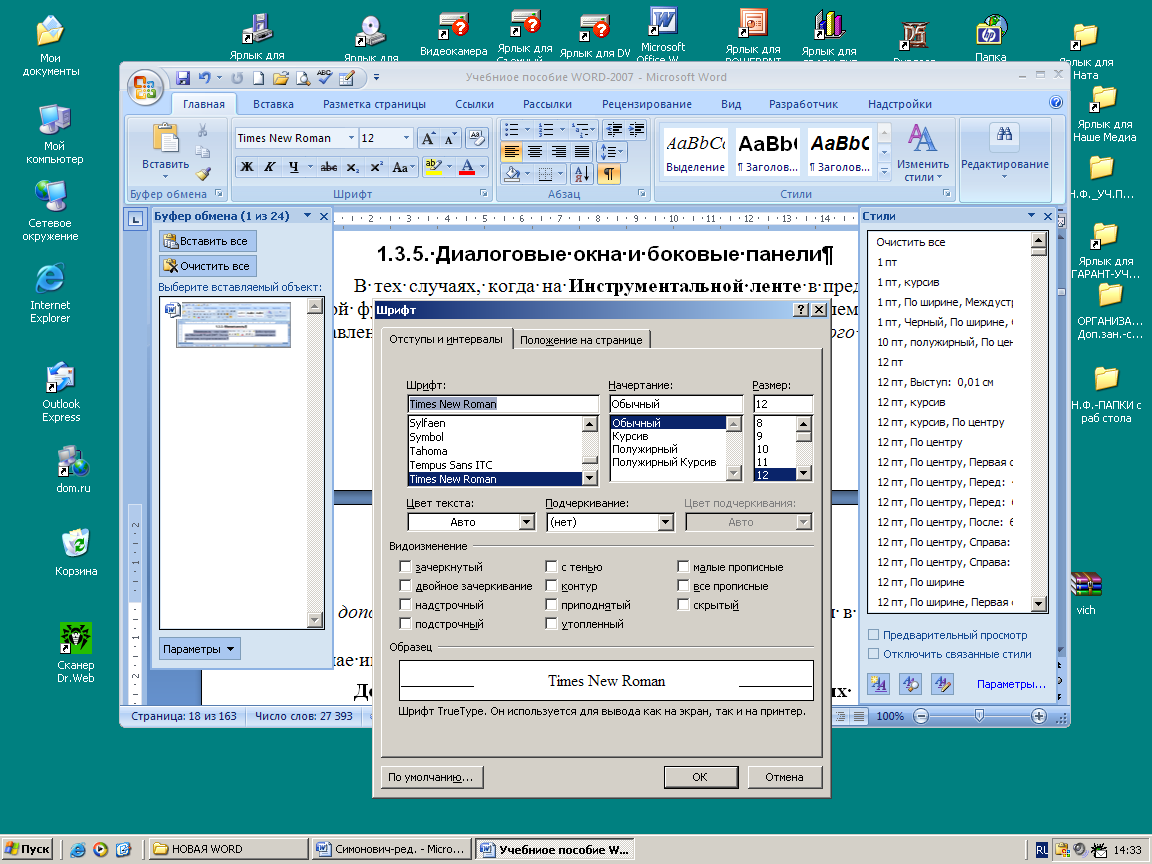
| Дополнительная панель Буфер обмена |
| Диалоговое окно Шрифт |
| Дополнительная панель Стили |
Дополнительные панели, в отличие от диалоговых окон можно отрывать не по одному и держать открытыми сколь угодно долго. Их можно стыковать с рамкой окна или с другими панелями. В этом случае панель превращается в Область задач, известную нам по предыдущим версиям программы Microsoft Word.
1.5. Краткий обзор функций
Инструментальной ленты
1.5.1. Вкладка "ГЛАВНАЯ"
Основное назначение вкладки ГЛАВНАЯ - работа с текстом: его ввод, редактирование и форматирование. На вкладке представлены следующие группы: Буфер обмена, Шрифт, Абзац, Стили и Редактирование.
|
|
|
Буфер обмена. Средства группы Буфер обмена (БО) предназначены для копирования и перемещения объектов или элементов текста. В составе группы кнопки: Вырезать (CTRL +X), Копировать (CTRL + С), Вставить (CTRL + V). Здесь же располагается кнопка Формат по образцу (CTRL + SHIFT + С). Она позволяет копировать оформление текста с одного места на другое.
Шрифт. В группе Шрифт сосредоточены средства, предназначенные для ручного (неавтоматического) управления параметрами шрифтового оформления. Действие этих средств распространяется только на выделенный фрагмент текста.
Абзац. Средства группы Абзац предназначены для ручного (неавтоматического) управления оформлением абзацев текста.
Действие средств управления абзацами распространяется на выделенные абзацы, а если ничего не выделено – на тот абзац, в котором установлен курсор.
Примечание. Ручные средства форматирования предназначены для создания небольших документов: кратких записок и простейших писем или для отладочных работ. Во всех остальных случаях отдавайте предпочтение автоматическому форматированию с помощью стилей.
| Шрифтовое оформление |
| Стилевое оформление |

| Работа с БО и Форматной кистью |
| Средства поиска и замены |
| Настройка параметров абзаца |
Стили. Средства группы Стили предназначены для автоматического управления представлением абзацев. Стиль - это целая группа форматирующих команд (настроек), имеющая имя и хранимая в программе или в документе. Стилевое оформление, в отличие от ручного, обеспечивает стабильность и гармоничность в оформлении элементов текста по всемудокументу. Оно повышает производительность труда и представительность сделанной работы.
К группе Стили относятся два графических элемента управления. Это интерактивная галерея Стили и командная кнопка Изменить стили. Галерея содержит набор так называемых экспресс-стилей. Она призвана обеспечить наглядность и оперативность при выборе и назначении стилей. Чтобы стили входили в состав галереи, их следует заранее включить в набор экспресс-стилей.
|
|
|
Командная кнопка Изменить стиль предоставляет доступ к стилевым, цветовым и шрифтовым наборам, появившимся в версии 2007 года. Наборы позволяют подбирать стили не поодиночке, а целыми группами, причем происходит этот процесс наглядно и интерактивно. Такая технология позволяет в секунды выполнять работу, которая раньше считалась творческой и требовала знаний, опыта, способностей и больших затрат рабочего времени.
Редактирование. Средства группы Редактирование относятся не к редактированию, а скорее к подготовке к нему. Здесь располагаются кнопки для поиска и замены данных, а также средства автоматизированного выделения элементов текста.
1.5.2. Вкладка "ВСТАВКА"
Средства вкладки ВСТАВКА предназначены для работы с комбинированными документами. Такие документы обычно содержат помимо обычного текста встроенные объекты: рисунки, таблицы, схемы, диаграммы, гиперсвязи, колонтитулы, буквицы, формулы, специальные символы и др..
На вкладке представлены следующие группы: Страницы, Таблицы, Иллюстрации, Связи, Колонтитулы, Текст и Символы.
| Вставка иллюстраций |
| Вставка специальных символов и знаков |
| Вставка страниц |
| Создание колонтитулов |

| Вставка таблиц |
| Вставка текстовых объектов |
| Вставка закладок и гиперссылок |
Средства подготовки комбинированных документов
Страницы. Средства группы Страницы предназначены для вставки титульных страниц, пустых страниц и создания разрывов между разделами документа. Если, например, вам надо перейти от страниц с книжной ориентацией к страницам с альбомной ориентацией, а потом обратно, вставьте разрывы разделов там, где формат страницы должен изменяться.
А еще удобнее в подобных случаях вставлять пустую страницу. Вместе с нею вставляются сразу два разрыва - перед страницей и после нее, в результате чего количество разделов в документе сразу увеличивается на два. Например, если документ имел один раздел, то после вставки пустой страницы в документе оказывается три раздела.
|
|
|
| Место вставки пустой страницы |
| Раздел I |
| Раздел III |
| Раздел II |
| Раздел I |

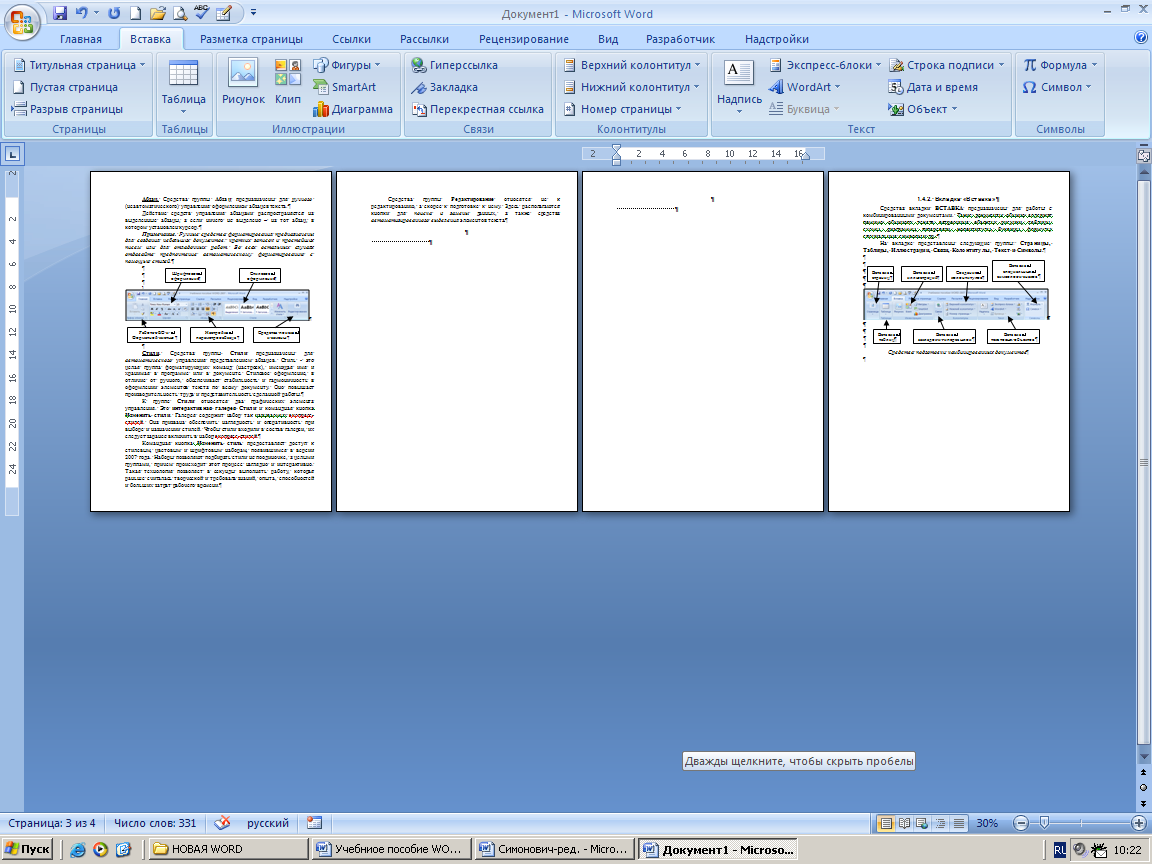
Таблицы. В последней версии программы работа с таблицами была значительно автоматизирована. Единственная командная кнопка группы Таблицы открывает панель, в которой есть все, что нужно для создания и оформления таблиц.
Иллюстрации. В группе Иллюстрации находится много различных видов иллюстраций: рисунки, клипы, фигуры, SmartArt, диаграммы. На самом деле все эти объекты по своей природе можно разделить на две обширные категории: рисунки и диаграммы. А названы они по-разному потому, что их хранение в памяти компьютера организовано по-разному.
Связи. Связи между объектами - это тоже объекты, хотя и не всегда видимые. Основные достоинства средств группы Связи проявляются не столько в печатных документах, сколько в электронных. В частности, с их помощью можно обеспечить простые переходы между основным документом и его служебный разделами: примечаниями, указателями, содержанием. Основой для таких переходов, как правило, являются закладки - они вставляются в документ командой Закладка, а переходы к закладкам вставляются командой Гиперссылка.
А вот команда Перекрестная ссылка предназначена для создания служебных связей не в электронном, а в печатном документе. С ее помощи можно создавать и, что важно, обслуживать ссылки на рисунки, отдельные разделы и абзацы, а также сноски (как подстраничные, так и концевые).
Колонтитулы. Группа Колонтитулы заменяет собой одноименную панель инструментов, известную по прошлым версиям программы, но отличается тем, что в ней предусмотрены средства не только для установки колонтитула и формирования его состава, но и средства для выбора дизайнерского оформления.[2]
Текст. Средства группы Текст предназначены для создания автономных текстовых врезок, стандартных блоков, художественных надписей, буквиц и других элементов оформления, характерных для настольных издательских систем. Например, с помощью встроенного средства WordArt можно художественно оформить текст.
|
|
|
Примечание. В официальных представительских документах такое оформление текста не используется.
Символы. Группа Символы объединяет всего два средства, но ее роль очень важна: она служит для ввода того, что нельзя ввести с помощью клавиатуры: математических формул, специальных символов, а также символов национальных письменных систем.
1.5.3. Вкладка "РАЗМЕТКА СТРАНИЦЫ"
Страница - самостоятельный объект Microsoft Word, обладающий специфическими свойствами. Страница может быть печатной, электронной или веб-страницей, но в любом случае она взаимодействует со всеми располагающимися на ней объектами, которые взаимодействуют с нею. Характер этого взаимодействия во многом определяется свойствами страницы. Для настройки параметров и характеристик страницы предназначена вкладка РАЗМЕТКА СТРАНИЦЫ, на которой представлены следующие группы: Темы, Параметры страницы, Фон страницы, Абзац, Упорядочить.
Темы. Средства группы Темы предназначены для цветового, шрифтового и дополнительного оформления веб-документов. В принципе, они применимы и при разработке печатных страниц, но технически для оформления печатных страниц удобнее пользоваться аналогичными средствами группы Стили на вкладке ГЛАВНАЯ.
| Средства оформления абзацев |
| Настройка параметров печатного листа |

| Оформление веб-страниц |
| Фоновое оформление |
| Управление взаимодействием объектов страницы |
Средства вкладки "Разметка страницы"
Параметры страницы. Группа Параметры страницы предназначена для настройки печатных страниц, задания размеров печатного листа, величины печатных полей, ориентации страницы, количества печатных колонок и других параметров.
Фон страницы. Средства группы Фон страницы предназначены для управления свойствами фона, назначенного странице.
Абзац. Средства группы Абзац частично дублируют более мощные средства одноименной группы Абзац на вкладке ГЛАВНАЯ и используются преимущественно при работе с веб-страницами.
Упорядочить. Средства группы Упорядочить связаны с тем, что страница способна выполнять контейнерную функцию для размещенных на ней объектов. Эти средства позволяют управлять взаимодействием встроенных объектов с текстом и между собой: расположением, выравниванием, обтеканием, перекрытием и т.п.
1.5.4. Вкладка "ССЫЛКИ"
На вкладке ССЫЛКИ представлены средства для автоматического формирования служебного и справочного аппарата при оформлении больших документов: создание оглавления, списка рисунков, таблицы ссылок и др.
Средства вкладки "ССЫЛКИ"
| Группа | Назначение |
| Оглавления | Автоматическая генерация оглавления документа |
| Сноски | Создание связи между элементом текста документа и элементом примечания или комментария |
| Ссылки и списки литературы | Единообразное оформление ссылок на первоисточники, автоматическая генерация списка литературы |
| Названия | Единообразное оформление подрисуночных подписей, заголовков таблиц и названий других встроенных объектов. Автоматическая генерация списков указанных объектов |
| Предметный указатель | Разметка элементов, включаемых в предметный указатель, по тексту документа. Автоматическая генерация и оформление указателя |
| Таблица ссылок | Автоматическая генерация таблицы ссылок |
1.5.5. Вкладка "РАССЫЛКИ"
Средства вкладки РАССЫЛКИ предназначены для автоматизированного создания так называемых писем слияния (для автоматизации почтовых рассылок). Письмо слияния - это документ, имеющий постоянную часть с основным содержанием, одинаковым для всех адресатов, и переменную часть, индивидуализирующую и персонализирующую это содержание (адрес, обращение).
Основное содержание поступает в документ слияния из обычного документа Word, а переменные данные - из базы данных со списком получателей (адресной книги). Слияние происходит на основе так называемых полей слияния, которые вставляются в основной документ. В эти поля и поступают данные из базы.
Вкладка РАССЫЛКИ содержит следующие группы: Создать, Начать слияние, Составление документа и вставка полей, Просмотр результатов, Завершить. Они соответствуют основным этапам подготовки писем слияния.
Создать. Средства группы Создать служат для печати почтовых конвертов и наклеек.
| Печать конвертов и наклеек |
| Завершение операции слияние |
| Работа с полями слияния |
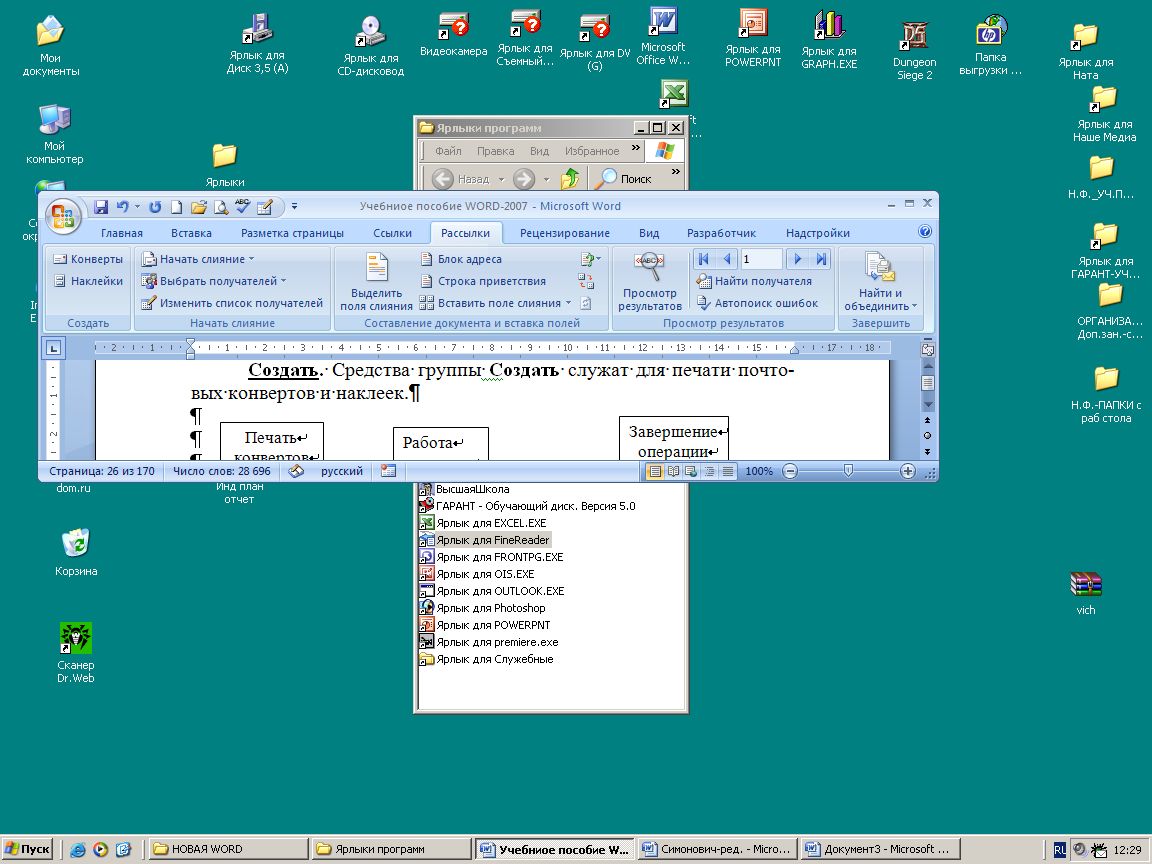
| Работа со списком адресатов |
| Проверка результатов слияния |
Вкладка "РАССЫЛКИ"
Начать слияние. Группа Начать слияние предназначена для выбора, настройки и правки списка получателей массовой рассылки. При отсутствии такого списка его можно создать во внутренней базе данных Word.
Составление документа и вставка полей. По умолчанию группа элементов управления Составление документа и вставка полей не активирована. Она активируется после создания основного документа слияния и позволяет вставить в него поля слияния (ссылки к адресной книге) и выполнить их настройку.
Просмотр результатов. Назначение группы Просмотр результатов вытекает из ее названия. Панель переходов, имеющаяся в этой группе, позволяет просмотреть созданные индивидуализированные письма и проверить корректность заполнения полей слияния.
Завершить. Завершающие операции выполняются средствами группы Завершить.
1.5.6. Вкладка "РЕЦЕНЗИРОВАНИЕ"
Средства вкладки РЕЦЕНЗИРОВАНИЕ обеспечивают исполнение двух категорий функций: функций лексической поддержки авторской деятельности, включая функции проверки правописания, а также функций поддержки работы в корпоративном окружении. На этой вкладке располагаются группы Правописание, Примечания, Отслеживания, Изменения, Сравнить и Защитить.
| Работа с примечаниями |
| Печать конвертов и наклеек |
| Учет изменений при редактировании |

| Проверка правописания |
| Сопоставление версий |
| Проверка правописания |
Средства вкладки "РЕЦЕНЗИРОВАНИЕ"
Правописание. Помимо собственно проверки правописания средства группы Правописание предоставляют доступ к лексическому справочнику (тезаурусу) и средствам перевода на иностранные языки (требуют установки соответствующих компонентов). Здесь же расположена кнопка получения статистики (количество слов, знаков, строк и абзацев в документе).
Прочие средства вкладки предназначены для обеспечения коллективной работы с документами.
Примечания. Кнопки группы Примечания позволяют создавать и просматривать примечания к документу.
Отслеживание. Средства группы Отслеживание позволяют вести учет исправлений в документе при его редактировании.
Изменения. Внесенную правку можно принять или отклонить, что выполняется с помощью средств группы Изменения.
Сравнить. Группа Сравнить представляет средства, позволяющие сопоставить две версии документа, выполненные разными сотрудниками или одним сотрудником, но в разное время, и выявить в них различия, а также объединить два документа в один.
Защитить. Наконец, последняя группа - Защитить - предназначена для управления правами доступа к документу для членов рабочей группы.
1.5.7. Вкладка "ВИД"
Средства вкладки ВИД предназначены для настройки интерфейса программы. Здесь располагаются группы: Режимы просмотра документов. Показать или скрыть, Масштаб, Окно, Макросы.
Режимы просмотра. Средства группы Режимы просмотра предназначены для переключения между режимами отображения документа на экране. Они дублируют элементы управления Панели представлений.
| Режим представления документа |
| Управления масштабом просмотра |
| Запись и воспроизведение макросов |

| Включение дополнительных элементов интерфейса |
| Работа с несколькими документами |
Средства настройки интерфейса
Показать или скрыть. В группе Показать или скрыть находятся флажки для отображения дополнительных элементов интерфейса. Для работ с текстовыми документами обычно включают изображение линейки, а для работ с графическими объектами - отображение вспомогательной сетки.
Масштаб. Средства группы Масштаб предназначены для управления размером документа в окне программы. Впрочем, для этого удобнее использовать средств Панели масштабирования.
Окно. Одновременная работа с несколькими документами или фрагментами одного документа обеспечивается элементами управления группы Окно.
Макросы. Группа - Макросы предназначена для записи, отладки и воспроизведения макрокоманд, которые служат для автоматизации часто повторяющихся операций при работе в программе. Группа Макросы дублирует средства вкладки РАЗРАБОТЧИК, но когда вкладка РАЗРАБОТЧИК скрыта, работать с макросами можно здесь, на вкладке ВИД.
1.5.8. Вкладка "РАЗРАБОТЧИК"
По умолчанию вкладка РАЗРАБОТЧИК скрыта. Средства этой вкладки предназначены не для обычных пользователей, а для специалистов, профессионально занимающихся обеспечением их эффективной работы. В данном учебном пособии средства вкладки РАЗРАБОТЧИК не рассматриваются, за исключением средства группы Шаблоны, которые рассмотрены в одной из практических работ. Чтобы открыть эту вкладку, нужно выбрать команду Кнопка Office – Параметры Word – вкладка Основная – Показывать вкладку РАЗРАБОТЧИК на ленте.
|
|
|
|
|
Дата добавления: 2014-11-29; Просмотров: 1258; Нарушение авторских прав?; Мы поможем в написании вашей работы!