
КАТЕГОРИИ:
Архитектура-(3434)Астрономия-(809)Биология-(7483)Биотехнологии-(1457)Военное дело-(14632)Высокие технологии-(1363)География-(913)Геология-(1438)Государство-(451)Демография-(1065)Дом-(47672)Журналистика и СМИ-(912)Изобретательство-(14524)Иностранные языки-(4268)Информатика-(17799)Искусство-(1338)История-(13644)Компьютеры-(11121)Косметика-(55)Кулинария-(373)Культура-(8427)Лингвистика-(374)Литература-(1642)Маркетинг-(23702)Математика-(16968)Машиностроение-(1700)Медицина-(12668)Менеджмент-(24684)Механика-(15423)Науковедение-(506)Образование-(11852)Охрана труда-(3308)Педагогика-(5571)Полиграфия-(1312)Политика-(7869)Право-(5454)Приборостроение-(1369)Программирование-(2801)Производство-(97182)Промышленность-(8706)Психология-(18388)Религия-(3217)Связь-(10668)Сельское хозяйство-(299)Социология-(6455)Спорт-(42831)Строительство-(4793)Торговля-(5050)Транспорт-(2929)Туризм-(1568)Физика-(3942)Философия-(17015)Финансы-(26596)Химия-(22929)Экология-(12095)Экономика-(9961)Электроника-(8441)Электротехника-(4623)Энергетика-(12629)Юриспруденция-(1492)Ядерная техника-(1748)
Определить новый стиль списка
|
|
|
|
Определить новый многоуровневый список,
Изменить уровень списка,
Как маркированный, так и нумерованный список легко превратить в Многоуровневый. Для перехода на новые (или возврата на предшествующие уровни) служат кнопки  Увеличить отступ и Уменьшить отступ в группе Абзац.
Увеличить отступ и Уменьшить отступ в группе Абзац.
Для завершения маркированного или нумерованного списка (выхода из режима его создания) достаточно по завершении ввода последней строки дважды нажать клавишу ENTER или отжать кнопку  на Инструментальной ленте.
на Инструментальной ленте.
ЗАДАНИЕ 1. Ввод, правка и редактирование текста
1. Откройте документ Эксперимент1 из своей папки командой Кнопка Office - Открыть или с помощью кнопки  на Панели быстрого доступа.
на Панели быстрого доступа.
Примечание. Недавно использованные документы удобно открывать из списка Последние документы в меню Кнопка Office.
2. Выведите на экран знаки форматирования, если их нет на экране, нажав кнопку Отобразить все знаки на вкладке ГЛАВНАЯ.
3. Наберите следующий текст (при наборе не применяйте никаких команд оформления).
Microsoft Word 2007
Основные сведения
Текстовый процессор Microsoft Word 2007 является центральной частью мощного офисного пакета Microsoft Office 2007.
В состав этого пакета входят несколько приложений: Word, Excel, Access, PowerPoint и др.
Характерная особенность Microsoft Office 2007 – полное изменение интерфейса, средств управления программами по сравнению с предыдущими версиями.
4. Сохраните документ с помощью кнопки 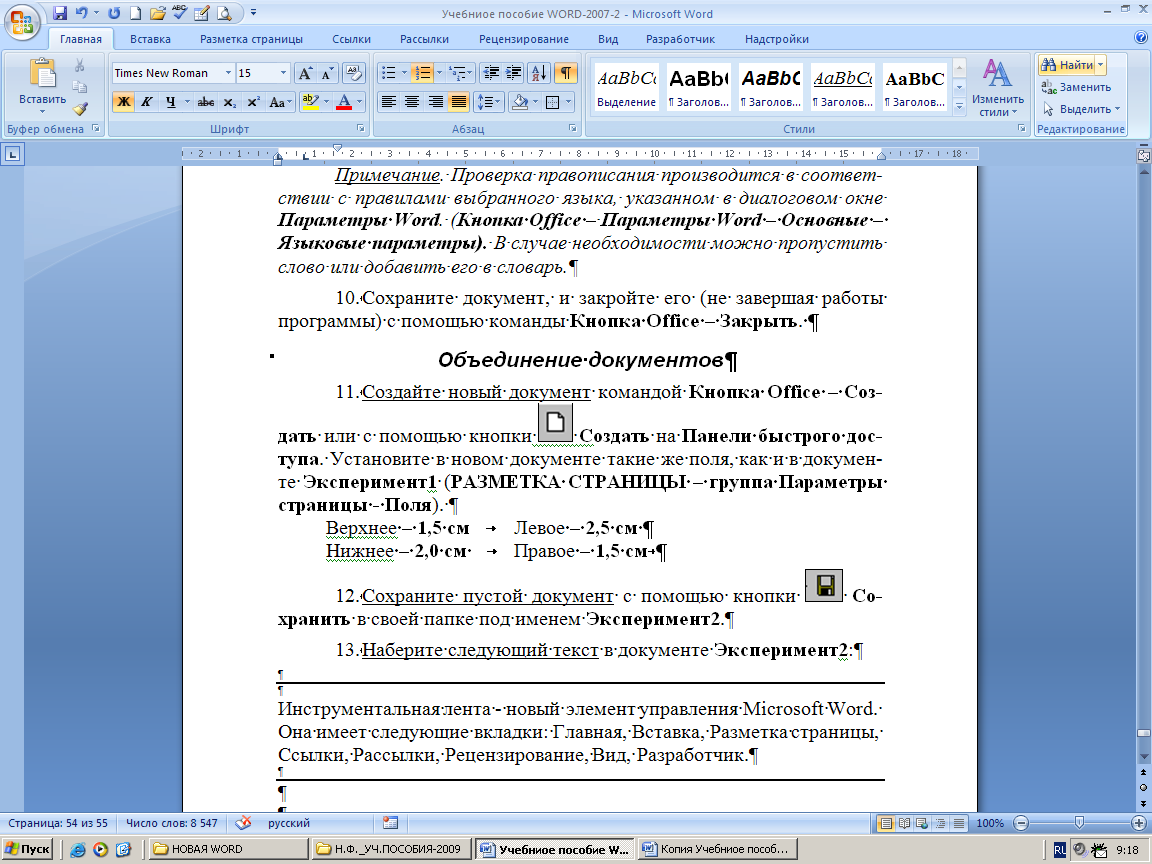 Сохранить на Панели быстрого доступа или командой Кнопка Office – Сохранить. Документ сохранится под тем же именем (Эксперимент1), в той же папке.
Сохранить на Панели быстрого доступа или командой Кнопка Office – Сохранить. Документ сохранится под тем же именем (Эксперимент1), в той же папке.
5. Исследуйте различные режимы отображения документа, используя кнопки на Панели представлений (внизу экрана) или команды вкладки ВИД. Определите, для каких видов работ над документом удобен тот или иной режим:
|
|
|
· Разметка страницы
· Режим чтения
· Web-документ
· Структура
· Черновик
6. Объедините текст всех трех абзацев набранного текста (исключая заголовки) в один абзац. Для этого удалите символ ¶ (Пи) в конце каждого абзаца.
7. Разбейте текст на три абзаца. Для этого вставьте курсор в конец каждого предложения и нажмите клавишу Enter.
8. Вставьте два-три пустых абзаца после первого абзаца. Удалите эти абзацы, выделив их и нажав клавишу Delete.
9. Выполните перемещение по документу, проверив комбинации клавиш:
Home на начало текущей строки;
End на конец текущей строки;
Ctrl + Home на начало документа;
Ctrl + End на конец документа;
Page Up на экранную страницу вверх;
Page Down на экранную страницу вниз;
Shift + F5 В точку последней правки;
Ctrl + ’ на одно слово вперед (назад).
10. Научитесь выделять любой фрагмент текста.
| Фрагмент текста | Команда |
| Отдельные слова | Указать мышью на любой символ слова и дважды щелкнуть левой кнопкой |
| Одну строку, несколько строк | Указать на полосу выделения (левое поле документа) и щелкнуть мышью. Если, не отпуская левой кнопки, перемещать указатель вниз или вверх, будут выделяться последовательно смежные строки |
| Одно предложение | Указать мышью на любой символ в предложении, нажать Ctrl и щёлкнуть |
| Абзац | Указать около абзаца на полосу выделения и дважды щелкнуть мышью. Если не отпускать кнопку и перемещать указатель вниз или вверх, можно выделить несколько смежных абзацев |
| Любую последовательность символов | Указать мышью на нужное место в тексте, нажав левую клавишу мыши протянуть влево, вправо |
| Большой блок текста | Выделить первые строки, переместится вниз с помощью полосы прокрутки, нажав Shift выделить последние строки |
| От курсора до конца документа | Ctrl+Shift+End |
| От курсора до начала документа | Ctrl+Shift+ Home |
| Весь текст | · Нажать Ctrl и щёлкнуть на полосе выделении. · Нажать Ctrl+NUM5 ( клавиша 5 на цифровой клавиатуре ). · Нажать Ctrl+А |
11. Научитесь копировать (перемещать) фрагменты текста с помощью Буфера обмена из одного места в другое.
|
|
|
Примечание. В последних версиях Word, в буфер обмена можно копировать (вырезать) многофрагментные элементы текста. Выделяются отдельные фрагменты при нажатой клавише Ctrl.
Выделите первый абзац, нажмите клавишу Ctrl и выделите третий абзац. Затем щелкните по кнопке 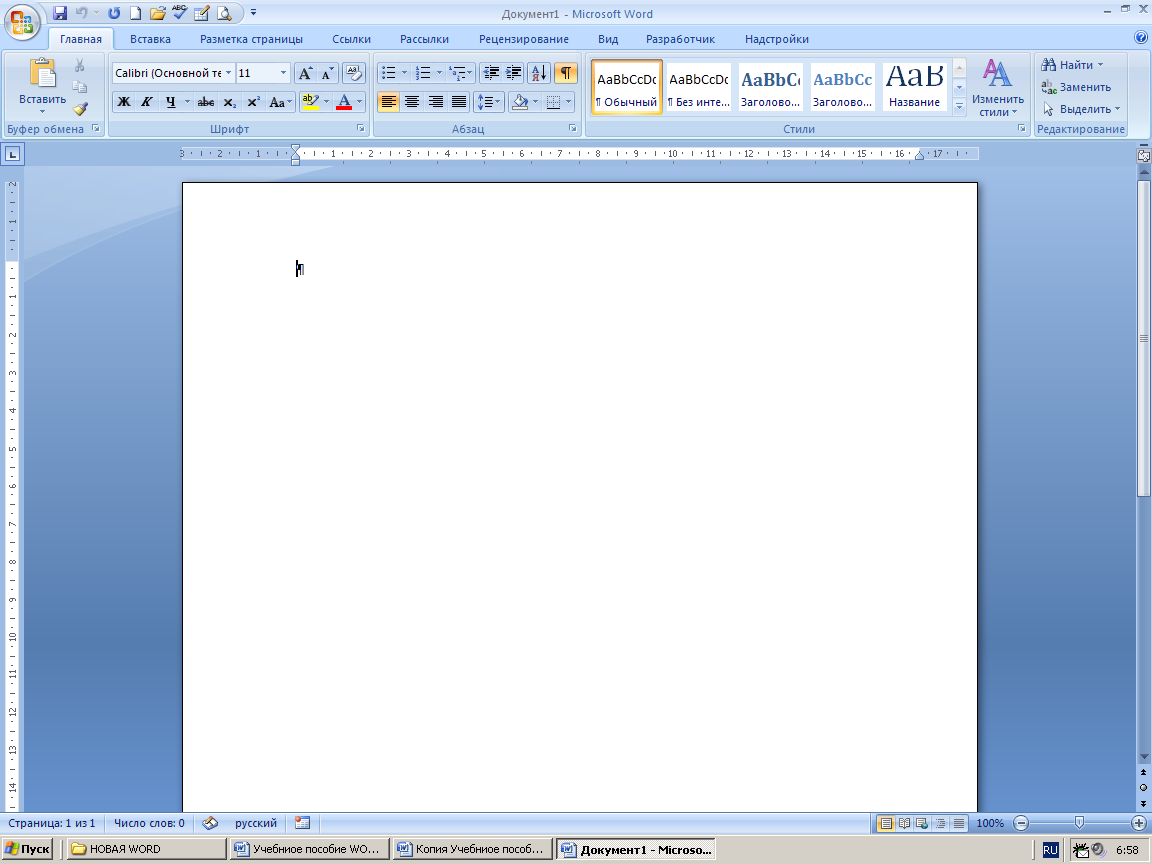 Копировать (ГЛАВНАЯ – группа Буфер обмена – Копировать).
Копировать (ГЛАВНАЯ – группа Буфер обмена – Копировать).
Перейдите в конец текста и вставьте туда скопированный текст командой контекстного меню (меню правого щелчка) – Вставить или щелкните по копке Вставить 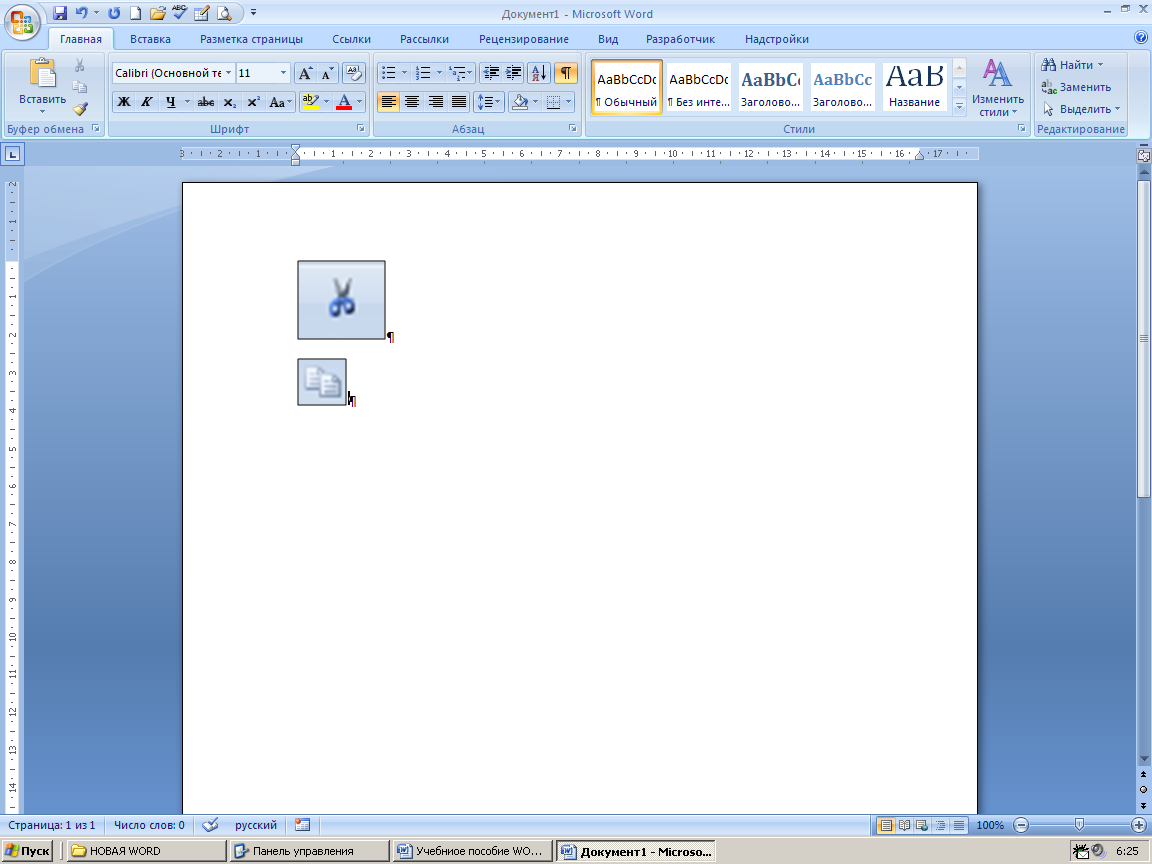 (ГЛАВНАЯ – группа Буфер обмена – Вставить) на Инструментальной ленте.
(ГЛАВНАЯ – группа Буфер обмена – Вставить) на Инструментальной ленте.
Удалите скопированный текст.
Примечание. Если воспользоваться командой Вырезать, произойдет не копирование, а перемещение текста.
12. Отмените несколько последних выполненных команд с помощью кнопки 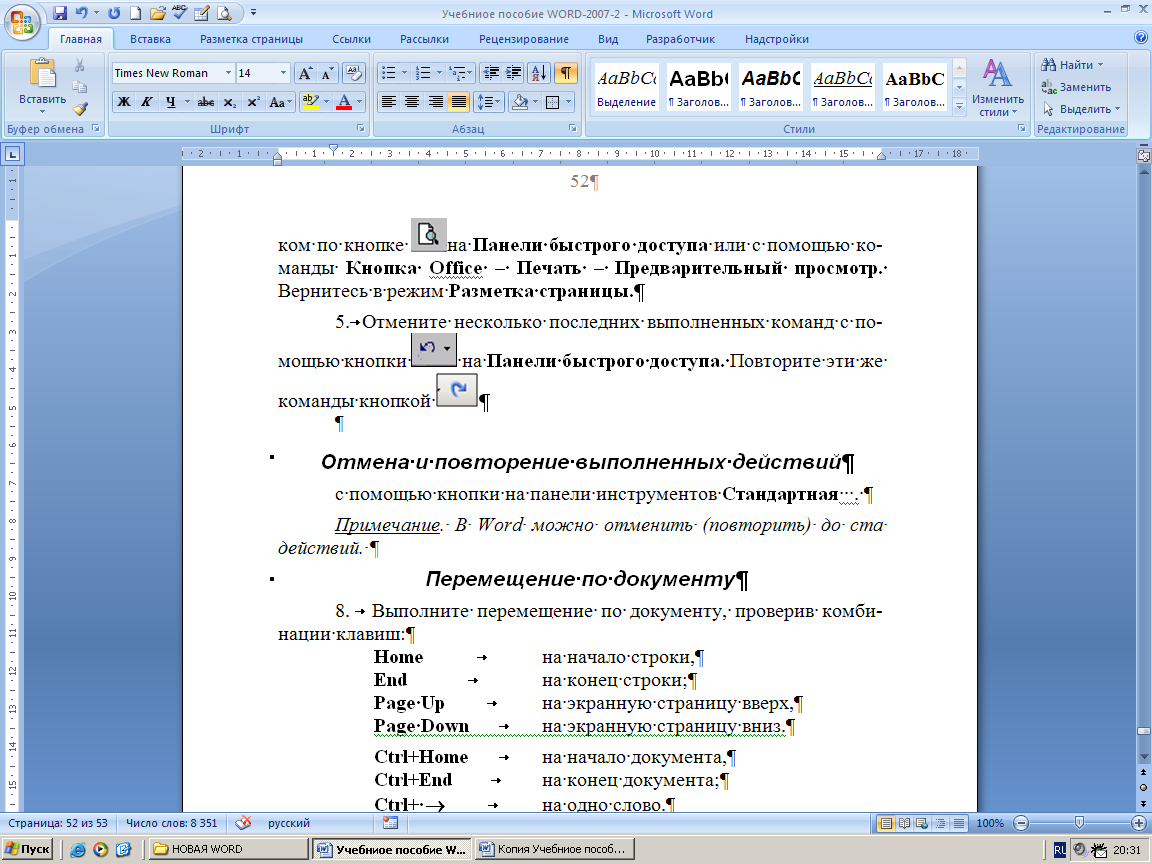 Отменить на Панели быстрого доступа. Повторите эти же команды кнопкой Повторить
Отменить на Панели быстрого доступа. Повторите эти же команды кнопкой Повторить 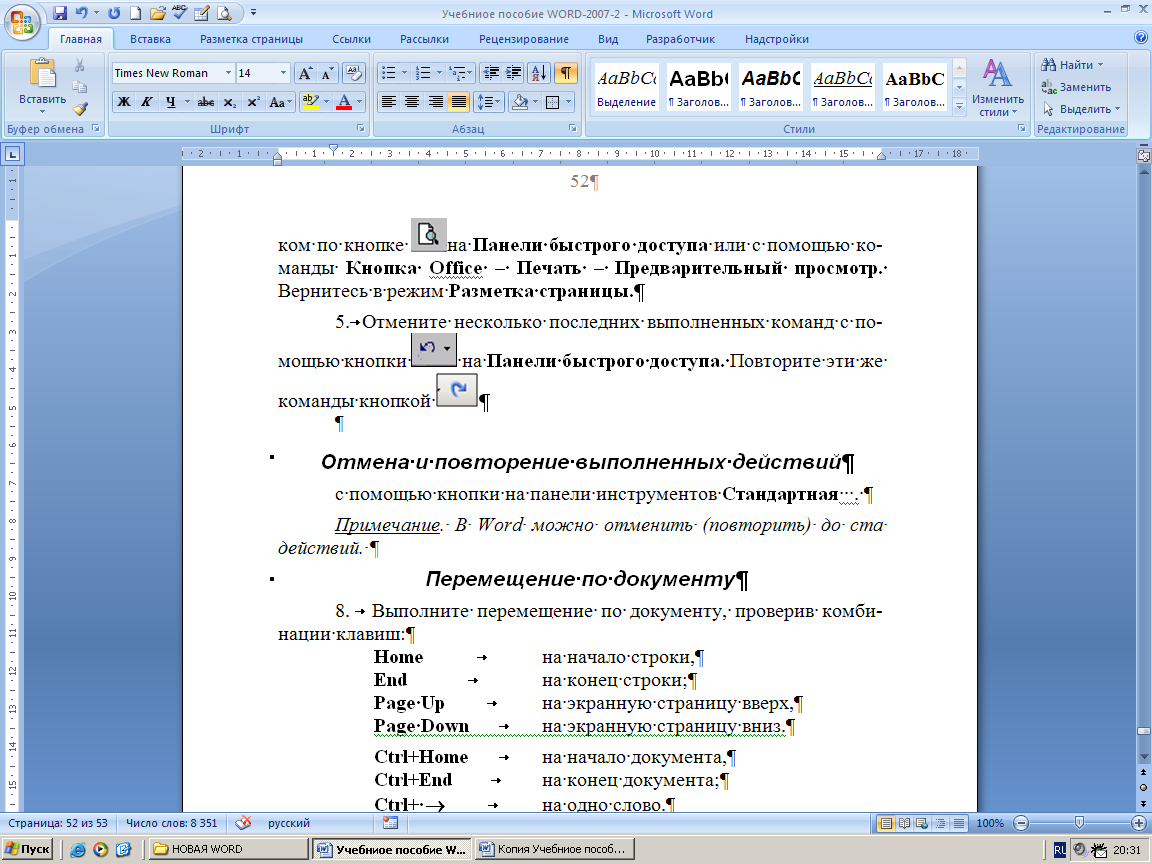 .
.
Примечание. В Word можно отменить (повторить) до ста действий.
13. Научитесь копировать (перемещать) фрагмент текста с помощью буксировки мыши. Выделите первый абзац и скопируйте его в конец текста, отбуксировав его, удерживая клавишу CTRL.
Отмените последнее действие.
14. Введите автоматическую расстановку переносов (если ее нет) командой РАЗМЕТКА СТРАНИЦЫ – группа Параметры страницы – Расстановка переносов - Авто.
15. Выполните проверку орфографии, предварительно введя несколько орфографических ошибок (удалите по одной букве в нескольких словах). Слова с ошибками подчеркиваются красной волнистой линией. Щелкните по каждому из таких слов правой клавишей мыши, выберите вариант правильного правописания слов.
Отмените последние действия и повторите проверку правописания с помощью кнопки  Правописание на Панели быстрого доступа.
Правописание на Панели быстрого доступа.
Примечание. Проверка правописания производится в соответствии с правилами выбранного языка, указанном в диалоговом окне Параметры Word. (Кнопка Office – Параметры Word – Основные – Языковые параметры). В случае необходимости можно пропустить слово или добавить его в словарь.
|
|
|
16. Сохраните документ, и закройте его (не завершая работы программы) с помощью команды Кнопка Office – Закрыть.
17. Создайте новый документ командой Кнопка Office – Создать или с помощью кнопки  Создать на Панели быстрого доступа. Установите в новом документе такие же поля, как и в документе Эксперимент1 (РАЗМЕТКА СТРАНИЦЫ – группа Параметры страницы - Поля).
Создать на Панели быстрого доступа. Установите в новом документе такие же поля, как и в документе Эксперимент1 (РАЗМЕТКА СТРАНИЦЫ – группа Параметры страницы - Поля).
Верхнее – 2,0 см Левое – 2,0 см
Нижнее – 2,0 см Правое – 1,0 см
18. Cохраните пустой документ с помощью кнопки 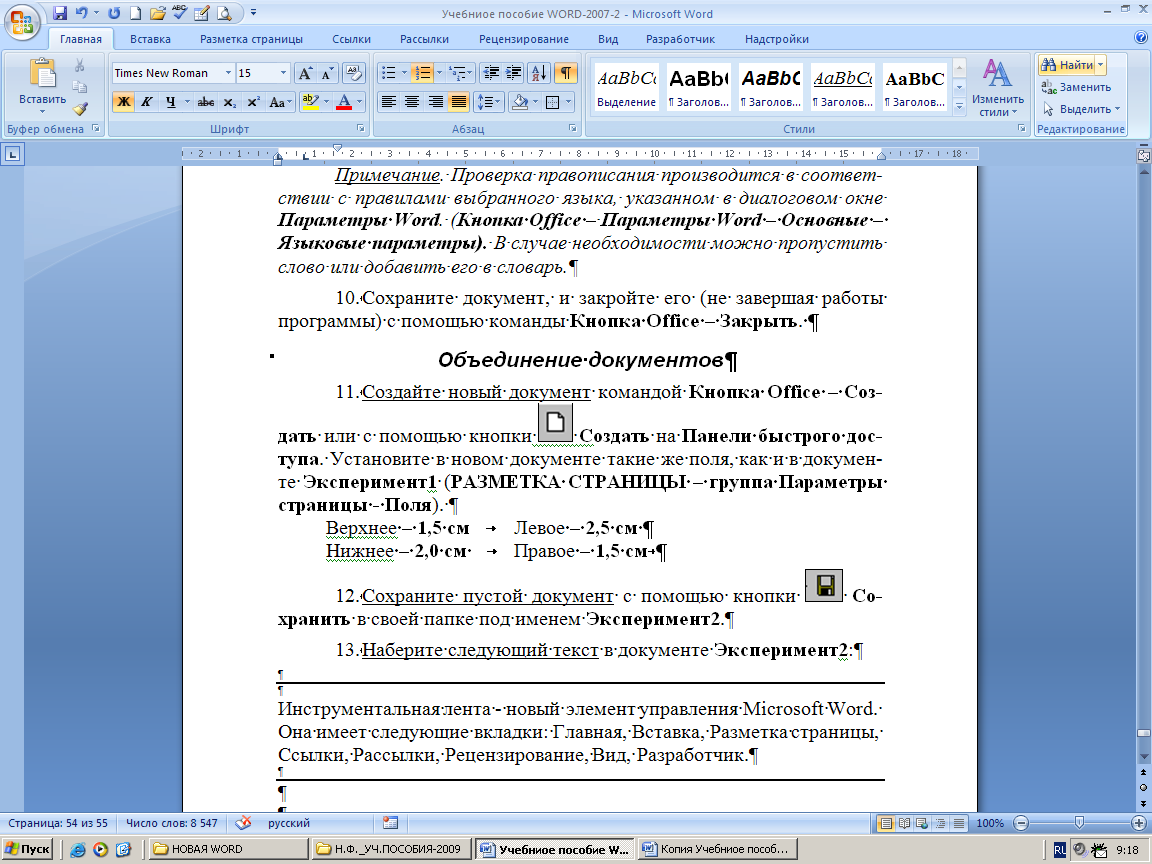 Сохранить в своей папке под именем Эксперимент2.
Сохранить в своей папке под именем Эксперимент2.
19. Наберите следующий текст в документе Эксперимент2:
Новый интерфейс Word 2007
Вместо строки меню и панелей инструментов в Microsoft Word 2007 появился новый элемент управления - инструментальная лента, которая имеет следующие вкладки: Главная, Вставка, Разметка страницы, Ссылки, Рассылки, Рецензирование, Вид, Разработчик.
20. Cохраните документ Эксперимент2 и закройте его (не закрывая окна программы). Для этого щелкните по кнопке 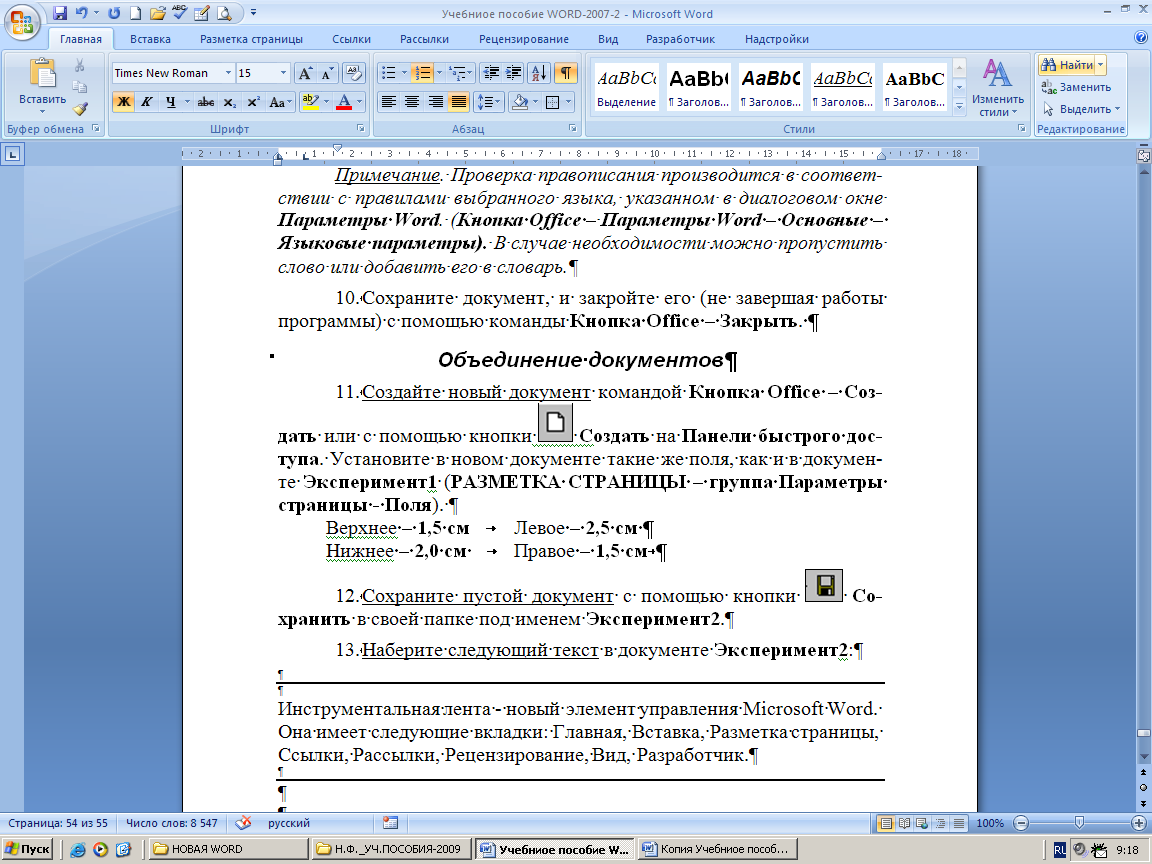 Сохранить. Документ сохранится в той же папке под тем же именем
Сохранить. Документ сохранится в той же папке под тем же именем
21. Объедините документы Эксперимент1 и Эксперимент2 в один документ.
Примечание. Если в один документ требуется вставить целиком другой документ, то для этих целей удобнее использовать не Буфер обмена, а воспользоваться командой Текст из файла.
Откройте документ Эксперимент1. Перейдите в конец документа командой Ctrl+End. Выберите команду ВСТАВКА – группа Текст – Объект – Текс из файла. В диалоговом окне Вставка файла найдите и укажите нужный файл - Эксперимент2 и щелкните по кнопке Вставить.
Microsoft Word 2007
Основные сведения
Текстовый процессор Microsoft Word 2007 является центральной частью мощного офисного пакета Microsoft Office 2007.
В состав этого пакета входят несколько приложений: Word, Excel, Access, PowerPoint и др.
Характерная особенность программ Microsoft Office 2007 – полное изменение интерфейса, средств управления программами по сравнению с предыдущими версиями.
Новый интерфейс Word 2007
Вместо строки меню и панелей инструментов в Microsoft Word 2007 появился новый элемент управления - инструментальная лента, которая имеет следующие вкладки: Главная, Вставка, Разметка страницы, Ссылки, Рассылки, Рецензирование, Вид, Разработчик.
|
|
|
22. Сохраните объединенный документ под новым именем - Эксперимент3. Завершите работу с программой.
|
|
|
|
|
Дата добавления: 2014-11-29; Просмотров: 553; Нарушение авторских прав?; Мы поможем в написании вашей работы!