
КАТЕГОРИИ:
Архитектура-(3434)Астрономия-(809)Биология-(7483)Биотехнологии-(1457)Военное дело-(14632)Высокие технологии-(1363)География-(913)Геология-(1438)Государство-(451)Демография-(1065)Дом-(47672)Журналистика и СМИ-(912)Изобретательство-(14524)Иностранные языки-(4268)Информатика-(17799)Искусство-(1338)История-(13644)Компьютеры-(11121)Косметика-(55)Кулинария-(373)Культура-(8427)Лингвистика-(374)Литература-(1642)Маркетинг-(23702)Математика-(16968)Машиностроение-(1700)Медицина-(12668)Менеджмент-(24684)Механика-(15423)Науковедение-(506)Образование-(11852)Охрана труда-(3308)Педагогика-(5571)Полиграфия-(1312)Политика-(7869)Право-(5454)Приборостроение-(1369)Программирование-(2801)Производство-(97182)Промышленность-(8706)Психология-(18388)Религия-(3217)Связь-(10668)Сельское хозяйство-(299)Социология-(6455)Спорт-(42831)Строительство-(4793)Торговля-(5050)Транспорт-(2929)Туризм-(1568)Физика-(3942)Философия-(17015)Финансы-(26596)Химия-(22929)Экология-(12095)Экономика-(9961)Электроника-(8441)Электротехника-(4623)Энергетика-(12629)Юриспруденция-(1492)Ядерная техника-(1748)
Совмещение узлов
|
|
|
|
Изменение формы объектов
Сглаживание полилинейных объектов
С помощью команды СГЛАДИТЬ УГЛЫ можно преобразовывать углы, образованные сегментами полилинии, в дуги.
1. Укажите на полилинию инструментом ВЫБОР.
2. Выполните команду ОБЪЕКТЫ > СГЛАДИТЬ УГЛЫ. Ломаная линия будет заменена плавной кривой.
3. Возвратить исходный вид объекта можно с помощью команды ОТМЕНИТЬ или выполнив команду ОБЪЕКТЫ > ОБНАЖИТЬ УГЛЫ.
Команды СГЛАДИТЬ УГЛЫ и ОБНАЖИТЬ УГЛЫ применимы только к полилиниям.
В том случае если при векторизации были допущены неточности, можно их исправить с помощью инструмента ФОРМА.
1. Выберите необходимый объект на карте.
2. На панели ПЕНАЛ выберите инструмент ФОРМА. MapInfo перейдет в режим Форма и отобразит узлы во всех точках, где сходятся два сегмента полилинии. Изменять вид объекта можно путем перемещения, добавления или удаления узлов.
3. Чтобы перенести узел, укажите на него и, не отпуская левую клавишу мыши, переместите на новое место. Сегменты полилинии, имеющие общий узел, будут соответствующим образом перерисованы.
4. Чтобы добавить узел, на панели ПЕНАЛ выберите инструмент ДОБАВИТЬ УЗЕЛ, поместите курсор в то место, куда вы хотите вставить новый узел, и нажмите левую клавишу мыши. MapInfo добавит узел, который можно перемещать или удалять, как и все остальные узлы.
Узлы используются не только для изменения формы объектов, но и для выравнивания их относительно друг друга. В MapInfo этот процесс называется Совмещением узлов.
1. Выполните команду НАСТРОЙКА > РЕЖИМЫ > ОКНО КАРТЫ. Появится диалог «Режимы окна Карты» (рис. 15).
2. Установите величину Радиуса совмещения 5 пикселов. Нажмите ОК.
3. Включите режим совмещения узлов, нажав клавишу S на клавиатуре.
|
|
|
4. После включения режима MapInfo автоматически совмещает узлы одного объекта с соответствующими узлами другого объекта, если расстояние между ними становится меньше величины радиуса совмещения.
5. Повторное нажатие клавиши S выключает режим совмещения узлов.
Упаковка таблицы
Операция упаковки таблицы позволяет сжать файлы и тем самым сэкономить место на диске. При упаковке числовых данных таблица также очищается от серых строк, возникающих вследствие удаления объектов.
1. Выполните команду ТАБЛИЦА > ИЗМЕНИТЬ > УПАКОВАТЬ. Появится диалог «Упаковка таблицы».
2. Выберите таблицу для упаковки. В данном случае это таблица Рельеф.
3. Выберите способ упаковки - Оба типа данных.
Нажмите ОК. Графические и табличные данные упакуются и будут скрыты. Для их вывода на экран выберите ОКНО > НОВАЯ КАРТА и ОКНО > НОВЫЙ СПИСОК.
Задание 2. Создание цифровой модели линейной гидрографической сети
1. Создайте новую таблицу, добавьте ее к карте и покажите списком.
2. В структуру таблицы введите три поля: Номер (тип - целое, количество знаков - 2), Длина (тип - вещественное, количество знаков - 5), Название (тип - символьное, количество знаков -10) и укажите, что последнее поле является индексируемым.
3. Введите имя новой таблицы - Реки.
4. По аналогии с заданием 1, с помощью инструмента ПОЛИЛИНИЯ оцифруйте реки и ручьи учебной карты. Помните, в каждой таблице должны располагаться объекты только одного типа: линейные, площадные, точечные или текстовые. Крупные реки, имеющие на карте вид площадных объектов, создаются в другой таблице.
5. В диалоге «Стиль линии» задайте необходимые графические атрибуты объектов.
6. В списке напротив каждого созданного объекта в колонке Название введите названия рек и ручьев.
7. Сохраните изменения в таблице Реки.
8. Упакуйте таблицу и выведите ее на экран списком и картой.
|
|
|
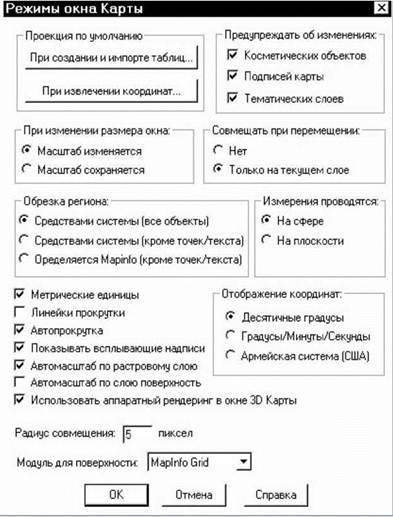
Рис.15 Диалоговое окно «Режимы окна Карты»
Обновление данных в таблице
Важной операцией при работе с таблицами является возможность обновления данных. Она позволяет автоматически заполнить таблицу на основании созданных графических объектов и данных из других таблиц.
1. Выполните ТАБЛИЦА > ОБНОВИТЬ КОЛОНКУ. Появится диалог «Обновить колонку» (рис. 16).
2. Выберите таблицу Реки, в которой будет происходить обновление.
3. Выберите обновляемую колонку – Номер

Рис.16 Диалоговое окно «Обновить колонку»
4. В строке Значения извлечь из таблицы укажите на таблицу Реки.
5. В строке Значение введите row id. Нажмите ОК. Программа обновит колонку Номер, присваивая каждой строке порядковый номер.
Рассмотрим другой случай обновления данных в таблице.
1. Выполните команду ТАБЛИЦА > ОБНОВИТЬ КОЛОНКУ. Появится диалог «Обновить колонку».
2. Выберите таблицу Реки, в которой будет происходить обновление.
3. Выберите обновляемую колонку -Длина.
4. В строке Значения извлечь из таблицы укажите таблицу Реки.
5. Для составления выражения воспользуйтесь помощью, нажав кнопку СОСТАВИТЬ в диалоговом окне. Появится диалог «Выражение» (рис. 17).

Рис.17 Диалоговое окно «Выражение»
6. Для составления выражения воспользуйтесь списком Функции. Выберите ObjectLen. В окне составления выражения появится ObjectLen (obj, «mi»).
7. Замените «mi» на «кт». Нажмите ОК. Составленное выражение появится в строке Значение.
8. Нажмите ОК. MapInfo автоматически заполнит колонку значениями длин, оцифрованных вами рек и ручьев.
Задание 3. Создание цифровой модели площадных гидрографических объектов
1. Создайте новую таблицу, добавьте ее к карте и покажите списком.
2. В структуру таблицы введите пять полей: Номер (тип - целое, количество знаков - 2), Площадь (тип - вещественное, количество знаков - 5), Периметр (тип - вещественное, количество знаков - 5), Код (тип - целое, количество знаков - 2), Название (тип - символьное, количество знаков - 10) и укажите, что последнее поле является индексируемым.
3. Введите имя новой таблицы - Водоемы.
4. Поскольку создаваемая таблица будет отображать несколько типов географических объектов (озера, болота, крупные реки, пруды) необходимо присвоить каждому типу соответствующий код. Например, озера - 10, болота - 20, реки - 30 и т. д.
|
|
|
5. Выберите инструмент ПОЛИГОН и оцифруйте площадные гидрографические объекты учебной карты.

Рис.18 Диалоговое окно «Стиль региона»
6. В диалоге «Стиль региона» задайте необходимые графические атрибуты объектов (рис. 19).
7. В списке напротив каждого созданного объекта в колонке Название введите названия объектов, а в колонке Код соответствующий индекс,
8. Сохраните изменения в таблице Водоемы, упакуйте ее и выведите на экран.
Обновление данных в таблице
1. Обновите колонку Площадь.
2. В списке Функция выберите Area. В окне составления выражения появится Area (obj, «mi»).
3. Замените «mi» на «кт». Нажмите ОК. Составленное выражение появится в строке Значение.
4. Нажмите ОК. MapInfo автоматически заполнит колонку значениями площадей оцифрованных вами водоемов.
5. Обновите котику Периметр.
6. В списке Функция выберите Perimeter. В окне составления выражения появится Perimeter (obj, «mi»).
7. Замените «mi» на «кт». Нажмите ОК. Составленное выражение появится в строке Значение.
8. Нажмите ОК. MapInfo автоматически заполнит колонку значениями периметра оцифрованных вами озер и болот.
9. Обновите колонку Номер с помощью функции row id.
10. Сохраните таблицу.
Рабочие Наборы
Теперь Вам приходится работать с несколькими таблицами (Рельеф, Реки, Водоемы). Для быстрого их открытия удобно пользоваться Рабочими Наборами, при этом они избавляют от необходимости каждый раз заново настраивать все окна.
Рабочий Набор представляет собой список используемых таблиц и окон, хранящийся в файле с расширением WOR.
1. Для сохранения текущего состояния во время сеанса работы выберите ФАЙЛ > СОХРАНИТЬ РАБОЧИЙ НАБОР. Появится диалог «Сохранить Рабочий Набор».
2. Введите имя файла - Карта и укажите место, где он будет сохранен.
Начиная следующий сеанс работы с программой, вы можете открыть этот рабочий набор из первого диалога «Открыть сразу».
Помните, сохранение Рабочего Набора не сохраняет изменений в таблицах. Для этого необходимо использовать ФАЙЛ > СОХРАНИТЬ ТАБЛИЦУ.
|
|
|
Задание 4. Создание цифровой модели населенных пунктов
1. Создайте новую таблицу, включающую четыре поля: Номер (тип - целое, количество знаков - 2), Площадь (тип - вещественное, количество знаков - 5), Периметр (тип - вещественное, количество знаков - 5), Названые (тип - символьное, количество знаков - 10) - ж укажите, что последнее поле является индексируемым.
2. Введите имя новой таблицы - Населенный пункт.
3. С помощью инструментов ПОЛИГОН и ПРЯМОУГОЛЬНИК оцифруйте населенные пункты.
4. Задайте необходимые графические атрибуты объектов.
5. В списке в колонке Название введите названия населенных пунктов.
6. Сохраните изменения в таблице, упакуйте ее и обновите колонки Номер, Площадь и Периметр с помощью соответствующих функций.
7. Сохраните Рабочий Набор.
Перемещение и поворот объектов
В процессе оцифровки объектов, возможно, вам понадобится такая функция MapInfo, как поворот и перемещение объектов.
Чтобы переместить объект на новое место, выберите его и не отпускайте левую кнопку мыши примерно секунду. Указатель мыши примет форму перекрестия из четырех стрелок. Переместите объект на нужное место и отпустите кнопку мыши. Форма объекта при этом сохранится.
Перемещать объекты можно также клавишами ВВЕРХ, ВНИЗ, ВЛЕВО и ВПРАВО, при этом смещение будет происходить на 1 экранный пиксел.
Если вы нажимаете кнопку SHIFT одновременно с кнопкой стрелки, то объект будет перемещаться на 10 экранных пикселов
Кроме того, нажав на специальный пятый маркер выделенного объекта и удерживая кнопку мыши, можно поворачивать объект изменяемого слоя на нужный угол. При этом появляется пунктирный описывающий прямоугольник, поворачивающийся вместе с объектом. Если при этом нажать клавишу SHIFT, то вращение будет дискретным, по 45 градусов.
Задание 5. Создание цифровой модели растительного покрова
1. Создайте новую таблицу, включающую четыре поля: Номер (тип - целое, количество знаков - 2), Площадь (тип - вещественное, количество знаков - 5), Периметр (тип - вещественное, количество знаков - 5), Код (тип - целое, количество знаков - 2).
2. Введите имя новой таблицы - Растительность.
3. Присвойте разным типам растительности числовые индексы: лес - 30, луг - 40, кустарник - 50.
4. Проведите оцифровку объектов, задайте атрибуты, заполните все колонки списка по аналогии с предыдущими заданиями.
Задание 6. Создание цифровой модели дорожной сети
L Создайте новую таблицу Дороги, включающую 2 поля: Номер (тип - целое, количество знаков - 2), Длина (тип - вещественное, количество знаков - 5).
2. Оцифруйте линейные дорожные объекты, присвойте им необходимые атрибуты и заполните список.
3. Сохраните Таблицу и Рабочий Набор.
|
|
|
|
|
Дата добавления: 2014-11-29; Просмотров: 2593; Нарушение авторских прав?; Мы поможем в написании вашей работы!