
КАТЕГОРИИ:
Архитектура-(3434)Астрономия-(809)Биология-(7483)Биотехнологии-(1457)Военное дело-(14632)Высокие технологии-(1363)География-(913)Геология-(1438)Государство-(451)Демография-(1065)Дом-(47672)Журналистика и СМИ-(912)Изобретательство-(14524)Иностранные языки-(4268)Информатика-(17799)Искусство-(1338)История-(13644)Компьютеры-(11121)Косметика-(55)Кулинария-(373)Культура-(8427)Лингвистика-(374)Литература-(1642)Маркетинг-(23702)Математика-(16968)Машиностроение-(1700)Медицина-(12668)Менеджмент-(24684)Механика-(15423)Науковедение-(506)Образование-(11852)Охрана труда-(3308)Педагогика-(5571)Полиграфия-(1312)Политика-(7869)Право-(5454)Приборостроение-(1369)Программирование-(2801)Производство-(97182)Промышленность-(8706)Психология-(18388)Религия-(3217)Связь-(10668)Сельское хозяйство-(299)Социология-(6455)Спорт-(42831)Строительство-(4793)Торговля-(5050)Транспорт-(2929)Туризм-(1568)Физика-(3942)Философия-(17015)Финансы-(26596)Химия-(22929)Экология-(12095)Экономика-(9961)Электроника-(8441)Электротехника-(4623)Энергетика-(12629)Юриспруденция-(1492)Ядерная техника-(1748)
Форматирование двухмерных графиков
|
|
|
|
Графики в декартовой системе координат
Для построения графика в декартовой системе координат необходимо:
1. ввести выражение, описывающее некоторую функцию;
2. вывести шаблон X-Y Plot с помощью меню или с панели Graph;
3.
 |
заполнить две помеченные для ввода позиции, в первую ввести с клавиатуры f(x), а во вторую – x (рис. 8.2);
4. сделать щелчок мышью вне графика.
Рисунок 8.2 - Шаблон двухмерного графика в декартовой системе координат
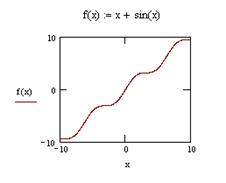 |
После выполнения пунктов 3 и 4 будет получен график, представленный на рис.8. 3. Большинство параметров графического процессора, необходимых для построения графика, по умолчанию задается автоматически.
Рисунок 8. 3 - График функции f(x) = x + sin(x), построенный автоматически
Очень часто параметры, заданные по умолчанию, не устраивают. Поэтому следующим этапом построения графика является форматирование графика.
Подменю Graph меню Format (график) задает формат графиков.
Для изменения формата уже построенного графика необходимо его выделить. Выделенный график обводится сплошной линией с маркерами изменения размера.
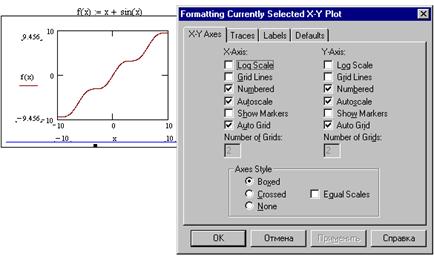 |
Рисунок 8.4 - Окно форматирования двухмерных графиков
На выделенном графике (рис.8. 4) справа и слева от буквы x стоят числа –10 и 10, которые означают, что график построен на интервале [-10, 10]. Изменяя эти значения, можно изменить диапазон построения графика. Например, изменить число –10 на –1, а число 10 на 1, указывая диапазон построения графика [-1, 1].
Диалоговое окно форматирования имеет 4 вкладки:
| X-Y Axes (оси X-Y) | задание параметров форматирования осей; |
| Traces (линии графика) | задание параметров форматирования линий графика; |
| Labels (надписи) | задание параметров форматирования меток (надписей) осей; |
| Defaults (по умолчанию) | назначение установленных параметров форматирования параметрами по умолчанию. |
|
|
|
На вкладке X-Y Axes (задание параметров форматирования осей) содержатся следующие основные параметры, относящиеся к осям Х и Y (Axis X и Axis Y):
| Log Scale (логарифмический масштаб) | установка логарифмического масштаба; |
| Grid Lines (линии сетки) | установка линий масштабной сетки; |
| Numbered (пронумеровать) | установка цифровых данных по осям; |
| Autoscale (автомасштаб) | автоматическое масштабирование графика; |
| Show Markers (нанести риски) | установка рисок по осям; |
| Auto Grid (автосетка) | автоматическая установка масштабных линий; |
| Number of Grids (число интервалов) | установка заданного числа масштабных линий. |
Назначение всех этих параметров достаточно очевидно. Если флажок Grid Lines снят, масштабная сетка графика не строится, хотя на осях размещаются короткие деления. Флажок Numbered обеспечивает возможность редактирования цифровых данных, например, для округления нижнего и верхнего пределов изменений значений абсцисс и ординат, которые при автоматическом выборе масштаба могут оказаться десятичными числами с дробной частью.
Группа Axes Style (стиль осей) позволяет задать стиль отображения координатных осей:
| Boxed (рамка) | оси в виде прямоугольника; |
| Crossed (визир) | оси в виде креста; |
| None (ничего) | отсутствие осей; |
| Equal Scales (равные деления) | установка одинакового масштаба по осям графика. |
Следующая вкладка Traces (линии графика), показанная на рис. 8.5, служит для управления отображением линий, из которых строится график. На этой вкладке представлены следующие параметры:
| Legend Label (метка легенды) | выбор типа линии в легенде; |
| Symbol (символ) | выбор символа для отметки базовых точек графика; |
| Line (линия) | установка типа линий (сплошная, пунктирная и т.д.); |
| Color (цвет) | установка цвета линий и базовых точек; |
| Type (тип) | установка типа графика; |
| Weight (толщина) | установка толщины линий. |
|
|
|
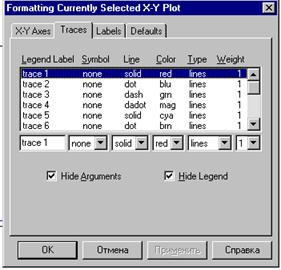 |
Рисунок 8.5. Вкладка Traces
Узловые точки графиков (точки, для которых вычисляются координаты) часто требуется выделить какой-либо фигурой - кружком, крестиком, прямоугольником и т.д. none (ничего) - без отметки;
· x's - наклонный крестик;
· +'х - прямой крестик;
· box (квадрат) - квадрат;
· dmnd (ромб) - ромб;
· o's – окружность.
Графики отдельных функций можно также выделять, используя для их построения линии различного типа. Раскрывающийся список в нижней части столбца Line позволяет выбрать следующие типы линий:
· solid (сплошная) - непрерывная линия;
· dot (точка) – точечная линия;
· dash (пунктир) - пунктирная линия;
· dadot (штрих-пунктир) – штрих-пунктирная линия.
Другой распространенный способ выделения линий, относящихся к различным кривым на графике, заключается в изменении их цвета. Разумеется, этот метод эффективен при применении цветного дисплея и цветного (например, струйного) принтера для распечатки графиков. Раскрывающийся список в нижней части столбца Color позволяет выбрать следующие основные цвета линий и базовых точек:
· red - красный;
· blu – синий;
· grn – зеленый;
· mag – сиреневый;
· cya – голубой;
· brn – коричневый;
· blk – черный;
· wht – белый.
Тип графика имеет важное значение. Раскрывающийся список в нижней части столбца Type позволяет выбрать следующие типы линий графика:
· lines (линия) - построение линиями;
· points (точки) - построение точками;
· error (интервалы) - построение вертикальными черточками с оценкой интервала погрешностей;
· bar (столбец) - построение в виде столбцов гистограммы;
· step (ступенька) - построение ступенчатой линией;
· draw (протяжка) - построение протяжкой от точки до точки;
· stem (основа) - построение вертикальными черточками.
Возможные конфликты между отметкой символов и типом линий автоматически устраняются. При этом приоритет отдается параметру Type, а конфликтные типы линий или точек отмечаются тремя звездочками.
 |
Вкладка Label (надписи) позволяет вводить в график дополнительные надписи, что иллюстрирует рис.8. 6.
|
|
|
Рисунок 8.6 - Вкладка Label
Для установки надписей служат поля ввода:
· Title (заголовок) – установка титульной надписи к графику;
· X-Axis (ось X) - установка надписи на оси X;
· Y-Axis (ось Y) - установка надписи на оси Y.
В группе Title есть переключатели, позволяющие указывать месторасположение надписи:
· Above (сверху) - надпись над графиком;
· Below (снизу) - надпись под графиком;
· Show Title (показывать заголовок) - включать или выключать отображение титульной надписи.
Рассмотрим пример форматирования двухмерного графика. Для визуализации выбранных параметров при открытом окне их установки служит кнопка Применить каждого диалогового окна. Щелчок на этой кнопке позволяет наблюдать за сделанными изменениями еще до закрытия окна, что заметно облегчает экспериментирование с различными форматами графиков. На рис.8.7 приведен пример форматирования графика.

Рисунок 8.7- Пример форматирования двухмерного графика
Все перечисленные параметры форматирования графиков предоставляют возможность создавать графики самых различных видов, удовлетворяющие любым запросам пользователя.
Можно начертить несколько кривых на одном и том же чертеже. Например, график в декартовой системе координат может содержать несколько выражений по оси ординат а зависимости от одного выражения по оси абсцисс. Чтобы представить графически несколько выражений по оси ординат относительно одного выражения по оси абсцисс, введите первое выражение по оси ординат, сопровождаемое запятой. Непосредственно под первым выражением появится пустое поле. Введите туда второе выражение, сопровождаемое другой запятой, чтобы получить пустое поле и т.д.
Чтобы построить несколько независимых кривых на одном чертеже, введите два или более выражения, отделяемых запятыми по оси абсцисс, и то же самое выражение по оси ординат. Mathcad согласует выражения попарно - первое выражение по оси абсцисс с первым выражением по оси ординат, второе со вторым и т.д. Затем рисуется график каждой пары.
Можно построить до 16 функций по оси ординат в зависимости от одного аргумента по оси абсцисс. Однако, если для каждой кривой используется свой аргумент, то можно отобразить только до 10 графиков.
|
|
|
Каждому графику соответствует строка в прокручивающемся списке, который откроется, если в диалоговом окне для форматирования графика щелкнуть по закладке Traces. По мере появления новых графиков Mathcad ставит в соответствие каждому одну из этих строк.
Вместо имени функции можно ввести выражение для ее вычисления. Чтобы удалить график из рабочего документа надо выделить график, а затем выполнитьменю Edit команда Cut.
|
|
|
|
|
Дата добавления: 2014-11-29; Просмотров: 943; Нарушение авторских прав?; Мы поможем в написании вашей работы!