
КАТЕГОРИИ:
Архитектура-(3434)Астрономия-(809)Биология-(7483)Биотехнологии-(1457)Военное дело-(14632)Высокие технологии-(1363)География-(913)Геология-(1438)Государство-(451)Демография-(1065)Дом-(47672)Журналистика и СМИ-(912)Изобретательство-(14524)Иностранные языки-(4268)Информатика-(17799)Искусство-(1338)История-(13644)Компьютеры-(11121)Косметика-(55)Кулинария-(373)Культура-(8427)Лингвистика-(374)Литература-(1642)Маркетинг-(23702)Математика-(16968)Машиностроение-(1700)Медицина-(12668)Менеджмент-(24684)Механика-(15423)Науковедение-(506)Образование-(11852)Охрана труда-(3308)Педагогика-(5571)Полиграфия-(1312)Политика-(7869)Право-(5454)Приборостроение-(1369)Программирование-(2801)Производство-(97182)Промышленность-(8706)Психология-(18388)Религия-(3217)Связь-(10668)Сельское хозяйство-(299)Социология-(6455)Спорт-(42831)Строительство-(4793)Торговля-(5050)Транспорт-(2929)Туризм-(1568)Физика-(3942)Философия-(17015)Финансы-(26596)Химия-(22929)Экология-(12095)Экономика-(9961)Электроника-(8441)Электротехника-(4623)Энергетика-(12629)Юриспруденция-(1492)Ядерная техника-(1748)
Приклади сортування списку. 2 страница
|
|
|
|
Режим попереднього перегляду показує Web-сторінку такою, якою вона буде у вікні браузера.
1. Щоб уключити цей спосіб перегляду, клацніть на корінці Preview (Просмотр).
Тепер на сторінці відсутні пунктирні лінії, що показують границі розділів сторінки. Змінилася рамка таблиці, став іншим шрифт і інтервали між рядками. Для активізації гіперпосилань тепер не потрібно натискати клавішу Ctrl. Досить просто клацнути на посиланні. У цілому звичайний режим перегляду дуже схожий на результуючу сторінку, він дозволяє досить точно оцінювати розташування об'єктів і оформлення тексту. Але, редагуючи документ, не забувайте періодично звертатися до вкладки Preview (Просмотр), що точніше показує загальний вид елементів сторінки. Перед публікацією Web-вузла обов'язково перегляньте його сторінки у вікні браузера. Якщо на вашому комп'ютері встановлено декілька браузерів, відкрийте вузол у кожному з них, уважно вивчите всі деталі і переконайтеся, що всі браузеры коректно відображають введену інформацію і графічні об'єкти. Майте на увазі, що FrontPage дозволяє оперативно завантажувати Web-сторінки в будь-який браузер.
2. Щигликом на кнопці Save (Сохр) панелі інструментів Standard (Стандартная) збережете змінений варіант сторінки Труби.
3. Виберіть команду File >Preview In Browser (Файл > Просмотр в браузере...).

Рис. 3.41. Сторінка Труби
4. У вікні діалогу, що відкрилося, виберіть пункт Internet Explorer, а потім клацніть на кнопці Preview (Просмотр). Сторінка Труби, сформована у вправах цього заняття, з'явиться у вікні Internet Explorer (рис. 3.41). Давайте перевіримо роботу посилань, доданих на цю сторінку.
5. Перемістите покажчик на слова довіднику товарів, щоб значок покажчика прийняв форму долоні, і клацніть мишею. Сторінка Труби переміниться сторінкою Довідник товарів (вона повинна бути вже заповненою довідковою інформацією!!!)
|
|
|
6. Щоб повернутися назад на Труби від компанії Геркулес, клацніть на кнопці Назад (^) панелі інструментів Internet Explorer.
7. Повторюючи кроки 5 і 6, перевірте дію посилання Ціни.
8. Клацніть на гіперпосиланні Цвяхи. Зверніть увагу, що ця дія не тільки відкриває сторінку Цвяхи, але і прокручує її до закладки end_of_page, вставленої в кінець цієї сторінки.
9. У текстовій панелі навігації, розташованої в нижній частині сторінки Цвяхи, клацніть на посиланні Вверх, щоб переміститися до сторінки Товари - батьківської стосовно трьох Web-сторінок, розглянутих вище.
10. Щоб повернутися на сторінку Труби, клацніть на посиланні Труби металеві.
11. Клацніть на посиланні [email protected]. Ця операція запустить програму електронної пошти MS Outllook Express і відкриє вікно нового повідомлення (Сообщение), у поле Тo (Кому..) якого вже буде додана електронна адреса одержувача. Щоб відіслати лист за адресою, зазначеному в гіперпосиланні, залишиться тільки ввести текст листа і клацнути на кнопці Send (Отправить).
12. Закрийте вікно Internet Explorer.
13. У меню FrontPage виберіть команду File > Close Web (Файл > Закр Сайт). З появою запитів про необхідність збереження змін клацайте на кнопці Yes (Да).
Вправа 18. Публікація Web-вузла у мережі Internet
Ми вже навчилися робити невеликі Web-вузли за допомогою програми FrontPage 2000. Але до тих пір, поки наш сайт розміщений тільки на жорсткому диску нашого комп’ютеру, це лише локальна його копія. Для того щоб, наш сайт став повноцінним “мешканцем” Інтернету, нам необхідно його "опублікувати" в Інтернеті. Для цієї мети існують безліч Інтернет служб, так звані “хостінг-провайдери”. Переважна більшість їх надає послуги розміщення сайту на платній основі. Але є і такі служби, які надають послуги розміщення сайтів безкоштовно, зазвичай вони встановлюють на всіх сторінках вашого сайту різноманітну рекламу (невеликі рекламні надписи, чи рекламні картинки внизу або вверху вашої сторінки), тим самим ви сплачуєте послуги публікації вашого сайту. Саме тому, для наших учбових цілей другий варіант буде найприйнятніший для розміщення нашого Web-вузла.
|
|
|
Такою непоганою службою є сайт www.narod.ru, вона дуже проста в використанні і настроюванні для початківців. З цієї причини ми і оберемо послугу сайта www.narod.ru для публікації нашого веб вузла.
1. На першій сторінці сайту www.narod.ru нам пропонують задати назву для нашого веб вузла (рис. 3.42). Наприклад, ім’ям нашого сайту буде Ваше ім’я та ваш номер мобільного або домашнього телефону (Sasha80503142563, Marina7219405 та ін.).

Рис. 3.42. Перша сторінка сайту narod.ru
Вписуємо нашу назву у віконце, і натискуємо кнопку Занять.
1. 2. Наступна сторінка (рис. 3.43) пропонує нам вписати Ваше ім’я та прізвище.

Рис. 3.43. Друга сторінка сайту narod.ru
Після того, як ви вписали своє ім’я та прізвище і натиснули кнопку Дальше, відкриється наступне вікно (рис. 3.44), яке запропонує нам задати пароль, контрольне питання і контрольні цифри. Увага, контрольні цифри треба ввести безпомилково, інакше продовжити реєстрацію буде не можливо!

Рис. 44. Черговий крок реєстрації
Увага! При задані паролю та інших значень дотримуйтесь підказок, які приведенні на сторінці!
3. Якщо, Ви зробили все вірно, і заповнили поля безпомилково, то наступна сторінка привітає вас з закінченням реєстрування (рис. 3.45).
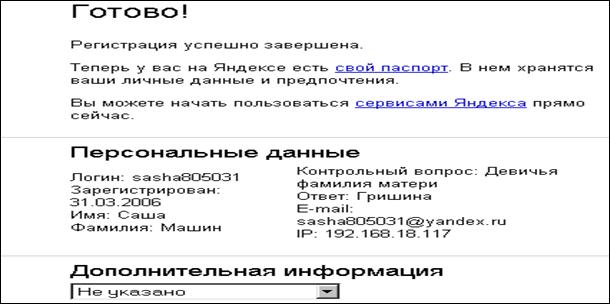
Рис. 45. Успішне завершення реєстрації
Таж сторінка, пропонує Вам ввести додаткову інформацію про себе. Ця інформація не є обов’язкова і її можна ввести пізніше.
4. Після цього, заходимо на сайт www.narod.ru і вводимо “ Логин ” (тобто ім’я нашого сайту) і “ пароль ” який ми вказали при реєстрації (рис. 46).
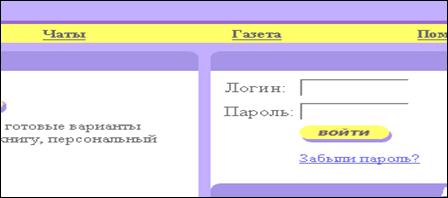
Рис. 3.46. Установлення зв'язку із сайтом
5. Після введення своїх персональних даних ви потрапите до сторінки на якій відбувається безпосереднє управління вашим Web-вузлом (рис. 3.47), у верхній частині якої є посилання Загрузка файлов на сайт.

Рис. 3.47. Можливості управління сайтом
Після натискання на це посилання, ви потрапите на сторінку за допомогою якої, Ви зможете завантажити сторінки вашого Web-вузлу, які знаходяться на вашому локальному комп’ютеру безпосередньо до Інтернету.
|
|
|
Увага: при завантаженні сторінок до Інтернету дотримуйтесь тієї ієрархії побудови папок, яка була і на вашому локальному комп’ютері.
Після завантаження усіх файлів Web-вузла необхідно перевірити його роботу, ввівши в рядку Адрес Web-браузера MS Internet Explorer, у даному прикладі:
http://www.Sasha805031.narod.ru
Рекомендується також зареєструвати створений сайт у пошукових системах, що надають таку послугу безкоштовно. Скористайтеся для цього пошуком таких серверів, наприклад у пошукової системи ya.ru із запитом Бесплатный хостинг і після вибору сервера познайомтеся з правилами участі в системі.
Обсяг даного посібника не дозволяє цілком розглянути усі питання створення Web-вузлів. Крім стандартних прийомів форматування Web-сторінок, заснованих на можливостях мови HTML, у програмі FrontPage є набір засобів, що називають компонентами FrontPage (коментарі для розроблювача, поля підтвердження, заміна вмісту сторінок, включення в Web-сторінку деякого файлу на визначений час, зображення за розкладом, лічильники, рекламні банеры, рядки що біжать та ін.). З їхньою допомогою можна поліпшити оформлення вузла і розширити його функціональні можливості. Для подальшої самостійної роботи рекомендуємо використовувати літературу з приведеного списку і безліч джерел у мережі Internet.
3.5. Варианты індивідуальних завдань до розділу "розробка Web-вузлів для Internet".
Варіант № 1
Розробити Web-вузол з наступними характеристиками:
· Об'єкт публікації: фірма з продажу книжкової продукції.
· Обов'язкові сторінки – домашня, зміст сайта, структура організації, про автора, новини.
· Загальна кількість сторінок – 5-6.
· Стиль оформлення - Cactus.
· Загальна кількість малюнків - 12.
Варіант № 2
Розробити Web-вузол з наступними характеристиками:
· Об'єкт публікації: районне відділення міліції.
· Обов'язкові сторінки – домашня, зміст сайта, структура організації, про автора, новини.
· Загальна кількість сторінок – 5-9.
· Стиль оформлення – Citrus Punch.
|
|
|
· Загальна кількість малюнків - 10.
Варіант № 3
Розробити Web-вузол з наступними характеристиками:
· Об'єкт публікації: автотранспортне підприємство.
· Обов'язкові сторінки – домашня, зміст сайта, структура організації, про автора, новини.
· Загальна кількість сторінок – 5-6.
· Стиль оформлення - Automotive.
· Загальна кількість малюнків -14.
Варіант № 4
Розробити Web-вузол з наступними характеристиками:
· Об'єкт публікації: автовокзал обласного центра.
· Обов'язкові сторінки – домашня, зміст сайта, структура організації, про автора, новини.
· Загальна кількість сторінок – 5-8.
· Стиль оформлення - Automotive.
· Загальна кількість малюнків -12.
Варіант № 5
Розробити Web-вузол з наступними характеристиками:
· Об'єкт публікації: фірма з продажу фруктів і овочів.
· Обов'язкові сторінки – домашня, зміст сайта, структура організації, про автора, новини.
· Загальна кількість сторінок – 5-7.
· Стиль оформлення - Romanesque.
· Загальна кількість малюнків -10.
Варіант № 6
Розробити Web-вузол з наступними характеристиками:
· Об'єкт публікації: ресторан.
· Обов'язкові сторінки – домашня, зміст сайта, структура організації, про автора, новини.
· Загальна кількість сторінок – 5-9.
· Стиль оформлення - Straight Edge.
· Загальна кількість малюнків - 11.
Варіант № 7
Розробити Web-вузол з наступними характеристиками:
· Об'єкт публікації: фірма з продажу меблів.
· Обов'язкові сторінки – домашня, зміст сайта, структура організації, про автора, новини.
· Загальна кількість сторінок – 5-10.
· Стиль оформлення – Sumi Painting.
· Загальна кількість малюнків - 14.
Варіант № 8
Розробити Web-вузол з наступними характеристиками:
· Об'єкт публікації: юридична консультація.
· Обов'язкові сторінки – домашня, зміст сайта, структура організації, про автора, новини.
· Загальна кількість сторінок – 5-6.
· Стиль оформлення - Blueprint.
· Загальна кількість малюнків - 12.
Варіант № 9
Розробити Web-вузол з наступними характеристиками:
· Об'єкт публікації: фірма з продажу авіаквитків.
· Обов'язкові сторінки – домашня, зміст сайта, структура організації, про автора, новини.
· Загальна кількість сторінок – 5-7.
· Стиль оформлення - Blends.
· Загальна кількість малюнків - 8.
Варіант № 10
Розробити Web-вузол з наступними характеристиками:
· Об'єкт публікації: залізничний вокзал.
· Обов'язкові сторінки – домашня, зміст сайта, структура організації, про автора, новини.
· Загальна кількість сторінок – 5-9.
· Стиль оформлення - Industrial.
· Загальна кількість малюнків - 9.
Варіант № 11
Розробити Web-вузол з наступними характеристиками:
· Об'єкт публікації: фірма з продажу вин-горілочних виробів.
· Обов'язкові сторінки – домашня, зміст сайта, структура організації, про автора, новини.
· Загальна кількість сторінок – 5-8.
· Стиль оформлення - Rice Paper.
· Загальна кількість малюнків - 10.
Варіант № 12
Розробити Web-вузол з наступними характеристиками:
· Об'єкт публікації: фірма з продажу тютюнових виробів.
· Обов'язкові сторінки – домашня, зміст сайта, структура організації, про автора, новини.
· Загальна кількість сторінок – 5-6.
· Стиль оформлення - Blank.
· Загальна кількість малюнків - 9.
Варіант № 13
Розробити Web-вузол з наступними характеристиками:
· Об'єкт публікації: правоохоронні органи міста.
· Обов'язкові сторінки – домашня, зміст сайта, структура організації, про автора, новини.
· Загальна кількість сторінок – 5-10.
· Стиль оформлення – Bold Stripes.
· Загальна кількість малюнків -12.
Варіант № 14
Розробити Web-вузол з наступними характеристиками:
· Об'єкт публікації: фірма з продажу продуктів харчування.
· Обов'язкові сторінки – домашня, зміст сайта, структура організації, про автора, новини.
· Загальна кількість сторінок – 5-6.
· Стиль оформлення - Cactus.
· Загальна кількість малюнків - 11.
Варіант № 15
Розробити Web-вузол з наступними характеристиками:
· Об'єкт публікації: фірма з продажу фармацевтичних товарів.
· Обов'язкові сторінки – домашня, зміст сайта, структура організації, про автора, новини.
· Загальна кількість сторінок – 5-9.
· Стиль оформлення - Citrus Punch.
· Загальна кількість малюнків - 12.
Варіант № 16
Розробити Web-вузол з наступними характеристиками:
· Об'єкт публікації: фірма з продажу електронних виробів.
· Обов'язкові сторінки – домашня, зміст сайта, структура організації, про автора, новини.
· Загальна кількість сторінок – 5-9.
· Стиль оформлення - Rice Paper.
· Загальна кількість малюнків -11.
Варіант № 17
Розробити Web-вузол з наступними характеристиками:
· Об'єкт публікації: річковий порт міста.
· Обов'язкові сторінки – домашня, зміст сайта, структура організації, про автора, новини.
· Загальна кількість сторінок – 5-6.
· Стиль оформлення - Romanesque.
· Загальна кількість малюнків - 14.
Варіант № 18
Розробити Web-вузол з наступними характеристиками:
· Об'єкт публікації: центральний ринок.
· Обов'язкові сторінки – домашня, зміст сайта, структура організації, про автора, новини.
· Загальна кількість сторінок – 5-7.
· Стиль оформлення - Straight Edge.
· Загальна кількість малюнків - 12.
Варіант № 19
Розробити Web-вузол з наступними характеристиками:
· Об'єкт публікації: центральний стадіон.
· Обов'язкові сторінки – домашня, зміст сайта, структура організації, про автора, новини.
· Загальна кількість сторінок – 5-9.
· Стиль оформлення - Sumi Painting.
· Загальна кількість малюнків -10.
Варіант № 20
Розробити Web-вузол з наступними характеристиками:
· Об'єкт публікації: банк.
· Обов'язкові сторінки – домашня, зміст сайта, структура організації, про автора, новини.
· Загальна кількість сторінок – 5-9.
· Стиль оформлення - Blueprint.
· Загальна кількість малюнків -12.
Варіант № 21
Розробити Web-вузол з наступними характеристиками:
· Об'єкт публікації: телебачення міста.
· Обов'язкові сторінки – домашня, зміст сайта, структура організації, про автора, новини.
· Загальна кількість сторінок – 5-9.
· Стиль оформлення - Blends.
· Загальна кількість малюнків - 10.
Варіант № 22
Розробити Web-вузол з наступними характеристиками:
· Об'єкт публікації: адвокат.
· Обов'язкові сторінки – домашня, зміст сайта, структура організації, про автора, новини.
· Загальна кількість сторінок – 5-8.
· Стиль оформлення - Citrus Punch.
· Загальна кількість малюнків - 9.
Варіант № 23
Розробити Web-вузол з наступними характеристиками:
· Об'єкт публікації: фірма з продажу комп'ютерних комплектуючих.
· Обов'язкові сторінки – домашня, зміст сайта, структура організації, про автора, новини.
· Загальна кількість сторінок – 5-8.
· Стиль оформлення - Artsy.
· Загальна кількість малюнків - 10.
Варіант № 24
Розробити Web-вузол з наступними характеристиками:
· Об'єкт публікації: вищий навчальний заклад.
· Обов'язкові сторінки – домашня, зміст сайта, структура організації, про автора, новини.
· Загальна кількість сторінок – 5-7.
· Стиль оформлення - Blank.
· Загальна кількість малюнків -12.
Варіант № 25
Розробити Web-вузол з наступними характеристиками:
· Об'єкт публікації: фірма з продажу виробів текстильної промисловості.
· Обов'язкові сторінки – домашня, зміст сайта, структура організації, про автора, новини.
· Загальна кількість сторінок – 5-9.
· Стиль оформлення – Bold Stripes.
· Загальна кількість малюнків - 11.
5. Інформаційні системи у юридичній та правоохоронної практиці
5.1. РОБОТА ЗІ СПИСКАМИ ЯК З БАЗАМИ ДАНИХ
5.1.1. Основні принципи роботи зі списками як із базами даних.
У Excel присутні засоби, що дозволяють обробляти інформацію, організовану за принципом простих баз даних. Це так називані засоби роботи зі списками. Списки складаються з даних однакової структури. Щоб досягти максимальної ефективності в роботі зі списками, при формуванні списків необхідно виконувати наступні правила:
- дані в межах одного стовпця повинні бути однорідні (одного типу);
- стовпці однозначно пойменовані;
- кожен рядок повинен бути унікальним;
- звертання до даних довільно;
- список не містить порожніх рядків.
При створенні списку не рекомендується створювати додаткові рядки, що відокремлюють заголовки стовпців і заповнені символами "тире", чи знаками рівності, тому що Excel може розглядати такі рядки як дані.
Рядки списку називаються записами, а стовпці - полями.
Основними видами обробки баз даних у Excel є сортування з аналізом отриманих результатів, пошук і витяг даних.
5.1.2. Сортування списків і діапазонів
 Рис. 5.1. Діалогове вікно " Сортировка диапазона ".
Рис. 5.1. Діалогове вікно " Сортировка диапазона ".
Excel надає різні способи сортування даних. Можна сортувати рядки чи стовпці в зростаючому чи убутному порядку (текстові дані - в алфавітному чи зворотно алфавітному порядку). Крім того, Excel дозволяє створити свій власний порядок сортування. При сортуванні по рядках змінюється порядок їхнього розташування в списку, у той час як порядок розташування стовпців залишається колишнім. При сортуванні по стовпцях відповідно змінюється порядок розташування стовпців. Зміна розташування рядків (чи стовпців) приводить до того, що в обраному як критерій стовпці (рядку) дані стають упорядкованими.
При одному звертанні до команди " Сортировка " Excel дає можливість здійснити три рівні сортування. Діалогове вікно " Сортировка диапазона " викликається командою " Данные "-" Сортировка " (Рис. 1). При цьому курсор повинний знаходитися всередині діапазону даних списку. Якщо ж сортуванню піддається частина списку, то вона повинна бути попередньо виділена. У полях зі списками, що розкриваються, "Сортировать по ", "Затем по ", "В последнюю очередь, по " задаються заголовки стовпців (чи рядків), по яких повинна здійснюватися сортування.
Перемикач " Идентифицировать поля по " у нижній частині вікна діалогу встановлюється в положення " Подписям ". У цьому випадку заголовки стовпців (рядків) не будуть включені в сортування. Якщо результат сортування виявився незадовільним, можна використовувати команду " Правка "-" Отменить Сортировка " для відновлення попереднього стану списку.
Для вибору сортування по рядках чи по стовпцях потрібно скористатися кнопкою " Параметры " діалогового вікна " Сортировка диапазона " і установити перемикач " Сортировать " у відповідне положення (" Строки диапазона " чи " Столбцы диапазона ").
Для застосування користувальницького порядку сортування необхідно створити НОВЫЙ СПИСОК, вибравши команду " Сервис "-" Параметры "-" Списки ", а потім, натиснувши кнопку " Параметры " у вікні діалогу " Сортировка диапазона ", розкрити список поля " Сортировка по первому ключу " і вибрати потрібний список.
Первинна таблиця приведена на Рис. 2. Результати сортування по статі представлені на Рис. 3. Результати сортування по статі й окладу представлені на Рис. 4. Результати сортування по статі, прізвищу і посаді представлені на Рис. 5.

Рис. 5.2. Первинна таблиця.

Рис. 5.3. Результати сортування по полю "Стать".

Рис. 5.4. Результати сортування по полям "Стать" (перше поле) та "Оклад" (друге поле).
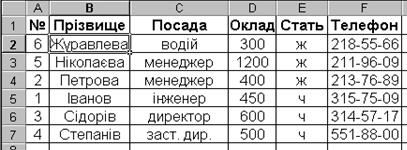
Рис. 5.5. Результати сортування по полям "Стать", "Прізвище" та "Посада".
5.1.4. Використання проміжних результатів для аналізу списку.
У пункті меню Даннные є підменю Итоги використання якогоможливо тільки післяроботи команди " Данные "-" Сортировка ", коли список вже відсортований за заданими критеріями. Команда " Данные "-" Итоги " додає рядок проміжних результатів для кожної групи елементів списку, а також створює загальні підсумки. При цьому можна використовувати різні функції для обчислення результатів (наприклад, СУММ чи СРЗНАЧ). При виводі проміжних результатів Excel створює структуру списку. Щоб вивести необхідний рівень деталізації даних, потрібно клацнути мишею на відповідному символі структури.
Діалогове вікно " Промежуточные итоги " представлене на Рис. 6. Заповнення діалогового вікна для списку (Рис. 2) так, як показано на Рис. 6, дає сумарні оклади жінок і чоловіків (список був попередньо відсортований по статі), а також загальну суму їхніх окладів. Результат роботи команди представлений на Рис. 7. При виконанні цієї команди список був структурований. Щиглик миші на символі рядка рівня 1 дає можливість переглянути тільки загальні підсумки, на символі рядка рівня 2 - вивести тільки проміжні і загальні підсумки, сховавши сам список, і побачити всі рівні деталізації - на символі рядка рівня 3.

Рис. 5.6. Діалогове вікно " Промежуточные итоги "

Рис. 5.7. Результат роботи команди " Промежуточные итоги ".
Щоб видалити проміжні результати і структуру, потрібно використовувати кнопку " Убрать все " діалогового вікна " Промежуточные итоги ". Для застосування декількох підсумкових функцій досить повторити команду " Итоги " для нової підсумкової функції і зняти прапорець " Заменить текущие итоги " діалогового вікна " Промежуточные итоги ".
5.1.5. ОБРОБКА СПИСКІВ ЗА ДОПОМОГОЮ ФОРМИ
Форма - це діалогове вікно, пов'язане зі створеним списком, що відображає тільки одну запис та полегшує виконання різних операцій над записами.
Форму можна активізувати (тільки для конкретного списку) командою Данные > Форма, помістивши курсор у середину списку. Її вид представлений на Рис. 8. У формі відображається тільки один запис списку, при цьому поля розташовані вертикально, що зручно при перегляді запису.

Рис. 5.8. Форма для роботи зі списком
У заголовку форми виводиться ім'я листа, нижче перераховані заголовки всіх стовпців списку. У верхньому правому куті виводиться інформація про загальну кількість записів у списку і номер запису. Поруч із заголовком стовпця розташовується поле введення, якщо стовпець не містить значень, обчислених за допомогою формул.
Форма дозволяє виконувати наступні дії з записами:
- перегляд;
- видалення;
- додавання;
- редагування;
- пошук за критерієм.
Для перегляду записів списку можна використовувати смугу прокручування, або кнопки " Далее " і " Назад ". Дані, що знаходяться в полях, можуть редагуватися. Видалення записів виконється за допомогою кнопки " Удалить " без можливості відновлення запису. Додавання запису виконується за допомогою кнопки " Добавить ". Новий запис приєднується до кінця списку.
Пошук записів за критерієм здійснюється за допомогою кнопки " Критерий ". В обраному полі критерій може бути записаний різними способами. Наприклад, для вибору зі списку (Рис. 2) усіх співробітників, прізвища яких починаються з букви "І", у поле "Прізвище" потрібно вписати І* і, користаючись кнопками " Назад " і " Далее ", переглянути записи, що задовольняють цьому критерію. Критерії можуть містити умовні вираження. Так, для пошуку співробітників, оклад яких більше 700, досить у поле " Оклад " як критерій записати: >700. Excel надає можливість задати одночасно кілька критеріїв у різних полях. Ці критерії будуть зв'язані логічною функцією И.
Особливістю використання форми є можливість перегляду даних без витягу їх у табличну область.
5.1.6. ЗАСТОСУВАННЯ ФІЛЬТРІВ ДЛЯ АНАЛІЗУ СПИСКІВ
Фільтри дозволяють помістити результати запитів за критеріями в окрему таблицю, яку можна використовувати для подальшої обробки. Фільтрувати список означає сховати рядки списку за винятком тих, котрі задовольняють заданим умовам відбору.
5.1.6.1. Використання автофільтру
Перед використанням автофільтру потрібно помістити курсор усередину списку. Команда " Данные"-"Фильтр"-"Автофильтр " активізує автофільтр. У кожного заголовка стовпця Excel установить автофільтр у виді кнопки зі стрілкою (Рис. 9). У результаті роботи автофільтру Excel виводить відфільтровані рядки і відображає їхні номера синім кольором. При цьому відповідне повідомлення виводиться в рядку стану (наприклад, "Знайдено записів: 10 з 22").
|
|
|
|
|
Дата добавления: 2014-11-29; Просмотров: 418; Нарушение авторских прав?; Мы поможем в написании вашей работы!