
КАТЕГОРИИ:
Архитектура-(3434)Астрономия-(809)Биология-(7483)Биотехнологии-(1457)Военное дело-(14632)Высокие технологии-(1363)География-(913)Геология-(1438)Государство-(451)Демография-(1065)Дом-(47672)Журналистика и СМИ-(912)Изобретательство-(14524)Иностранные языки-(4268)Информатика-(17799)Искусство-(1338)История-(13644)Компьютеры-(11121)Косметика-(55)Кулинария-(373)Культура-(8427)Лингвистика-(374)Литература-(1642)Маркетинг-(23702)Математика-(16968)Машиностроение-(1700)Медицина-(12668)Менеджмент-(24684)Механика-(15423)Науковедение-(506)Образование-(11852)Охрана труда-(3308)Педагогика-(5571)Полиграфия-(1312)Политика-(7869)Право-(5454)Приборостроение-(1369)Программирование-(2801)Производство-(97182)Промышленность-(8706)Психология-(18388)Религия-(3217)Связь-(10668)Сельское хозяйство-(299)Социология-(6455)Спорт-(42831)Строительство-(4793)Торговля-(5050)Транспорт-(2929)Туризм-(1568)Физика-(3942)Философия-(17015)Финансы-(26596)Химия-(22929)Экология-(12095)Экономика-(9961)Электроника-(8441)Электротехника-(4623)Энергетика-(12629)Юриспруденция-(1492)Ядерная техника-(1748)
Мал. 1.4. Цикл роботи над перекладом
|
|
|
|
На завершення наведемо висловлювання одного з досвідчених російських перекладачів, яке стосується процесу автоматизованого перекладу. „ Идеальным вариантом был бы отформатированный в текстовом редакторе Word документ, перевод которого можно подставить на место оригинального текста. На самом же деле чем только не приходится заниматься – разбирать с лупой нечитаемые факсы, преобразовывать pdf в doc, следить за тегами в размеченных файлах, совмещать в слоях, а потом еще и переводить надписи в Adobe Illustrator, конвертировать чертежи AutoCAD в pdf, упаковывать в MS PowerPoint и Adobe Pagemaker, да еще и заниматься правкой в Adobe Acrobat.
Таким образом, наше занятие еще долго будет оставаться очень трудоемким. Перевод занимает в среднем лишь 40% общих расходов на локализацию, а остальное приходится на долю таких операций, как обработка файлов, форматирование, управление базами данных терминов и переводческой памяти, управление проектом, утверждение готового материала в стране целевого языка. Переводчику на этом конвейере обычно достается файл в формате программы переводческой памяти, где уже учтены предыдущие переводы по этому и подобным проектам и встроена терминологическая база. Некоторые особо продвинутые агентства признают разделение труда и не заставляют переводчика овладевать несвойственными ему навыками. В этом случае обработка документа в translation memory выполняется в агентстве, а переводчик получает в файлах Word сегментированный текст, не требующий форматирования и размеченный по степени совпадения с предыдущими переводами, а также глоссарий терминов по данному проекту. Результат работы переводчика снова вставляется в ту же программу для обновления баз данных переводческой памяти и терминологии. Таким образом, круг замыкается, и переводчик возвращается к идеальному варианту работы в текстовом редакторе, имея возможность целиком и полностью сосредоточиться на лингвистических задачах ” [51].
|
|
|
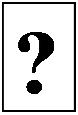
Питання для самоперевірки
1. Що таке переклад?
2. Що таке одиниця перекладу?
3. Яка історія розвитку перекладацької діяльності?
4. Які були перші перекладачі на Русі?
5. Що входить у коло діяльності перекладу?
6. Які етапи перекладу Ви знаєте?
7. Які існують види перекладу?
8. Хто були найвідоміші перекладачі в Україні?
9. Які існували об’єктивні перешкоди розвитку перекладу в Україні?
10. Як розвивався художній переклад в Україні?
11. Як розвивався науково-технічний переклад?
12. Що таке машинний переклад?
13. Кому належить ідея машинного перекладу?
14. Коли відбулася перша публічна демонстрація машинного російсько-англійського перекладу?
15. Коли було проведено перший експеримент машинного російсько-англійського перекладу?
16. Які дві філософії машинного перекладу існували в Радянському Союзі?
17. Які підходи є основою принципів машинного перекладу?
18. На чому заснована робота автомата, що перекладає?
19. Що таке Translation Memory?
20. Які переваги автоматизованого перекладу?
21. Які основні етапи роботи перекладача над текстом перекладу?
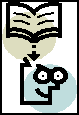
Література для самонавчання
1. Баженов В.А., Венгерський П.С., Горлач В.М. та ін. Інформатика. Комп'ютерна техніка. Комп'ютерні технології: Підручник. – К.:, Каравела, 2003. – 345 c.
2. Бархударов Л. С. Язык и перевод. Вопросы общей и частной теории перевода. – М.: МО, 1975. – 397 c.
3. Карабан В.І. Переклад англійської наукової технічної літератури. – Вінниця: Нова книга, 2004. – 423 c.
4. Коваленко А.Я. Загальний курс науково-технічного перекладу. – К.: фірма „ІНКОС”, 2002. – 398 c.
5. Комиссаров В.Н. Вопросы истории перевода. – М.: МО, 1989. – 296 c.
|
|
|
6. Мирам. Г.Э. Переводные картинки. – К.:, Эльга, 2001. – 235 c.
7. Мирам. Г.Э. Профессия – переводчик. – К.: Эльга, 1999. – 276 c.
8. Мірам Г.Е. та ін. Основи перекладу. Курс лекцій з теорії та практики перекладу для факультетів та інститутів міжнародних відносин.– К.: Эльга, 2002. – 432 c.
9. Ревзин И И., Розенцвейг В.Ю. Основы общего и машинного перевода.– М.: ВШ, 1964. – 324 c.
10. Рильський М. Т. Художній переклад з однієї слов`янської мови на іншу.– К:, Дніпро, 1958. – 325 c.
Тема 2.
CИСТЕМНЕ ТА ПРИКЛАДНЕ ПРОГРАМНЕ ЗАБЕЗПЕЧЕННЯ ПЕРЕКЛАДАЦЬКОЇ ДІЯЛЬНОСТІ
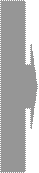 2.1.Програмне забезпечення перекладацької діяльності.
2.1.Програмне забезпечення перекладацької діяльності.
2.2.Види програмного забезпечення, що застосовуються в перекладацькій діяльності, операційна система Windows ХР.
2.3.Пакет прикладних програм MS Office 2003ХР.
2.4.Електронні словники.
2.5.Cистема конвертації друкованих документів в електронну форму FineReader.
2.6. Системи машинного перекладу.
2.1. Програмне забезпечення перекладацької діяльності
В основу роботи комп’ютерів покладений програмний принцип управління, який забезпечує універсальність їх застосування для вирішення різноманітних завдань у різних сферах діяльності людини, зокрема і в перекладі. Тому, відносно роботи на комп’ютері часто використовують термін програмне забезпечення (software), під яким розуміють сукупність програм, процедур, правил і документації для забезпечення роботи комп’ютера та мережних засобів.
Вирізняють системне та прикладне програмне забезпечення, зокрема для перекладацької діяльності.
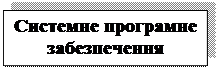 Системне програмне забезпечення– це набір програм, що виконують базові функції для організації процесу пошуку та обробки даних, обслуговування складових комп’ютера і надають користувачу зручні способи діалогу.
Системне програмне забезпечення– це набір програм, що виконують базові функції для організації процесу пошуку та обробки даних, обслуговування складових комп’ютера і надають користувачу зручні способи діалогу.
У свою чергу системне програмне забезпечення поділяють на базове та сервісне програмне забезпечення.
До базового системного програмного забезпечення відносять базову систему введення-виведення BIOS та операційні системи.
Базова система введення-виведення BIOS відповідає за взаємозв’язок з апаратними засобами комп’ютера та зберігається у спеціальних мікросхемах постійного запам’ятовуючого пристрою (ПЗП). Програми та дані записуються ПЗП на етапі виробництва і не можуть бути змінені в процесі експлуатації.
|
|
|
Операційна система використовуєтьсядля управління виконанням прикладних інформаційних систем планування і управління обчислювальними процесами і ресурсами комп’ютера. Операційна система є обов’язковим компонентом будь-якого комп’ютера. Найпопулярнішими операційними системами для класу IBM PC є різні версії систем Windows і MS DOS.
На комп’ютерах, що використовуються як сервери локальних мереж, застосовуються операційні системи NetWare Novell, Microsoft Windows NT, UNIX, IBM LAN.
До сервісного програмного забезпечення можна віднести драйвери, засоби архівації даних, засоби діагностики, програми установки, засоби комунікації, засоби комп’ютерної безпеки тощо.
Драйвери – спеціальні програми, що управляють пристроями введення/виведення і операційної пам’яті та забезпечують підключення нових зовнішніх пристроїв і нестандартне використання вже існуючих (драйвери відеокарти, CD-ROM, клавіатури, миші, модему, мережної карти тощо).
Деякі сервісні програми відразу входять до складу операційної системи, інтегруючись з нею, але більшість із них є зовнішніми програмами і розширюють функції операційної системи, працюючи автономно.
 Прикладне програмне забезпечення перекладацької діяльності – це комплекс прикладних програм, за допомогою яких перекладач виконує управлінські, творчі, перекладацькі, навчальні та інші задачі.
Прикладне програмне забезпечення перекладацької діяльності – це комплекс прикладних програм, за допомогою яких перекладач виконує управлінські, творчі, перекладацькі, навчальні та інші задачі.
Між прикладним і системним програмним забезпеченням існує тісний зв’язок. Функціональні можливості прикладних програм безпосередньо залежать від типу операційної системи, що встановлена на комп’ютер, системних сервісних засобів та можливостей користувацького інтерфейсу. До прикладного програмного забезпечення перекладацької діяльності можна віднести: текстові процесори, графічні редактори, системи управління базами даних, електронні таблиці, веб-редактори, системи автоматичного перекладу, електроні словники та інші.
2.2. Операційна система MS Windows
Уже кілька десятків років Корпорація Microsoft (MS), що починала своє існування як невелика фірма Білла Гейтса, винахідника мови програмування Basic, є головним і чи ледве не єдиним законодавцем „моди” у програмному забезпеченні комп’ютера. Переважна більшість користувачів персонального комп’ютера (ПК) усього світу, незалежно від їхнього бажання, використовують у своїй роботі операційну систему Windows і багато програм-додатків, створені тією ж Корпорацією Microsoft.
|
|
|
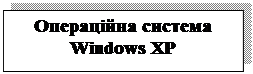 Операціна система MS Windows – це багатозадачна система, яка є віконним інтерфейсом між користувачем та комп’ютером і забезпечує роботу користувача з прикладними програмами різного призначення. Вона значно покрашена порівняно з попередніми версіями Windows. Нові можливості Windows ХР забезпечують швидке та потужне робоче середовище.
Операціна система MS Windows – це багатозадачна система, яка є віконним інтерфейсом між користувачем та комп’ютером і забезпечує роботу користувача з прикладними програмами різного призначення. Вона значно покрашена порівняно з попередніми версіями Windows. Нові можливості Windows ХР забезпечують швидке та потужне робоче середовище.
Операційна система Windows ХР є комплексом системних і службових програмних засобів. З одного боку, вона опирається на базове програмне забезпечення комп’ютера, що входить до складу системи ВIOS (базової системи введення/виведення даних), з іншого боку, вона сама є опорою для програмного забезпечення вищих рівнів – прикладного і службового.
Додатками операційної системи Windows ХР прийнято називати прикладні програми, призначені для роботи під її управлінням.
Основна функція всіх операційних систем – посередницька. Вона полягає в забезпеченні декількох видів інтерфейсу (засобів спілкування):
· між користувачем і програмно-апаратними засобами комп’ютера (інтерфейс користувача);
· між програмним і апаратним забезпеченням (апаратно-програмний інтерфейс);
· між різними видами програмного забезпечення (програмний інтерфейс).
Основні характеристики операційної системи Windows ХР є багатозадачність, графічний інтерфейс та забезпечення автоматичного запуску.
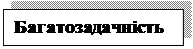 Багатозадачний режим роботи в операційній системі Windows ХР реалізується у вигляді вікон, від яких і походить сама назва операційної системи. Робота з додатками складає найважливішу частину роботи операційної системи Windows ХР. Вона керує розподілом ресурсів обчислювальної системи між задачами і забезпечує можливість:
Багатозадачний режим роботи в операційній системі Windows ХР реалізується у вигляді вікон, від яких і походить сама назва операційної системи. Робота з додатками складає найважливішу частину роботи операційної системи Windows ХР. Вона керує розподілом ресурсів обчислювальної системи між задачами і забезпечує можливість:
- одночасної чи почергової роботи декількох додатків;
- обміну даними між додатками;
- спільного використання програмних, апаратних, мережних та інших ресурсів обчислювальної оболонки декількома додатками.
Від того, як операційна оболонка Windows ХР керує роботою додатків, багато в чому залежить її надійність. Операційна оболонка повинна надавати можливість переривання роботи додатків за бажанням користувача і зняття збійної задачі без збитку в роботі інших додатків.
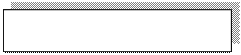 Інтерфейс Windows ХР для користувача є графічним. Усі об’єкти, із якими працює операційна оболонка, – програми, апаратні пристрої та інші, представлені на екрані у вигляді піктограм (малюнків). Графічні операційні оболонки реалізують складніший тип інтерфейсу, у якому як орган управління крім клавіатури може використовуватися миша чи інший пристрій. Робота з графічною операційною оболонкою основана на взаємодії активних і пасивних екранних елементів управління.
Інтерфейс Windows ХР для користувача є графічним. Усі об’єкти, із якими працює операційна оболонка, – програми, апаратні пристрої та інші, представлені на екрані у вигляді піктограм (малюнків). Графічні операційні оболонки реалізують складніший тип інтерфейсу, у якому як орган управління крім клавіатури може використовуватися миша чи інший пристрій. Робота з графічною операційною оболонкою основана на взаємодії активних і пасивних екранних елементів управління.
Як активний елемент управління виступає покажчик (курсор) миші – графічний об’єкт, переміщення якого на екрані синхронізовано з переміщенням миші.
Як пасивні елементи управління виступають графічні елементи управління додатків (екранні кнопки, піктограми, перемикачі, прапорці, списки, що розкриваються, рядки меню тощо).
Характер взаємодії між активними та пасивними елементами управління вибирає сам користувач. У його розпорядженні прийоми наведення покажчика миші на елемент управління, натиснення на кнопки миші та інших засобів.
При переміщенні миші по підложці (Pad) її покажчик переміщується. Основні операції роботи з мишею у Windows ХР – клацання, ліве клацання
(Left click), праве клацання (Right click), подвійне клацання (Double click), переміщення (Drag and drop), переміщення правою кнопкою миші (Right drag and drop).
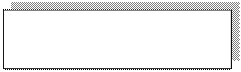 Операційна система Windows ХР забезпечує свій автоматичний запуск. Програмне забезпечення, що міститься в мікросхемах постійного запам’ятовуючого пристрою ПК, можна умовно розглядати як аналог операційної системи Windows ХР. Її автоматичний запуск здійснюється апаратно. При подачі живлення процесор звертається до фіксованої фізичної адреси постійного запам’ятовуючого пристрою (його можна змінювати апаратно з використанням логічних мікросхем), із якого починається запис програми ініціалізації операційної системи Windows ХР.
Операційна система Windows ХР забезпечує свій автоматичний запуск. Програмне забезпечення, що міститься в мікросхемах постійного запам’ятовуючого пристрою ПК, можна умовно розглядати як аналог операційної системи Windows ХР. Її автоматичний запуск здійснюється апаратно. При подачі живлення процесор звертається до фіксованої фізичної адреси постійного запам’ятовуючого пристрою (його можна змінювати апаратно з використанням логічних мікросхем), із якого починається запис програми ініціалізації операційної системи Windows ХР.
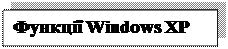 Надання основних засобів обслуговування комп’ютера – одна з функцій операційної системи Windows ХР. Звичайно вона розв’язується включенням у базовий склад оболонки першочергових службових засобів для: перевірки дисків; управління віртуальною пам’яттю; кешування дисків; резервного копіювання даних.
Надання основних засобів обслуговування комп’ютера – одна з функцій операційної системи Windows ХР. Звичайно вона розв’язується включенням у базовий склад оболонки першочергових службових засобів для: перевірки дисків; управління віртуальною пам’яттю; кешування дисків; резервного копіювання даних.
Крім основних (базових) функцій операційна система Windows ХР може надавати різні додаткові функції. Конкретний вибір операційної системи визначається сукупністю наданих функцій і конкретних вимог до робочого місця.
Інші додаткові функції операційної системи Windows ХР є такі:
· підтримка функціонування локальної комп’ютерної мережі без спеціального програмного забезпечення;
· забезпечення доступу до основних служб мережі Інтернет засобами, інтегрованими до складу операційної системи;
· наявність засобів захисту даних від несанкціонованого доступу, перегляду та внесення змін;
· оформлення робочого середовища операційної системи, зокрема і мультимедійними засобами;
· забезпечення комфортної почергової роботи різних користувачів на одному ПК із збереженням персональних настроювань робочого середовища;
· роботу з ПК для осіб, що мають фізичні вади, позв’язані з органами зору та слуху.
Крім усього перерахованого вище, операційна система Windows ХР містить мінімальний набір прикладного програмного забезпечення, яке можна використовувати для виконання найпростіших практичних задач таких як:
· читання, редагування та друк текстових документів;
· створення й редагування найпростіших малюнків;
· виконання арифметичних і математичних розрахунків;
· ведення щоденників і службових блокнотів;
· створення, передача та прийом повідомлень електронної пошти;
· створення та редагування факсимільних повідомлень;
· відтворення та редагування звукозапису;
· відтворення відеозапису;
· розробка та відтворення електронних документів, що містять текст, графіку, звукозапис і відеозапис.
 Увімкніть комп’ютер і розгляньте екран після завантаження операційної системи Windows ХР – це Робочий стіл (Desktop) користувача (див. мал. 2.1). На ньому розміщені панелі та піктограми, що позначають різні об’єкти. Під об’єктами ми розуміємо невідкриті вікна прикладних програм (Word, Excel тощо), системні програми (Мій комп’ютер, Кошик), папки, ярлики, файли тощо.
Увімкніть комп’ютер і розгляньте екран після завантаження операційної системи Windows ХР – це Робочий стіл (Desktop) користувача (див. мал. 2.1). На ньому розміщені панелі та піктограми, що позначають різні об’єкти. Під об’єктами ми розуміємо невідкриті вікна прикладних програм (Word, Excel тощо), системні програми (Мій комп’ютер, Кошик), папки, ярлики, файли тощо.
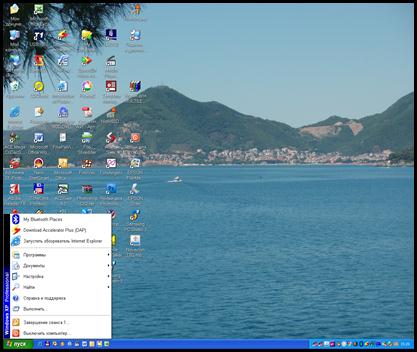
Мал. 2.1. Робочий стіл користувача
Панель – це прямокутний рядок, на якому розташовані піктограми, що полегшують доступ до документів та програм. Найнеобхідніша для користувача з панелей робочого столу – панель задач, яка забезпечує швидкий доступ до об’єктів. Панель задач містить кнопку Пуск, за якою можуть бути розміщені піктограми програм, із якими часто працює користувач. Далі можуть знаходиться піктограми згорнутих активних вікон документів та програм, які дуже зручно відкривати за допомогою миші.
Крім того, на панелі задач розміщуються справа такі елементи:
· значок програми планувальник завдань;
· індикатор клавіатурного регістру (російський/англійський та ін.);
· регулятор гучності звуку;
· годинник-календар.
Крім панелі задачможна підключити ще декілька інших панелів. Програми, які встановлюються на комп’ютер, можуть розмістити свої панелі на робочому столі. Наприклад, програма Internet Explorer створює панель каналів (інформаційних ресурсів мережі Інтернет). При встановленні програми MS Office на робочий стіл копіюється відповідна панель.
При натисненні на кнопку Пуск з’являється розгорнуте головне меню (див. мал. 2.1).
Головне меню – один з основних системних елементів управління Windows XP. Доступ до нього завжди зручний, що незалежно від того, наскільки робочий стілперевантажений вікнами робочих програм. За допомогою головного меню можна: запустити всі програми, встановлені під управлінням операційної оболонки чи зареєстровані в ній; відкрити останні документи, із якими працював користувач; одержати доступ до всіх засобів настроювання операційної оболонки, а також доступ до пошукової та довідкової систем Windows XP.
Структуру Головного меню настроює користувач. Воно може мати вкладену структуру. Один із її варіантів описаний нижче.
Меню першого рівня подано для наладки системи. Воно розділене на три зони горизонтальними лініями.
Перша зона слугує для вимикання комп’ютера. Оскільки вимикати комп’ютер відразу не можна, то спочатку потрібно відкрити головне меню, а потім курсором миші натиснути на команду Выключить компьютер або натиснути на комбінацію клавіш < Alt >+ < F4 > Þ < ENTER >, процес вимикання комп’ютера можна значно прискорити.
Друга зона головного меню дуже важлива і тому потрібно знати точне призначення кожної команди:
· Программы – досить велика система вкладених меню, якщо встановлено на ПК багато додатків. За правилами оболонки Windows. Меню Программы – це набір команд запуску всіх програм, із якими може працювати користувач;
· Документы – список недавно створених документів. Він ведеться автоматично і дозволяє відкрити документ за допомогою відповідної програми. Якщо ви працюєте з невеликою кількістю документів, цей список дуже зручний. Якщо ви створюєте багато нових документів, то список буде постійно оновлюватися. У будь-якому випадку це чудовий спосіб згадати, з якими документами ви працювали вчора;
· Настройка – підменю, де знаходяться папки Панель управления і Принтеры для конфігурування операційної оболонки та апаратних засобів і команди для відкриття всіх необхідних службових вікон;
· Найти – команда запуску програми пошуку об’єктів;
· Справка и поддержка – вбудований довідник Windows;
· Выполнить – вікно для запуску програми за допомогою командного рядка.
Третя зона головного меню створюється деякими програмами під час їхньої інсталяції на комп’ютері. Звичайно, піктограма кожної програми присутня в меню Программы, але деякі програми додають команду запуску і до меню Пуск. Це робиться тому, що в меню низького рівня шукати потрібну програму довго, а ярлики на робочому столі, як правило, бувають закриті вікнами. Тоді програму простіше запустити, натиснувши кнопку Пуск і вибравши команду з меню першого рівня.
У меню Программы є ще підменю (меню більш низького рівня). Наприклад – в Стандартные зібрані всі стандартні додатки оболонки Windows; у Автозапуск – усі програми, які знаходяться в цьому меню, запускаються автоматично відразу після завантаження операційної оболонки
Сучасні додатки складаються з великої кількості компонентів, багато з яких є самостійними програмами. Тому для такого додатка потрібно не один рядок меню, а трохи більше. У цьому випадку при інсталяції програми в меню Программы створюється нове підменю, яке відноситься тільки до даного додатка, і в ньому розміщаються всі необхідні команди запуску. Деякі компанії, що роблять програмне забезпечення, створюють процедуру установки своїх продуктів таким способом, що на початку меню Программы створюється „фірмове” підменю, а в ньому – підміню для додатків. Тому рядок, що відноситься до визначеної програми, необхідно шукати за назвою програми або фірми.
На робочому століможна побачити піктограми у вигляді ярликів і значків.
Ярлик – це невеликий за обсягом файл, в якому міститься шлях до певного об’єкту. Він відтворюється на робочому столі у вигляді піктограми – маленького малюнка зі стрілкою і містить дані про місце знаходження програми або документа на диску, дискеті, у мережі Інтернет, на іншому комп’ютері. Подвійне натиснення курсором миші на ярлику дозволяє швидко відкрити необхідний об’єкт. Для програми „відкрити” означає, що вона буде запущена. Для документа відкриття означає запуск програми, яка відкриває цей документ. Видалення ярлика приводить до вилучення покажчика, але не об’єкта, а копіювання ярлика приводить до копіювання покажчика, але не об’єкта.
Ярлик є лише покажчиком, він займає мало місця, і його розмноження дозволяє забезпечити зручний доступ до зв’язаного з ним об’єкта з різних місць операційної оболонки. При цьому витрати робочого простору на диску незначні, і немає проблем із синхронізацією даних. З якої би папки не відкривався документ натисненням мишею на його ярлику, редагуванню піддається завжди тільки один зв’язаний з ним об’єкт.
Значок є графічним представленням об’єкта. Те, що ми робимо зі значком, насправді робимо з об’єктом. Наприклад, вилучення значка приводить до вилучення об’єкта, копіювання значка приводить до копіювання об’єкта і т.д.
Для користувача прийоми роботи з ярликами нічим не відрізняється від прийомів роботи зі значками. Точно так само можна запускати програми подвійним натисненням миші на їх ярликах, так само можна і відкривати документи. Але ярлики дозволяють заощаджувати місце на диску.
Якщо об’єкт (наприклад, текстовий документ) має великий розмір, то його багаторазове копіювання в різні вікна папок привело б фактично до появи нових об’єктів (копій). При цьому багаторазово збільшилася б витрата робочого простору на диску, а в користувача з’явилися б складні проблеми з синхронізації вмісту цих копій (при редагуванні однієї копії її зміни без спеціальних мір ніяк не відіб’ються на вмісті інших копій).
Робочий стіл операційної системи Windows ХР – це індивідуально настроєне робоче місце користувача. На ньому розташовуються піктограми, до яких користувач хотів би мати доступ відразу після початку роботи. На робочому столі можуть бути присутні такі піктограми:
· Мой компьютер – виклик вікна загальної кореневої папки всіх дискових ресурсів комп’ютера;
· Мои документы – піктограма особистої папки, яка призначена для зберігання документів користувача;
· Корзина – тимчасове місце зберігання вилучених даних.
Центральним поняттям у Windows є вікно. Воно відображає зміст об’єкта. Суть віконного інтерфейсу користувача в тому, що кожна програма відображається на екрані в окремій прямокутному просторі, який називається вікном. Вигляд, розмір та розташування цього вікна можуть настроюватися користувачем.
Існує три типи вікон оболонки Windows– програмне вікно, вікно документа та діалогове вікно. У програмному вікні (див. мал. 2.2) завжди присутні такі основні елементи: рядок із назвою об’єкта та кнопками управління вікном; рядок меню; робоче поле вікна.
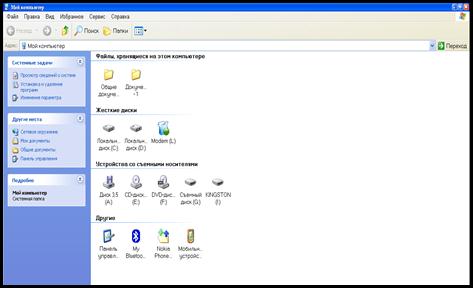 |
Мал. 2.2. Програмне вікно Мой комп’ютер
У вікні документа відсутній рядок меню, а в діалоговому вікні (див. мал. 2.3) користувач повинен увести додаткові дані для виконання подальших дій. Якщо на робочому полі вікна не розміщуються всі дані, то з’являються горизонтальна (внизу) і вертикальна (справа) смуги прокручування з бігунками. Бігунки переміщують за допомогою миші, щоб побачити невидиму частину поля.
Розміри вікна можна змінювати – для збільшення чи зменшення розмірів вікна курсор встановлюють на межі вікна або в кутку (курсор при цьому змінить свій вигляд) та натискають на ліву клавішу миші і, не відпускаючи її, перетягують межу.
Відкриті програмні вікна та вікна документів можуть існувати у трьох станах: нормальному, повноекранному та згорнутому у вигляді піктограми. У рядку заголовка кожного вікна є розмірні кнопки, які дозволяють привести вікно в будь-який із трьох станів, тобто розгорнути вікно на повний екран  , надати йому нормального вигляду
, надати йому нормального вигляду  чи мінімізувати
чи мінімізувати  , тобто згорнути в піктограму, яка буде знаходитись на панелі задач. Будь-яке вікно можна закрити, натиснувши кнопку
, тобто згорнути в піктограму, яка буде знаходитись на панелі задач. Будь-яке вікно можна закрити, натиснувши кнопку  .
.
На екрані може бути декілька відкритих вікон. Однак при цьому лише одне вікно є активним. Рядок заголовка активного вікна має інший колір, ніж відповідні рядки неактивних вікон. Щоб зробити вікно активним, необхідно натиснути мишею будь-де в його межах. Вікно, в якому працюють у певний момент, є активним вікном.
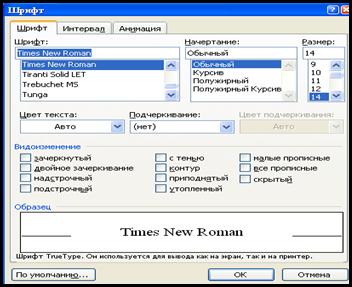 |
Мал. 2.3. Діалогове вікно Шрифт
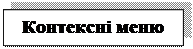 Над об’єктами чи елементами вікна можна виконати багато дій. Деякі з них виконуються частіше інших, тому в оболонці Windows ХР були введені контекстні меню, що викликаються на екран при натисканні правої кнопки миші. Підбір команд у контекстних меню залежить від того, де знаходиться курсор миші. Щоб отримати контекстне меню будь-якого елемента вікна, необхідно встановити курсор миші на цьому елементі та натиснути на праву клавішу миші. Наприклад, на мал. 2.4 показане контекстне меню робочого столу оболонки Windows ХР.
Над об’єктами чи елементами вікна можна виконати багато дій. Деякі з них виконуються частіше інших, тому в оболонці Windows ХР були введені контекстні меню, що викликаються на екран при натисканні правої кнопки миші. Підбір команд у контекстних меню залежить від того, де знаходиться курсор миші. Щоб отримати контекстне меню будь-якого елемента вікна, необхідно встановити курсор миші на цьому елементі та натиснути на праву клавішу миші. Наприклад, на мал. 2.4 показане контекстне меню робочого столу оболонки Windows ХР.
Скориставшись командою, наприклад Свойства, користувач може підібрати шпалери для робочого столу (вигляд малюнка основного екрана), оформити вікно, тобто підібрати на свій смак кольори всіх його елементів.
При натисненні правої кнопки миші на кнопці Пуск відкриється контекстне меню головного меню, що містить команди для запуску сервісних програм. Таким способом зручно, наприклад, запускати програму Проводник.
 Представлення даних у комп’ютері на будь-якому магнітному носії інформації (вінчестері, флеш-пам’яті, CD-диску) цілком однакова. Дані в комп’ютері зберігається у вигляді файлів.
Представлення даних у комп’ютері на будь-якому магнітному носії інформації (вінчестері, флеш-пам’яті, CD-диску) цілком однакова. Дані в комп’ютері зберігається у вигляді файлів.
Усі сучасні дискові операційні оболонки забезпечують створення файлової системи, призначеної для збереження даних на дисках і забезпечення доступу до них.
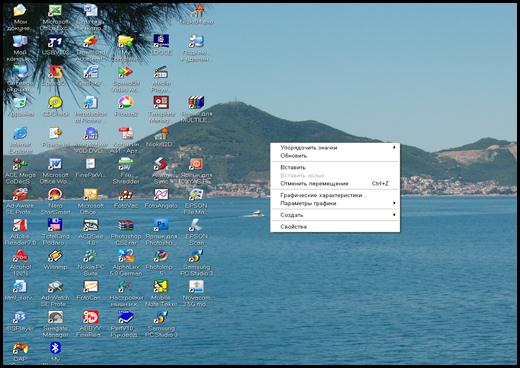
|
|
|
|
|
Дата добавления: 2014-11-29; Просмотров: 747; Нарушение авторских прав?; Мы поможем в написании вашей работы!