
КАТЕГОРИИ:
Архитектура-(3434)Астрономия-(809)Биология-(7483)Биотехнологии-(1457)Военное дело-(14632)Высокие технологии-(1363)География-(913)Геология-(1438)Государство-(451)Демография-(1065)Дом-(47672)Журналистика и СМИ-(912)Изобретательство-(14524)Иностранные языки-(4268)Информатика-(17799)Искусство-(1338)История-(13644)Компьютеры-(11121)Косметика-(55)Кулинария-(373)Культура-(8427)Лингвистика-(374)Литература-(1642)Маркетинг-(23702)Математика-(16968)Машиностроение-(1700)Медицина-(12668)Менеджмент-(24684)Механика-(15423)Науковедение-(506)Образование-(11852)Охрана труда-(3308)Педагогика-(5571)Полиграфия-(1312)Политика-(7869)Право-(5454)Приборостроение-(1369)Программирование-(2801)Производство-(97182)Промышленность-(8706)Психология-(18388)Религия-(3217)Связь-(10668)Сельское хозяйство-(299)Социология-(6455)Спорт-(42831)Строительство-(4793)Торговля-(5050)Транспорт-(2929)Туризм-(1568)Физика-(3942)Философия-(17015)Финансы-(26596)Химия-(22929)Экология-(12095)Экономика-(9961)Электроника-(8441)Электротехника-(4623)Энергетика-(12629)Юриспруденция-(1492)Ядерная техника-(1748)
Форматування рисунка
|
|
|
|
Вставка рисунків в документ
Для того, щоб вставити у текст графічний рисунок (картинку), що міститься в галереї рисунків Word, чи малюнок, створений власноруч за допомогою додатка Paint та збережений на диску, потрібно:
- Меню Вставка, Рисунок, Из файла/Картинки.
Або
- Знайти у файловій системі потрібний рисунок, команда Копировать, виставити курсор у потрібному місці на листку, команда Вставить.
За умовчуванням рисунок розташовується лівою межею у вказаній курсором точці вставки.
Вставлений до тексту рисунок, як правило, потребує додаткового форматування: зміну розмірів, завдання способу обтікання рисунка текстом, оформлення в рамку, обрізання.
Для цього потрібно:
1. Виділити рисунок.
2. Меню Формат, Объект.
3. В діалоговому вікні Форматобъекта задати потрібні установки.
Виконати форматування рисунка можна також:
За допомогою контекстного меню:
- ФорматРисунка.
За допомогою панелі інструментів Настройкаизображения:
Для виділення групи об’єктів необхідно „клікнути” ЛКМ одночасно при натиснутій клавіші Shift. Виділену групу об’єктів можна змінити в розмірі, перемістити, скопіювати, видалити.
Всі перелічувані операції для картинок з галереї Word можна виконати і з власними малюнками з файлів.
При подвійному клацанні мишки на малюнку, з’явиться вікно, що дозволяє його форматувати.
Робота з таблицями
Для ефективного і компактного розміщення у документі текстової інформації її доцільно подавати у вигляді таблиці.
У процесорі Word передбачено два варіанти додавання таблиць у документ:
- Створення порожньої таблиці, яка надалі заповнюється даними.
- Перетворення на таблицю вже існуючого тексту.
Для редагування та форматування таблиць потрібно вибрати і виставити на екрані відповідну панель інструментів Таблицы и границы:
|
|
|
- Меню Вид, Панель инструментов, Таблицы и границы.
На рис. 26 зображено панель інструментів Таблицы и границы.
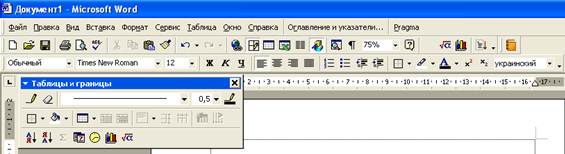
Рис. 26. Панель інструментів Таблицы и границы
Створення таблиці
- Меню Таблица,Добавить таблицу…, вказати число стовпчиків і рядків.
Створити таблицю швидко
- Панель інструментів, значок Добавить таблицу  .
.
Намалювати таблицю вручну
Вибрати кнопку Нарисоватьтаблицу, що має вигляд олівця та розміщений на панелі інструментів Таблицы и границы (спосіб не ефективний).
Найкраще використовувати інструмент Нарисоватьтаблицу для домальовування ліній в таблиці.
Інструментом Ластик (гумка) –виконується прибирання непотрібних лінії.
Виділення елементів таблиці
- Комірка (клітинка) – підвести покажчик миші у лівий верхній кут комірки таблиці (покажчик набуде вигляду чорної стрілки), „клікнути” ЛКМ.
- Текст всередині комірки виділяється як звичайний текст.
- Рядок – встановити покажчик ліворуч від рядка за межею таблиці (у смузі виділення), коли покажчик набуде форми стрілки з контуром, „клікнути” ЛКМ.
- Стовпчик – аналогічно виділенню рядка, тільки покажчик встановлюють над стовпчиком.
- Всю таблицю – „клікнути” по будь-якій комірці таблиці, при цьому ліворуч і вище таблиці з’явиться маленький квадратик з хрестиком – маркер переміщення таблиці. Навести на маркер покажчик миші (покажчик набуде вигляд стрілоподібного хрестика) клацнути ЛКМ.
Переміщення по таблиці
Переміщення по таблиці можливе просто „кліком” миші в потрібній клітинці, або клавішами – стрілками ( ® ¯):
- Tab ‑ по клітинках праворуч,
- Shift+Tab ‑ по клітинках ліворуч,
- Alt+Home ‑ в першу клітинку рядка,
- Alt+End ‑ в кінець рядка,
- Alt+PgUp ‑ в першу клітинку колонки (стовпчика),
- Alt+PgDown ‑ в останню клітинку колонки (стовпчика).
|
|
|
Форматування таблиць
Зміна ширини колонки
- За допомогою миші: перемістити маркер таблиці по лінійці або лінії розділу між стовпчиками.
- За допомогою меню: Меню Таблица,Высота и ширина ячейки ….
|
|
|
|
|
Дата добавления: 2014-12-07; Просмотров: 485; Нарушение авторских прав?; Мы поможем в написании вашей работы!