
КАТЕГОРИИ:
Архитектура-(3434)Астрономия-(809)Биология-(7483)Биотехнологии-(1457)Военное дело-(14632)Высокие технологии-(1363)География-(913)Геология-(1438)Государство-(451)Демография-(1065)Дом-(47672)Журналистика и СМИ-(912)Изобретательство-(14524)Иностранные языки-(4268)Информатика-(17799)Искусство-(1338)История-(13644)Компьютеры-(11121)Косметика-(55)Кулинария-(373)Культура-(8427)Лингвистика-(374)Литература-(1642)Маркетинг-(23702)Математика-(16968)Машиностроение-(1700)Медицина-(12668)Менеджмент-(24684)Механика-(15423)Науковедение-(506)Образование-(11852)Охрана труда-(3308)Педагогика-(5571)Полиграфия-(1312)Политика-(7869)Право-(5454)Приборостроение-(1369)Программирование-(2801)Производство-(97182)Промышленность-(8706)Психология-(18388)Религия-(3217)Связь-(10668)Сельское хозяйство-(299)Социология-(6455)Спорт-(42831)Строительство-(4793)Торговля-(5050)Транспорт-(2929)Туризм-(1568)Физика-(3942)Философия-(17015)Финансы-(26596)Химия-(22929)Экология-(12095)Экономика-(9961)Электроника-(8441)Электротехника-(4623)Энергетика-(12629)Юриспруденция-(1492)Ядерная техника-(1748)
End Sub
|
|
|
|
Наша перша програма буде виводити на екран текст Hello Word. Для цього напишемо таку інструкцію: MsgBox “Hello Word”.
Існують два способи запуску програми:
1. Встановити курсор в будь-яке місце програми і натиснути функціональну клавішу F5.
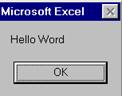 2. Натиснути з будь-якого місця програми піктограму пуск. Виникне модальне вікно (модальне – це означає, що поки ми його не погасили, не можна виконувати ніякі інші дії). Щоб повернутися в модуль, треба натиснути клавішу ОК.
2. Натиснути з будь-якого місця програми піктограму пуск. Виникне модальне вікно (модальне – це означає, що поки ми його не погасили, не можна виконувати ніякі інші дії). Щоб повернутися в модуль, треба натиснути клавішу ОК.
Вікно конструктора форми (Form). У вікні конструктора форми візуально конструюються елементи додатка. Для точного розміщення об’єктів у формі слугує сітка. При виконанні додатку вона не відображається. За необхідності її можна відключити, скориставшись параметрами діалогового вікна Options, що відкривається командою Options (Параметри) з меню View (Вид).
Розмір форми у вікні можна змінювати, використовуючи маркери виділення форми і Мишу. Для зміни розміру форми необхідно встановити покажчик Миші на маркер розміру і, коли він набуде вигляду двонапрямленої стрілки, пересувати його до отримання потрібного розміру.
Панель об’єктів управління (General).

Рис.4.1.6.
Елементи управління додатком під час проектування форми вибираються з об’єктів панелі управління.
Об’єкт – елемент інтерфейсу, який створюється в екранній формі VB за допомогою засобів панелі управління.
Об’єкт характеризується властивостями, методами та подіями.
Подія– це характеристика об¢єкта, що описує зовнішній вплив, на який реагує об¢єкт при застосуванні додатка. Події – це, наприклад, завантаження форми, натиснення клавіші на клавіатурі, клацання Миші, подвійне клацання Миші на об’єкті тощо. Кожна подія має своє ім’я.
|
|
|
Є дві події, найбільш поширені при використанні Миші:
- Сlick – подія, яка виникає, коли користувач клацає кнопкою Миші на об’єкті;
- Dbclick – подвійне клацання на елемент, керування.
Ще одна характеристика об¢єкта – метод.
Метод – це дія, яка може здійснюватися над об¢єктом. Метод – це також процедура.
Елементи панелі управління:
1.  Pointer (Покажчик) - для позиціювання покажчика Миші;
Pointer (Покажчик) - для позиціювання покажчика Миші;
2.  PictureBox (Графічне вікно) - розміщує у формі графічне вікно, призначене для об’єднання елементів у групи, вставки в нього графічних об’єктів, тексту, анімації та ін.;
PictureBox (Графічне вікно) - розміщує у формі графічне вікно, призначене для об’єднання елементів у групи, вставки в нього графічних об’єктів, тексту, анімації та ін.;
3.  Label (Напис) - розміщує у формі текстові об’єкти-написи, редагувати які під час виконання додатку неможливо;
Label (Напис) - розміщує у формі текстові об’єкти-написи, редагувати які під час виконання додатку неможливо;
4.  TextBox (Текстове поле) - розміщує у формі поле для введення текстової інформації, чисел, дат;
TextBox (Текстове поле) - розміщує у формі поле для введення текстової інформації, чисел, дат;
5.  Frame (Рамка) - створює у формі рамку із заголовком для логічного групування об’єктів;
Frame (Рамка) - створює у формі рамку із заголовком для логічного групування об’єктів;
6.  CommandButton (Командна кнопка) - розміщує у формі кнопки управління для ініціювання дій, виконання команд і т.д.;
CommandButton (Командна кнопка) - розміщує у формі кнопки управління для ініціювання дій, виконання команд і т.д.;
7.  CheckBox (Прапорець) - розміщує у формі індикаторний перемикач, призначений для формування умов виконання чи певних налаштувань, значення якого (Value) при встановленому прапорці- 1; за відсутності прапорця – 0; позначений, але неактивний стан - 2;
CheckBox (Прапорець) - розміщує у формі індикаторний перемикач, призначений для формування умов виконання чи певних налаштувань, значення якого (Value) при встановленому прапорці- 1; за відсутності прапорця – 0; позначений, але неактивний стан - 2;
8.  OptionButton (Перемикач) - створює у формі альтернативний перемикач для вибору налаштування чи режиму виконання програми;
OptionButton (Перемикач) - створює у формі альтернативний перемикач для вибору налаштування чи режиму виконання програми;
9.  ComboBox (Поле зі списком) - створює у формі об’єкт, що містить одночасно поле введення тексту і список значень, введений текст додається до елементів списку;
ComboBox (Поле зі списком) - створює у формі об’єкт, що містить одночасно поле введення тексту і список значень, введений текст додається до елементів списку;
10.  ListBox (Список) - створює у формі список для вибору одного чи декількох значень із запропонованого списку;
ListBox (Список) - створює у формі список для вибору одного чи декількох значень із запропонованого списку;
11.  HScrollBar (Горизонтальна смуга прокручування) -розміщує у формі горизонтальну смугу прокручування;
HScrollBar (Горизонтальна смуга прокручування) -розміщує у формі горизонтальну смугу прокручування;
12.  VScrollBar (Вертикальна смуга прокручування) - розміщує у формі вертикальну смугу прокручування;
VScrollBar (Вертикальна смуга прокручування) - розміщує у формі вертикальну смугу прокручування;
13.  Timer (Таймер) - розміщує у формі таймер;
Timer (Таймер) - розміщує у формі таймер;
|
|
|
14.  DriveListBox (Список пристроїв) - створює у формі список пристроїв;
DriveListBox (Список пристроїв) - створює у формі список пристроїв;
15.  DirListBox (Список папок) — створює у формі деревоподібний список папок;
DirListBox (Список папок) — створює у формі деревоподібний список папок;
16.  FileListBox (Список файлів) - створює у формі список файлів;
FileListBox (Список файлів) - створює у формі список файлів;
17.  Shape (Фігура) - створює у формі геометричні фігури: прямокутник, квадрат, коло, еліпс, прямокутник і квадрат із заокругленими кутами;
Shape (Фігура) - створює у формі геометричні фігури: прямокутник, квадрат, коло, еліпс, прямокутник і квадрат із заокругленими кутами;
18.  Line (Лінія) - створює лінії;
Line (Лінія) - створює лінії;
19.  Image (Зображення) - створює у формі поля для відображення графічних зображень;
Image (Зображення) - створює у формі поля для відображення графічних зображень;
20.  Data (Дані) - створює елементи управління даними в базі даних, для переміщення по записах і відображення результатів навігації;
Data (Дані) - створює елементи управління даними в базі даних, для переміщення по записах і відображення результатів навігації;
21.  OLE - створює у формі поля для розміщення об’єктів за допомогою OLE-технологій.
OLE - створює у формі поля для розміщення об’єктів за допомогою OLE-технологій.
Об’єкти управління на формі створюються таким чином:
1 спосіб. Слід вибрати потрібний елемент на панелі елементів управління і клацнути на ньому. У межах форми курсор Миші прийме вигляд хрестика.
„Намалювати” на формі об’єкт, утримуючи натиснутою ліву кнопку Миші.
2 спосіб. Подвійним клацанням на значку об’єкта на панелі елементів управління. Об’єкт з’явиться у формі, у місці та з розмірами, визначеними за замовчуванням.
Вікно властивостей форми (Properties: Form1) та її об’єктів. Вікно властивостей Properties призначене для відображення і задання властивостей форми, а також розміщених у ній об’єктів.
За допомогою вкладок Alphabetic (За алфавітом) і Categorized (По категоріях) властивості об’єкта можна переглянути за абеткою чи по групах (категоріям) відповідно. У даному вікні можна проглянути властивості не тільки вибраного об’єкта: вибрати інші можна зі списку, розміщеного під заголовком вікна. Списки властивостей складаються з двох стовпців: у першому з них вказано назву властивості, у другому - її значення.
Для зміни значень передбачені різні способи залежно від різновиду властивості: введення нових значень може відбуватись як у текстовому полі (наприклад, назва форми - у полі Name), вибором зі списку (наприклад, колір підкладки форми - у списку BackColor), а деколи й з діалогового вікна (наприклад, шрифт - Font).

Після виділення властивості у нижній частині вікна з’являється пояснення призначення обраної властивості.
Якщо вибрати відразу кілька об’єктів, то у вікні властивостей відобразяться загальні для цих об’єктів властивості.
|
|
|
Рис.4.1.7.
Наприклад, усі без винятку об’єкти форми мають властивість Name (Ім’я), яка використовується при написанні програмних кодів. Ім’я об’єкта повинне бути унікальним у формі. Розміри об’єкта визначаються властивостями Height (Висота) і Width (Ширина). Задання положення об’єкта у формі визначають властивості Left (відстань від лівого краю форми) і Тор (відстань від верхнього краю форми).
Розглянемо основні групи властивостей, згруповані за типом на вкладці Categorized вікна Properties.
У групі оформлення Appearance містяться властивості об’єкта, які задають атрибути його зовнішнього вигляду. Основні властивості даної групи такі:
- Caption - задає текст в рядку заголовка об’єкта;
- BorderStyle - задає стиль рамки об’єкта;
- Palette - встановлює колірну палітру;
- Picture - призначає значок, картинку для об’єкта. Можна задати фонове графічне зображення.
Властивості об’єктів, що характеризують їх поведінку, зібрані в групі Behavior. Основні властивості даної групи такі:
- Causes Validation - встановлює ознаку перевірки умови достовірності даних при виході з об’єкта;
- Enabled - дозволяє або забороняє доступ до об’єкта;
- MaxLength - встановлює максимальну довжину даних в об’єкті;
- Visible - встановлює видимість об’єкта.
Група Font має одну властивість - Font, що викликає діалогове вікно для задання шрифту тексту об’єкта, його розміру, стилів накреслювання.
Властивості групи Misc задають загальні атрибути об’єкта. Основні властивості цієї групи такі:
- Name - задає ім’я об’єкта;
- Text - встановлює текст в полі за умовчанням;
- Index - задає унікальний індекс об’єкта.
Група Position слугує для позиціонування об’єктів у системі координат форми і встановлення їх розмірів. Основні властивості цієї групи такі:
- Left - задає положення об’єкта по горизонтальній осі під лівого краю форми;
- Тор - задає положення об’єкта по вертикальній осі під його верхнього краю до верхньої сторони форми;
- Width - задає горизонтальний розмір (ширину) об’єкт,
- Height - задає вертикальний розмір (висоту) об’єкта;
Властивості групи Scale встановлюють максимальні масштаби об’єктів в системі координат форми. Основні властивості цієї групи такі:
|
|
|
- ScaleLeft - задає максимальне положення об’єкта по горизонтальній осі;
- ScaleTop - задає максимальне положення об’єкта по вертикальній осі;
- Scale Width - задає максимальний горизонтальний розмір (максимальна ширина);
- ScaleHeight - задає максимальний вертикальний розмір (максимальна висота).
Вікно Редактор коду. Властивості об'єктів допускається змінювати при виконанні додатка, написавши відповідні коди в процедурах, що створюються за допомогою редактора коду.
З елементом управління, як правило, пов'язуються певні події. Для того, щоб додаток працював, як нам потрібно, слід запрограмувати процедури обробки певних подій. Це здійснюється у вікні редактора коду. Вікно редактора коду можна активізувати подвійним кліком на об’єкті управління.
Розташування форми на екрані при виконанні визначається властивостями Left і Тор, що вказують відстані від лівого і верхнього краю відповідно. Крім цього, для задання розташування форми під час виконання додатку використовується властивість StartUpPosition, яка може мати такі значення:
- Manual - положення форми задають властивості Left і Тор;
- CenterOwner - форма розташовується в центрі робочого стола Windows;
- CenterScreen - форма розташовується в центрі екрана;
- WindowsDefault - положення форми задається системою, виходячи з кількості відкритих вікон і їх розташування.
Форма, як і будь-яке інше вікно Windows, може містити з правого боку заголовка кнопки управління її розмірами. Статус цих кнопок визначають властивості MaxButton і MinButton. Властивість MaxButton визначає, чи буде кнопка максимізації активною при запуску форми на виконання, а властивість MinButton, відповідно, визначає активність Кнопки мінімізації форми. Властивість ControlBox форми визначає, чи буде під час виконання форми в рядку заголовка розташовуватися кнопка виклику системного меню, в якому присутні команди переміщення, зміни розміру, закриття форми.
Приклад розроблення форми засобами VBA Анкета студента.
ЕТАПИ РОЗРОБКИ ДОДАТКУ:
1) розробка інтерфейсу користувача;
2) введення тексту програмного коду процедур подій;
3) виконання проекту;
4) збереження проекту як незалежного додатку.
1) Розробка інтерфейсу користувача.
Розробимо форму з назвою Анкета.
1.Завантажимо VBA. Створемо форму Insert – UserForm.
2. Поміняемо колір фону форми(BackColor) і дамо назву Анкета (Caption).
3. Вставимо у форму текстове поле (об'єкт типу Label) з текстом "Анкета студента".
Задамо значення властивості AutoSize цього об'єкту True і властивості Font (шрифт) цього поля такі:
Font: Times New Roman Cyr (або MS Sans Serif);
Font style: Bold;: 14;
Задайте колір підпису, вказавши значення властивості ForeColor.
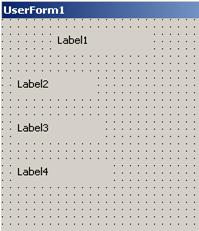

Рис.4.1.8. Рис.4.1.9.
4. Аналогічно вставляемо у форму ще декілька текстових полів з біографічними даними.
Один з варіантів розміщення текстових полів показаний на рис.4.1.9.
5. Вставимо у форму об'єкт типу Image (малюнок) художню і портретну форографії.
Для цього клацніть один раз лівій клавішею миші на піктограмі Image - палітри компонентів і, наприклад, в нижньому правому кутку форми обведіть контур майбутнього зображення (фотографії). У разі потреби поміняйте розмір форми або вставленого об'єкту і добийтеся якнайкращого розташування на ній створених раніше об'єктів. Міняти розміри об'єкту можна методом їх "розтягання" за маркери (чорні габаритні квадратики). За умовчанням цьому об'єкту буде привласнено стандартне ім'я Imagel.
Нехай портретна фотографія має назву Imagel,а художня фотографія Image2.
6. Задамоо значення False властивості Visible для обох зображень.
7. Вставимо у форму кнопки для почергового відображення фотографій - два об'єкти типу CommandButton з іменами Соmmandl і Command2.
Піктограма об'єкту типу CommandButton (кнопка) знаходиться на палітрі компонентів Visual Basic. Зробіть підписи на кнопках (властивість Caption) "Портретна фотографія" і "Художня фотографія" відповідно. Виберіть якнайкращий, на ваш розсуд шрифт для підписів кнопок. Якщо ви використовуєте картинки із стандартної бібліотеки Clipart, виберіть для кнопок цікаві підписи. Один з варіантів розташування кнопок показаний на рис.4.1.11.


Рис 4.1.10 Рис 4.1.11.
8. Запрограмуйте кнопку "Портретна фотографія" так, щоб після натиснення на неї у формі з'являлася портретна фотографія.
Для програмування кнопки Commandl необхідно двічі клацнути на ній лівій клавішею миші. В результаті активізується вікно тексту програми із заготівкою процедури CommandlClick, яка оброблятиме подію клацання на кнопці Command 1:
Private Sub Commandl_Click()
...
End Sub
У заготівку необхідно вставити текст програми реакції на цю подію. Процедура матиме такий вигляд:
Private Sub Commandl_Click()
Imagel.Visible = True
'Портретна фотографія стає видимою
Image2.Visible = False
'Художня фотографія стає невидимою
End Sub
За допомогою даної процедури властивість видимості об'єкту Imagel включаємо, і цією ж властивість об'єкт Image2 вимикаємо. Для кнопки "Художня фотографія" дії будуть протилежні. Зверніть увагу на використання складених імен типу Imagel.Visible, у яких ім'я об'єкту від його властивості відділяється крапкою. Такі складені імена дають доступ до значення конкретної властивості об'єкту. Після введення з клавіатури точки Visual Basic пропонує програмісту список властивостей, методів і подій для даного об'єкту. Вибір потрібної властивості здійснюється клавішами із стрілками, а підтвердження - пропуском. Крім того, ім'я потрібної властивості або методу можна безпосередньо набрати на клавіатурі.
9. Запрограмуйте кнопку "Художня фотографія" відповідно її призначенню (див. пункт 8).
Текст процедури для цієї кнопки матиме вигляд:
Private Sub Command2_Click()
Imagel.Visible = False
'Портретна фотографія стає невидимою
Image2.Visible = True
'Художня фотографія стає видимою
End Sub
10.Запускаємо програму і переконуємося, що кнопки виконують
свої функції. Закрийте вікно програми "Анкета студента" і виходимо з VBA.
|
|
|
|
|
Дата добавления: 2014-12-07; Просмотров: 455; Нарушение авторских прав?; Мы поможем в написании вашей работы!