
КАТЕГОРИИ:
Архитектура-(3434)Астрономия-(809)Биология-(7483)Биотехнологии-(1457)Военное дело-(14632)Высокие технологии-(1363)География-(913)Геология-(1438)Государство-(451)Демография-(1065)Дом-(47672)Журналистика и СМИ-(912)Изобретательство-(14524)Иностранные языки-(4268)Информатика-(17799)Искусство-(1338)История-(13644)Компьютеры-(11121)Косметика-(55)Кулинария-(373)Культура-(8427)Лингвистика-(374)Литература-(1642)Маркетинг-(23702)Математика-(16968)Машиностроение-(1700)Медицина-(12668)Менеджмент-(24684)Механика-(15423)Науковедение-(506)Образование-(11852)Охрана труда-(3308)Педагогика-(5571)Полиграфия-(1312)Политика-(7869)Право-(5454)Приборостроение-(1369)Программирование-(2801)Производство-(97182)Промышленность-(8706)Психология-(18388)Религия-(3217)Связь-(10668)Сельское хозяйство-(299)Социология-(6455)Спорт-(42831)Строительство-(4793)Торговля-(5050)Транспорт-(2929)Туризм-(1568)Физика-(3942)Философия-(17015)Финансы-(26596)Химия-(22929)Экология-(12095)Экономика-(9961)Электроника-(8441)Электротехника-(4623)Энергетика-(12629)Юриспруденция-(1492)Ядерная техника-(1748)
Использование Диспетчера задач
|
|
|
|
Краткие теоретические сведения.
Использование оснастки “Управление общими ресурсами”. Использование Диспетчера задач
Задание
- Запустите консоль ММС.
- Добавьте оснастку Управление компьютером и выберите управление локальным компьютером.
- Рассмотрите некоторые возможности данной оснастки:
Просмотрите инструмент Просмотр событий (Event viewer)
Ø Сотрите все события в системе без сохранения.
Ø Просмотрите текущую конфигурацию системы и сохраните её в текстовом файле на диске Е:\ в папке с номером вашей группы под именем «система».
Ø Проверьте наличие общих папок в системе.
Ø Просмотрите устройства, подключенные к системе.
Ø Посмотрите возможности оснастки Управление дисками (Disk Management).
Ø Произведите дефрагментацию диска Е:\.
Ø Просмотрите службы, запущенные на вашем компьютере.
Контрольные вопросы.
- Что такое оснастка?
- Для чего нужна оснастка Управление компьютером?
- Какие узлы входят в оснастку Управление компьютером?
- С помощью, какой оснастки можно произвести дефрагментацию диска?
- Как просмотреть устройства в системе?
- Как просмотреть службы, запущенные на компьютере?
Лабораторная работа №10
Цель работы: Формирование навыков создания и управления общих ресурсов, использования Диспетчера задач.
Оснастка Общие папки (Shared Folders) позволяет просматривать информацию о соединениях и использовании ресурсов локального и удалённого компьютеров.
С помощью оснастки можно выполнять следующие задачи:
Ø Создавать, просматривать, изменять свойства и удалять общие ресурсы на локальном или удалённом компьютерах и устанавливать разрешения на доступ к ним.
|
|
|
Ø Просматривать список удалённых пользователей, подключенных к компьютеру, и отключать их.
Ø Просматривать список файлов, открытых удалёнными пользователями, и закрывать открытые файлы.
Если во время работы какая-то программа перестает реагировать на нажатие клавиш или при перемещении мыши по столу ее указатель не перемещается по экрану, значит, программа перестала реагировать на запросы системы или, как говорят, “зависла”. Для работы с программами в состав Windows ХР входит программа Диспетчер задач (Task Manager). Проще всего запустить эту служебную программу, нажав одновременно на клавиатуре клавиши. В случае, если зависание системы не критическое, то появится рабочее окно диспетчера задач. Его появление говорит о том, что зависла не вся система, а какая-либо из программ, работающих под ее управлением. В некоторых случаях диспетчер появляется с задержкой, так как зависшая программа активно использует мощности вашего компьютера. Следует отметить, что зависание операционной системы Windows ХР, при котором невозможно запустить диспетчер задач, вещь достаточно редкая. Система работает надежно, и даже использование программ с ошибками не приводит к ее поломке.
Причин зависания программы может быть очень много. Например, программе не хватает памяти, или осталось мало места на диске, а программе оно понадобилось. Возможен также конфликт оборудования вашего компьютера. Если раньше все работало нормально, а теперь программа зависает, постарайтесь вспомнить, что вы делали с компьютером в последнее время. Возможно, вы добавляли или удаляли оборудование, устанавливали или удаляли программы. Это поможет вам установить причину зависания. Наконец, возможно в системе появился вирус, который разрушает вашу информацию.
Прежде, чем искать причину зависания, необходимо завершить работу зависшей программы. Для этого используется программа Диспетчер задач (Task manager), в рабочем окне которой имеется несколько вкладок, содержащих списки выполняющихся задач, процессов, индикатор загрузки системы и некоторую другую информацию (Рисунок 4).
|
|
|
На первой вкладке расположен список запущенных программ. Каждый элемент списка обозначает отдельную программу. Кроме названия программы отображается ее состояние. Наличие в этом списке слова Не отвечает (No response) говорит о том, что, скорее всего данная программа зависла. Хотя справедливости ради следует отметить, что программа может зависнуть и без появления этой надписи. Если в списке есть зависшие задачи, чтобы их завершить, необходимо выбрать задачу, выделив соответствующий элемент списка. Затем необходимо щелкнуть на выделенном элементе правой кнопкой мыши.
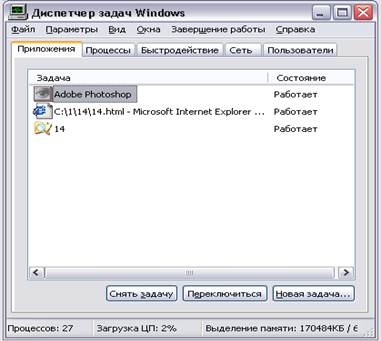
Рис 10.4. Окно диспетчера задач
Появится вспомогательное меню, в котором следует выбрать команду завершения задачи. Задача будет завершена и ее имя исчезнет из списка задач. Также можно воспользоваться кнопкой Снять задачу (End Task) в окне диспетчера задач. Появится диалог, требующий подтверждения необходимости завершения программы.
Если вы уверены, что данная программа зависла окончательно и вам не удастся восстановить ее работу, нажмите кнопку Завершить сейчас (End Now). Диалог будет закрыт, а работа не отвечающей программы будет принудительно завершена. Также отметим, что принудительно завершать работу программы с помощью диспетчера задач нужно лишь, в крайнем случае, так как все рабочие данные программы будут утеряны. Чтобы уменьшить риск потери данных, в систему Windows XP встроен ряд дополнительных средств, позволяющих выполнять некоторые действия с приложениями, которые не отвечают на вызовы системы или, говоря другими словами, зависли.
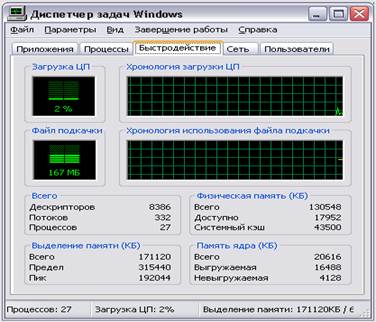
Рис. 10.5. Наблюдение за процессами и загрузкой системы
Если программа не отвечает на системные запросы, у вас есть возможность работы с окном этой программы. Вы можете менять размер окна, перемещать его по рабочему столу, минимизировать и опять раскрывать окно на экране. Все эти действия, конечно, не помогут зависшей программе снова начать работать, однако они помогут вам работать с другими программами.
|
|
|
Кроме работы с приложениями, программа Диспетчер задач (Task Manager) выполняет еще ряд функций по наблюдению за состоянием системы. Рассмотрим эти функции. Щелкните мышью на ярлычке Процессы (Processes), чтобы перейти на новую вкладку.
На данной вкладке в виде списка представлены все выполняющиеся в системе процессы. Процессом называется часть приложения, выполняющая определенные функции. То есть приложение может состоять из нескольких процессов, а может состоять только из одного процесса. В списке указывается имя процесса, сколько процессорного времени и сколько оперативной памяти использует процесс. Щелкнув правой кнопкой мыши на каком-либо процессе, вы откроете вспомогательное меню. В этом меню вы можете выполнять различные действия над процессом, например, менять приоритет выполнения процесса.
В современных компьютерах одновременно выполняется много приложений и еще больше процессов. Одновременность эта кажущаяся, так как процессор в компьютере обычно один, а процессов много. Так как через определенные малые промежутки времени процессор переключается от одного процесса к другому, кажется, что программы работают одновременно.
Приоритет представляет собой общий показатель того, как часто это процесс будет получать в свое распоряжение ресурсы компьютера, и, следовательно, как быстро будет работать. Подняв приоритет процессу, вы можете ускорить его работу, а, опустив приоритет - наоборот, замедлить его работу. С помощью кнопки Завершить (End Process) вы можете завершить работу выбранного процесса, однако мы не рекомендуем это делать, так как вы можете случайно завершить процесс, жизненно необходимый для нормального функционирования Windows XP. Кроме того, установив флажок в нижней части диалога, вы можете наблюдать состояние не только своих процессов, но и процессов других пользователей, если они работают в системе.
Щелкните мышью на ярлычке Производительность (Performance), чтобы перейти на другую вкладку (Рис. 10.5). На данной вкладке нет элементов управления, и она является информационной. С помощью измерителей в левой части диалога вы можете наблюдать за использованием времени процессора и оперативной памяти. В правой части диалога, в виде графика, рисуется журнал использования измеряемых параметров за прошедшее время. В нижней части этой вкладки отображается статистическая информация: количество процессов, количество памяти, используемое системой и приложениями и так далее.
|
|
|
Щелкните мышью на ярлычке Сеть (Network), чтобы перейти на еще одну вкладку диспетчера задач. Это также информационная вкладка, показывающая использование сетевых возможностей компьютера. В виде графика рисуется история загрузки сети, а в нижней части вкладки отображается количество переданных и принятых по сети байт информации. Щелкните мышью на ярлычке Пользователи (Users), чтобы перейти на последнюю вкладку программы. На данной вкладке в виде списка отображаются все пользователи, в настоящий момент работающие в системе Windows XP.
Если вы обладаете правами администратора, то вы можете принудительно отключить выбранного пользователя, нормально завершить работу выбранного пользователя, а также послать выбранному пользователю сообщение, которое появится у него на экране. Все эти действия выполняются с помощью кнопок, расположенных в нижней части вкладки Пользователи (Users).
Следует отметить, что программа Диспетчер задач (Task Manager) может оказаться чрезвычайно полезной в самых разных случаях. Вы можете с ее помощью управлять работой программ на вашем компьютере, подключением и отключением пользователей, работой в сети. Кроме того, вы сможете получить множество полезной информации, например, узнать, какие программы требуют больше ресурсов при работе, а какие меньше.
|
|
|
|
|
Дата добавления: 2014-11-29; Просмотров: 767; Нарушение авторских прав?; Мы поможем в написании вашей работы!