
КАТЕГОРИИ:
Архитектура-(3434)Астрономия-(809)Биология-(7483)Биотехнологии-(1457)Военное дело-(14632)Высокие технологии-(1363)География-(913)Геология-(1438)Государство-(451)Демография-(1065)Дом-(47672)Журналистика и СМИ-(912)Изобретательство-(14524)Иностранные языки-(4268)Информатика-(17799)Искусство-(1338)История-(13644)Компьютеры-(11121)Косметика-(55)Кулинария-(373)Культура-(8427)Лингвистика-(374)Литература-(1642)Маркетинг-(23702)Математика-(16968)Машиностроение-(1700)Медицина-(12668)Менеджмент-(24684)Механика-(15423)Науковедение-(506)Образование-(11852)Охрана труда-(3308)Педагогика-(5571)Полиграфия-(1312)Политика-(7869)Право-(5454)Приборостроение-(1369)Программирование-(2801)Производство-(97182)Промышленность-(8706)Психология-(18388)Религия-(3217)Связь-(10668)Сельское хозяйство-(299)Социология-(6455)Спорт-(42831)Строительство-(4793)Торговля-(5050)Транспорт-(2929)Туризм-(1568)Физика-(3942)Философия-(17015)Финансы-(26596)Химия-(22929)Экология-(12095)Экономика-(9961)Электроника-(8441)Электротехника-(4623)Энергетика-(12629)Юриспруденция-(1492)Ядерная техника-(1748)
Графическая фаза установки
|
|
|
|
После перезагрузки начнется вторая, графическая фаза установки.
Сначала будет выполнена Установка устройств (Installing Devices).
После установки устройств появится диалог Установка Windows XP Professional - Язык и региональные стандарты (Windows XP Professional Setup - Regional and Language Options) (Рис. 8.8), в котором можно указать основной и дополнительные языки, поддерживаемые системой, а также задать раскладку клавиатуры. Все эти настройки можно сделать и после установки Windows XР.

Рисунок 8.8- Диалог Установка Windows XP Professional - Языки региональные стандарты (Windows XP Professional Setup - Regionaland Language Options)
После нажатия кнопки Далее (Next) откроется следующий диалог Установка Windows XP Professional - Настройка принадлежности программ (Windows XP Professional Setup - Personalize Your Software) (Рис. 8.9), в котором требуется заполнить поля ввода Имя (Name) и Организация (Organization).
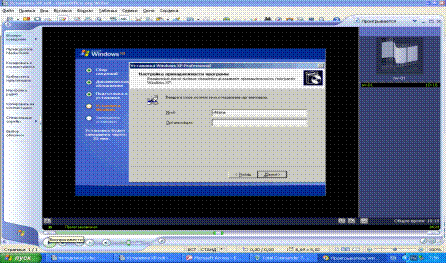
Рисунок 8.9- Диалог Установка Windows XP Professional - Настройка
принадлежности программ (Windows XP Professional Setup - Personalize Your Software)
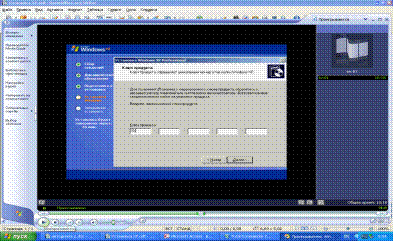
Рис. 8.10- Диалог Установка Windows XP Professional - Ключ продукта
(Windows XP Professional Setup - Your Product Setup)
Когда, указав требуемые сведения, вы нажмете кнопку Далее (Next), откроется еще один диалог Установка Windows XP Professional - Ключ продукта (Windows ХР Professional Setup - Your Product Setup) (Рис. 10).
> Введите серийный номер вашей копии Windows XP и нажмите кнопку Далее (Next). Появится диалог Установка Windows XP Professional - Имя компьютера и пароль администратора (Windows XP Professional Setup - Computer Name and Administrator Password) (Рис. 8.11), в котором будет предложено указать имя компьютера и задать пароль администратора.
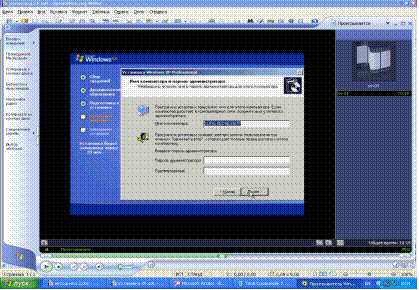
Рисунок 8.11- Диалог Установка Windows XP Professional - Имя компьютера и пароль администратора (Windows XP Professional Setup - Computer Name and Administrator Password)
Если компьютер будет работать в локальной сети, то в поле ввода Имя компьюnера (Computer name) необходимо указать понятное сетевое имя, полученное у сетевого администратора.
|
|
|
Программа установки создает встроенную учетную запись, которая называется административной учетной записью (Administrator account). Эта учетная запись предназначена для пользователя, который будет управлять данным компьютером. Пользователь Администратор обладает административными полномочиями для поддержания общей конфигурации компьютера, включая управление политикой безопасности и работу с учетными записями пользователей.
В диалоге следует указать Пароль администратора (Administrator password) и повторить пароль в поле ввода Подтверждение (Confirm password).
Можно также оставить эти поля пустыми. В таком случае пользователь Администратор сможет входить в систему без пароля.
Длина пароля не должна превышать 14 символов. Не следует забывать о том, что пароли чувствительны к регистру, т.е. в них различаются строчные и прописные буквы. Чтобы обеспечить надежную защиту системы, рекомендуется использовать пароли, состоящие из комбинации букв и цифр, а также строчных и прoписных букв. Позаботьтесь о том, чтобы хорошо запомнить введенный пароль.
После нажатия кнопки Далее (Next) появится диалог Установка Windows XP Professional - Установка времени и даты (Windows XP Professional Setup - Date and Time Settings) (Рис. 8.12).

Рисунок 8.12- Диалог Установка Windows XP Professional - Установка времени
и даты (Windows XP Professional Setup - Date and Time Settings)
> Укажите Дату и время (Date & Time), а также Часовой пояс (Time Zone).
Когда вы нажмете кнопку Далее (Next), будет выполнена Установка поддержки сети (Installing Network), после чего, если будет найден сетевой адаптер, появится диалог Установка Windows XP Professional - Сетевые параметры (Windows XP Professional Setup - Network Settings).
Вам будет предложено два варианта установки сетевых компонентов: Обычные параметры (Typical settings) и Особые параметры (Custom settings). Выбрав второй вариант установки сетевых средств, вы сможете задать дополнительные сетевые протоколы и их свойства вручную. В большинстве случаев, для работы в домашней и малой офисной локальной сети и использования Интернета достаточно выбрать первый вариант - Обычные параметры (Typical settings), предлагаемый по умолчанию.
|
|
|

Рисунок 8. 13- Диалог Установка Windows XP Professional - Рабочая группа или домен (Windows XP Professional Setup - Workgroup or Computer Domain)
► Нажмите кнопку Далее (Next). Откроется еще один диалог Установка Windows XP Professional — Рабочая группа или домен (Windows XP Professional Setup - Workgroup or Computer Domain) (Рис. 8.13).
Чтобы завершить настройку сетевых параметров, необходимо указать имя рабочей группы или домена. Рабочая группа - это несколько компьютеров, принадлежащих к группе с одним именем. Домен - это несколько компьютеров, объединенных сетевым администратором.
Если компьютер входит в состав домена, то следует установить переключатель Да, включить этот компьютер в следующий домен (Yes, make this computer a member of the following domain) и в поле ввода под ним указать имя домена.
Если же сеть не имеет доменов или компьютер не входит в состав сети, то следует оставить установленным переключатель Нет, этот компьютер не участвует в сети или сеть не имеет доменов (No, this computer is not on network, or is on a network without a domain). Если компьютер должен использоваться в составе рабочей группы, то в поле ввода Сделать этот компьютер членом следующей рабочей группы (Make this computer a member of the following workgroup) необходимо ввести имя рабочей группы.
После нажатия кнопки Далее (Next) установка Windows XP будет продолжена в автоматическом режиме с комментированием текущей операции. Последовательно будут выполнены следующие операции: Копирование файлов (Copying files), Завершение установки (Completing installation), Установка элементов меню «Пуск» (Installing Start menu items), Регистрация компонентов (Registering components), Сохранение параметров (Saving settings), Удаление временных файлов (Removing any temporary files used).
Когда процедура установки будет завершена, компьютер автоматически перезагрузится. После загрузки компьютера вы сначала увидите приветствие.
Когда вы нажмете кнопку Далее (Next), если установлен сетевой адаптер, вам будет предложено настроить подключение к Интернету для выполнения активации Windows XP. Это можно будет сделать позднее. Поэтому целесообразно нажать кнопку Пропустить (Ignore).
|
|
|
На следующем экране, при наличии сетевого адаптера, вас проинформируют о необходимости активации Windows. Теперь в ответ на вопрос Активировать Windows сейчас? (Are you ready to register online with Microsoft?) следует установить переключатель Нет, но периодически напоминать об активации (No, not at this time) и нажать кнопку Далее (Next).

Рисунок 8. 14- Экран создания учетных записей пользователей
После этого вы увидите приглашение создать учетные записи пользователей данного компьютера (Рис. 8.14).
Здесь следует указать имена всех пользователей, которые будут работать на данном компьютере. Для каждого из них будут созданы индивидуальные учетные записи, и это позволит каждому пользователю настраивать Windows в соответствии со своими предпочтениями, сохранять личные настройки и обеспечить безопасность своих файлов.
Если же каждому пользователю не требуется создавать индивидуальную рабочую среду, то имена второго и последующих пользователей можно не вводить. Но первое поле ввода необходимо заполнить.
> В поле ввода Имя вашей учетной записи (Your name) введите свое имя и нажмите кнопку Далее (Next). Появится последний экран с сообщением о завершении настроек.
После нажатия кнопки Готово (Finish) загрузка операционной системы будет продолжена и завершится появлением на экране Рабочего стола (Desktop) Windows XP.
Форматирование логического диска в расширенном разделе
Выполним форматирование логического диска в расширенном разделе.
> Нажмите кнопку Пуск (Start) на Панели задач (Taskbar) и в появившемся главном меню Windows XP выберите команду Мой компьютер (My Computer). На экране появится окно папки Мой компьютер (My Computer).
> Дважды щелкните мышью на значке Локальный диск (D:) (Local Disk (D:)). Буква диска может быть и другой, например Е:. Появится диалог Диск не отформатирован (Disk is not formatted) с предупреждением об этом и предложением выполнить форматирование.
> Нажмите кнопку Да (Yes). Откроется диалог Формат Локальный диск (D:) (Format Local Disk (D:)).
В поле открывающегося списка Емкость (Capacity) указана емкость выбранного диска.
|
|
|
В открывающихся списках Файловая система (File system) и Размер кластера (Allocation unit size) вы можете выбрать соответственно тип файловой системы и размер дискового кластера. Оставим без изменения значения, предлагаемые по умолчанию.
В поле ввода Метка тома (Volume label) вы можете указать метку диска.
> Нажмите кнопку Начать (Start). Появится диалог с предупреждением о том, что форматирование уничтожит все данные на диске (Рис. 8.15).
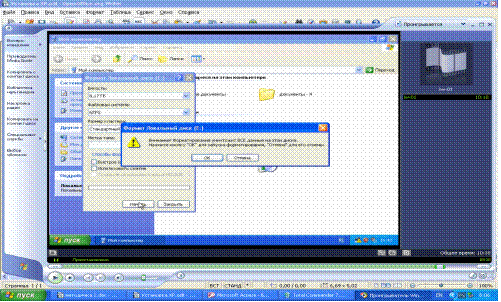
Рисунок 8.15- Предупреждение о потере данных при форматировании
> Нажмите кнопку ОК, чтобы закрыть диалог с предупреждением.
Начнется процесс форматирования, ход которого будет отображаться на индикаторе в нижней части диалога Формат Локальный диск (D:) (Format Local Disk (D:)).
После окончания форматирования на экране появится диалог с сообщением об этом. Закройте диалог с сообщением нажатием кнопки ОК.
Интерфейс Windows XP представляет собой безграничное поле деятельности для применения различных трюков и эффектов. Вы можете существенно изменить внешний облик Windows XP, используя только стандартные средства настройки, а если задействовать дополнительные утилиты, то можно полностью преобразить интерфейс системы.
Вопросы:
1. Что необходимо предпринять для сохранения данных на диске C: перед установкой операционной системы?
2. Назовите все варианты установки ОС Windows XP?
3. С каких устройств можно загрузить ОС?
4. Опишите интерфейс данной ОС.
5. Назовите основные элементы меню Пуск. Как добавить ярлык в меню Пуск – Все программы?
|
|
|
|
|
Дата добавления: 2014-12-07; Просмотров: 483; Нарушение авторских прав?; Мы поможем в написании вашей работы!