
КАТЕГОРИИ:
Архитектура-(3434)Астрономия-(809)Биология-(7483)Биотехнологии-(1457)Военное дело-(14632)Высокие технологии-(1363)География-(913)Геология-(1438)Государство-(451)Демография-(1065)Дом-(47672)Журналистика и СМИ-(912)Изобретательство-(14524)Иностранные языки-(4268)Информатика-(17799)Искусство-(1338)История-(13644)Компьютеры-(11121)Косметика-(55)Кулинария-(373)Культура-(8427)Лингвистика-(374)Литература-(1642)Маркетинг-(23702)Математика-(16968)Машиностроение-(1700)Медицина-(12668)Менеджмент-(24684)Механика-(15423)Науковедение-(506)Образование-(11852)Охрана труда-(3308)Педагогика-(5571)Полиграфия-(1312)Политика-(7869)Право-(5454)Приборостроение-(1369)Программирование-(2801)Производство-(97182)Промышленность-(8706)Психология-(18388)Религия-(3217)Связь-(10668)Сельское хозяйство-(299)Социология-(6455)Спорт-(42831)Строительство-(4793)Торговля-(5050)Транспорт-(2929)Туризм-(1568)Физика-(3942)Философия-(17015)Финансы-(26596)Химия-(22929)Экология-(12095)Экономика-(9961)Электроника-(8441)Электротехника-(4623)Энергетика-(12629)Юриспруденция-(1492)Ядерная техника-(1748)
Просмотр и редактирование списка автоматически загружаемых программ
|
|
|
|
Ошибки при удалении и их устранение
Начинающие пользователи чаще всего допускают при удалении программ две типичные ошибки.
♦ Удаление ярлыков программы из меню Пуск и с Рабочего стола. Это не приводит к удалению программы: все файлы и настройки остаются нетронутыми, и при необходимости можно создать для запуска соответствующей программы новый ярлык.
♦ Удаление папки с установленной программой. В этом случае программа будет действительно удалена, но не полностью. Останутся записи о данном приложении в реестре и компоненты, которые были установлены в папку Windows.
Если после щелчка на кнопке Удалить в окне Установка и удаление программ появляется сообщение об ошибке, то, возможно, программа уже была удалена вручную, а запись о ней осталась в системном реестре. В таком случае запустите Редактор реестра и откройте раздел HKEY_LOCAL_MACHINE\SOFTWARE\Microsoft\Windows\ CurrentVersion\Uninstall. Вы увидите список разделов, каждый из которых соответствует одному установленному приложению. Просматривая содержимое этих разделов, обращайте внимание на значение параметра DisplayName, совпадающее с названием программы: так вы найдете нужное приложение. По значению других параметров данного раздела вы определите папку, в которую была установлена искомая программа. Вы можете проверить наличие файлов в указанной папке и при необходимости удалить их.
После удаления всего раздела, соответствующего найденному приложению, запись о нем не будет отображаться в окне Установка и удаление программ.
Если установленная программа отсутствует в списке приложений, то, скорее всего, она была инсталлирована нестандартным способом и поэтому не добавилась в данный список. Для удаления такой программы выполните одно из следующих действий.
|
|
|
♦ Откройте в меню Пуск►Все программы папку, соответствующую данному приложению, и выберите в ней специальный пункт для удаления программы.
♦ Найдите папку приложения на жестком диске и попробуйте запустить из нее утилиту для деинсталляции приложения; такая утилита может называться Uninstall.exe, Unwise.exe, unins000.exe ит.д.
♦ Если вышеперечисленные способы корректного удаления не увенчались успехом, то остается просто удалить папку с приложением. Однако в этом случае не всегда можно гарантировать правильное удаление всех компонентов программы.
Далеко не все автоматически загружаемые программы присутствуют в области уведомлений, и для просмотра полного списка автозагрузки лучше всего воспользоваться специальными утилитами, например встроенной программой Настройка системы. С помощью этой утилиты иногда удается вычислить скрытую шпионскую программу, установленную без ведома пользователя.
Для запуска утилиты Настройка системы отройте окно Запуск программы (Пуск - Выполнить) и в поле Открыть введите команду msconfig (Рис. 8.25). В окне Настройка системы перейдите на вкладку Автозагрузка, и вы увидите список загружаемых программ вместе с записями реестра. Можно временно отключить загрузку подозрительной программы, сняв соответствующий флажок в окне Автозагрузка, и перезагрузить компьютер для проверки правильности выбора. Иногда для определения имени нужной программы этот эксперимент придется проделать несколько раз.
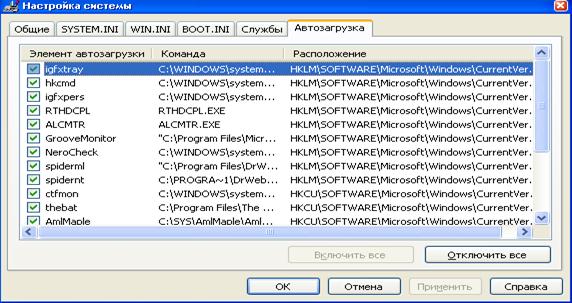
Рисунок 8.25 - Окно Настройка системы, вкладка Автозагрузка
После того как вы определитесь с именем программы, которую следует отключить, можно удалить ее запись из реестра. Для этого запустите Редактор реестра и найдите раздел, из которого запускается программа. Это может быть один из следующих разделов:
■ HKEY_LOCAL_MACHINE\SOFTWARE\Microsoft\Windows\CurrentVer-sion\Run;
|
|
|
■ HKEY_LOCAL_MACHINE\SOFTWARE\Microsoft\Windows\CurrentVer-sion\RunOnce;
■ HKEY_LOCAL_MACHINE\SOFTWARE\Microsoft\Windows\CurrentVer-sion\RunOnceEx;
■ HKEY_LOCAL_MACHINE\SOFTWARE\Microsoft\Windows\CurrentVer-sion\RunServices;
■ HKEY_LOCAL_MACHINE\SOFTWARE\Microsoft\Windows\CurrentVer-sion\RunServicesOnce;
■ HKEY_CURRENT_USER\Software\Microsoft\Windows\CurrentVersi-on\Run;
■ HKEY_CURRENT_USER\Software\MicrosoftWindows \ CurrentVersi-on\RunOnce.
Обнаружив параметр с именем исходной программы, вы можете удалить его, и при следующей перезагрузке приложение больше не запустится. На всякий случай проверьте наличие записей о запускаемой программе во всех указанных разделах.
Вопросы:
1. Что необходимо установить для подключения нового устройства?
2. В какую папку Windows копируются файлы драйверов при установке устройств?
3. Расскажите о совместимости драйверов с той или иной ОС?
4. Какие приложения необходимо установить после переустановки ОС?
5. Что такое Панель управления? Ее назначение?
6. В какую папку устанавливаются приложения?
7. Схема установки приложений.
8. Схема удаления приложений.
9. Назначение диспетчера устройств.
10. Назначение диспетчера задач.
|
|
|
|
|
Дата добавления: 2014-12-07; Просмотров: 963; Нарушение авторских прав?; Мы поможем в написании вашей работы!