
КАТЕГОРИИ:
Архитектура-(3434)Астрономия-(809)Биология-(7483)Биотехнологии-(1457)Военное дело-(14632)Высокие технологии-(1363)География-(913)Геология-(1438)Государство-(451)Демография-(1065)Дом-(47672)Журналистика и СМИ-(912)Изобретательство-(14524)Иностранные языки-(4268)Информатика-(17799)Искусство-(1338)История-(13644)Компьютеры-(11121)Косметика-(55)Кулинария-(373)Культура-(8427)Лингвистика-(374)Литература-(1642)Маркетинг-(23702)Математика-(16968)Машиностроение-(1700)Медицина-(12668)Менеджмент-(24684)Механика-(15423)Науковедение-(506)Образование-(11852)Охрана труда-(3308)Педагогика-(5571)Полиграфия-(1312)Политика-(7869)Право-(5454)Приборостроение-(1369)Программирование-(2801)Производство-(97182)Промышленность-(8706)Психология-(18388)Религия-(3217)Связь-(10668)Сельское хозяйство-(299)Социология-(6455)Спорт-(42831)Строительство-(4793)Торговля-(5050)Транспорт-(2929)Туризм-(1568)Физика-(3942)Философия-(17015)Финансы-(26596)Химия-(22929)Экология-(12095)Экономика-(9961)Электроника-(8441)Электротехника-(4623)Энергетика-(12629)Юриспруденция-(1492)Ядерная техника-(1748)
Порядок виконання роботи. 2.3.1 Побудувати зображення плоского контура, наведеного на рис
2.3.1 Побудувати зображення плоского контура, наведеного на рис. 2.1, в системі AutoCAD.
Побудови виконати в такій послідовності:
1. Увійти в графічний редактор AutoCAD.
2. Створити робоче середовище (див. пункт 1.3.).
3. Відкрити новий файл кресленика (команда NEW розділу FILE падаючого меню). Бажано підібрати для свого малюнку "обмірковане" ім'я, наприклад, ВПС1015, де ВПС.10.1 - шифр групи, 5 - номер комп'ютера (бригади).
4. Задати шари кресленика за допомогою команди LAYER розділу FORMAT:
шар з ім'ям "CONTUR" - для виконання контура кресленика суцільними лініями синього кольору, товщіною 0,5 мм;
шар з ім'ям "AXIS" - для виконання осьових і центрових ліній штрих-пунктирною лінією червоного кольору, товщіною 0,1 мм;
шар з ім'ям "DIM" - для нанесення розмірів суцільною тонкою лінією зеленого кольору, товщіною 0,1 мм;
Для створення нового шару слід клацнути на кнопці NEW в діалоговому вікні команди LAYER. Повторюючи ці операції, можна створити потрібну кількість шарів. Після цього, виділивши відповідний шар клацанням миші на його імені в списку шарів, присвоїти по черзі кожному шару свій колір, тип ліній і її товщіну. Для виконання осьових і центрових ліній вибрати типи ліній Center або Dash dot), необхідно відкрити вікно Select Linetype і кнопкою Load відкрити міню типов лілій Load or Reload Linetypes. Суцільна лінія Сontinuous завантажена в це вікно за замовчанням.
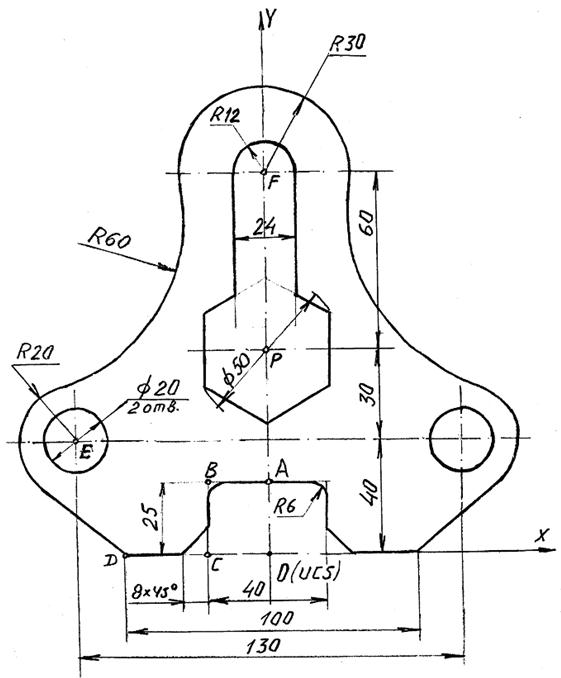
Рисунок 2.1
5. З метою спрощення завдання координат точок при побудові примітивів контура перенести початок координат праворуч в середину екрану, наприклад, в точку (210, 40), вибравши із розділу TOOLS команду NEW UCS, а потім опцію ORIGIN (див. точку O на рис. 2.1).
6. Побудову кресленика почати з проведення осьових і центрових ліній. Для цього зробити поточним шар AXIS. Шар стане поточним, якщо спочатку клацнути мишою на його імені у списку шарів, а після цього на кнопці Current в діалоговому вікні Layer Properties Manager розділу FORMAT команда LAYER. Для того, щоб зробити шар поточним, можна використати також рядок управління шарами. Осьові лінії провести командою LINE розділу DRAW, використовуючи режим ORTHO (функціональна клавіша «F8» на клавiатурі).
7. Для побудови контура рис. 2.1 перейти в шар "CONTUR" (зробити його поточним). Якщо зображення контура симетричне відносно осі Y, доцільно будувати тільки праву половину кресленика, отримавши після цього повне зображення командою MIRROR розділу MODIFY.
8. Побудувати відрізки AB, BC, CD командою LINE.
9. Округлити кут ABC дугою радіуса 6 мм за допомогою команди FILLET розділу MODIFY. Слід пам'ятати, що при виконанні команди FILLET необхідно поперше задати радіус округлення, а потім відзначити кромки, що редагуються.
10. Побудувати фаску (8х8) мм куту BCD командою CHAMFER розділу
MODIFY. Спочатку необхідно змінити розміри фаски а потім відзначити кромки, що редагуються.
11. Побудувати 2 кола радіусів 10 мм і 20 мм з центром в точці E командою CIRCLE (опція CENTER, RADIUS).
12. З точки D провести дотичну до кола радіусу 20 мм командою LINE, використовуючи режим об’єктної прив’язки TANGENT. Користуючись об’єктною прив’язкою, слід відзначити коло ближче до того місця, де повинна пройти дотична (в даному випадку - праворуч).
13. Побудувати коло радіусом 30 мм з центром в точці F.
14. Виконати спряження коло радіуса 30 мм з центром в точці F і кола радіуса 20 мм з центром в точці E дугою радіуса 55 мм командою FILLET.
15. Побудувати командою ARC дугу радіуса 12 мм з центром в точці F з центральним кутом 90 градусів.
16. Стерти зайву частину кола радіуса 20 мм з центром в точці E командою TRIM або BREAK, використовуючи разовий режим об’єктної прив’язки
TANGENT.
17. Побудувати правильний шестикутник з центром в точці P командою POLYGON.
18. Повернути побудований шестикутник на кут 90 градусів навколо точки P за допомогою команди ROTATE.
19. Провести вертикальний відрізок, включивши режим ORTHO, з кінця дуги радіуса 12 мм (режим об’єктної прив’язки ENDPOINT) до пересічення з шестикутником (режим об’єктної прив’язки INTERSECTION) за допомогою команди LINE.
20. Командою MIRROR скопіювати побудоване зображення дзеркально відносно осі Y та стерти зайву частину кола радіусом 30 мм.
21. Командою TRIM обрізати частину шестикутника між вертикальними лініями.
22. Записати файл з отриманим креслеником на диск, використовуючи пункт SAVE AS розділу FILE.
2.3.2 Побудувати зображення двох контурів, наведених на рис. 2.2 та
рис. 2.3, використовуючи для завдання нахилених осьових ліній полярну систему координат.
 |
Рисунок 2.2
 |
Рисунок 2.2
2.3.3 Самостійно побудувати зображення плоского контуру у відповідності з варіантом завдання, що запропонований викладачем. Зображення повинно бути побудоване точно за означеними розмірами.
Отримати копію побудованого зображення на папері формату А4.
2.4 Зміст звіту
Опис основних операцій і призначення команд, що використаються при виконанні пунктів 2.3.1 та 2.3.2.
Розпечатка зображення пункту 2.3.3.
Опис послідовності дій при виконанні пункту 2.3.3.
Висновки про можливості та переваги редагування за допомогою команд AutoCAD.
2.5 Контрольні питання і завдання
1. Пояснити поняття "пошарове виконання кресленика". Як здійснюється управління шарами в системі AutoCAD?
2. Якими засобами і за допомогою якої команди можна задати користувачеву систему координат?
3. Які команди редагування графічних примітивів ви знаєте?
4. Продемонструйте засоби побудови дуг кіл за допомогою системи AutoCAD.
5. Які геометричні об'єкти можна побудувати за допомогою команди PLINE?
6. Які команди використовуються для збереження файлу кресленика?
3 ВИКОНАННЯ КРЕСЛЕНИКА ДЕТАЛІ В СИСТЕМІ AutoCAD
|
|
Дата добавления: 2014-12-07; Просмотров: 551; Нарушение авторских прав?; Мы поможем в написании вашей работы!