
КАТЕГОРИИ:
Архитектура-(3434)Астрономия-(809)Биология-(7483)Биотехнологии-(1457)Военное дело-(14632)Высокие технологии-(1363)География-(913)Геология-(1438)Государство-(451)Демография-(1065)Дом-(47672)Журналистика и СМИ-(912)Изобретательство-(14524)Иностранные языки-(4268)Информатика-(17799)Искусство-(1338)История-(13644)Компьютеры-(11121)Косметика-(55)Кулинария-(373)Культура-(8427)Лингвистика-(374)Литература-(1642)Маркетинг-(23702)Математика-(16968)Машиностроение-(1700)Медицина-(12668)Менеджмент-(24684)Механика-(15423)Науковедение-(506)Образование-(11852)Охрана труда-(3308)Педагогика-(5571)Полиграфия-(1312)Политика-(7869)Право-(5454)Приборостроение-(1369)Программирование-(2801)Производство-(97182)Промышленность-(8706)Психология-(18388)Религия-(3217)Связь-(10668)Сельское хозяйство-(299)Социология-(6455)Спорт-(42831)Строительство-(4793)Торговля-(5050)Транспорт-(2929)Туризм-(1568)Физика-(3942)Философия-(17015)Финансы-(26596)Химия-(22929)Экология-(12095)Экономика-(9961)Электроника-(8441)Электротехника-(4623)Энергетика-(12629)Юриспруденция-(1492)Ядерная техника-(1748)
Діаграма Ганта
Форматування таблиць
Види таблиць в Microsoft Project
Теоретичний курс
Всі дані про проект в Microsoft Project зберігаються в двох наборах даних. Перший містить дані про завдання, а другий – дані про ресурси. Ці набори даних містять безліч полів з повним переліком параметрів завдань і ресурсів.
На різних етапах роботи над конкретним проектом потрібно редагувати або проглядати тільки незначну частину цих параметрів. Тому в системі використовується багато дрібних таблиць, що містять дані стосовно деякого контексту (введення даних, інформація про витрати, відстежування проекту і тому подібне). Ці таблиці розділені на дві непересічні групи таблиць:
таблиці з даними про завдання;
таблиці з даними про ресурси.
Такі дрібні таблиці використовуються усередині уявлень. Більшість уявлень мають в своєму складі таблицю. Як і таблиці, представлення розбиті на дві непересічні групи: представлення завдань і ресурсів. Представлення завдань призначені для роботи із завданнями і можуть містити тільки таблиці першого вигляду. До таких уявлень відносяться Діаграма Ганта, Діаграма Ганта з відстежуванням, Використання завдань та інші. Представлення ресурсів призначені для роботи з ресурсами і можуть містити тільки таблиці другого вигляду: Лист ресурсів, Використання ресурсів і тому подібне. Деякі представлення відображають дані про завдання або ресурсів без використання таблиць: Календар, Сітковий графік, Графік ресурсів.
Для перемикання між представленнями використовується панель уявлень, на якій у вигляді значків представлені найбільш представлення, що часто використовуються. Значок Інші представлення дозволяє використовувати ті з них, які не містить ця панель.
За умовчанням кожному представленню відповідає певна таблиця, яка відкривається при виборі цього представлення. Наприклад, при відкритті діаграми Ганта виводиться таблиця Введення, а в представленні Використання завдань виводиться таблиця Використання. Проте користувач може вибрати іншу таблицю в пункті меню Вигляд/Таблиця (рис. 4.1). При роботі з представленням завдань цей пункт відкриває меню з повного переліку таблиць першого типу, а при роботі з представленням ресурсів – другого типу. Призначити ж представленню завдань таблицю ресурсів і навпаки неможливо.
За бажання користувач може змінити таблицю, додаючи або видаляючи її стовпці, а також визначити нову таблицю за допомогою пункту меню Від/таблиця/інші таблиці/Створити. Видалення раніше певної непотрібної таблиці виконується за допомогою Організатора: Сервіс/Організатор вкладка Таблиці.

Рис. 4.1. Вибір таблиці для представлення Діаграма Ганта
Прийоми введення і редагування значень елементів таблиці описані в табл. 4.1.
Таблиця 4.1.
| Операція | Дії |
| Введення в осередок | Виділити осередок, ввести значення, натиснути Enter Виділити осередок, ввести значення в полі рядка введення, натиснути Enter |
| Перехід в режим редагування осередку | Виділити осередок, клацнути по ньому мишею Виділити осередок, натиснути F2 |
| Вихід з режиму редагування осередку | Натиснути Enter Виділити інший осередок Натиснути Escape для відміни виконаних змін осередку |
| Редагування осередку | Відредагувати значення осередку в рядку введення і натиснути
 для підтвердження змін
Перейти в режим редагування осередку, змінити значення, натиснути Enter
для підтвердження змін
Перейти в режим редагування осередку, змінити значення, натиснути Enter
|
Способи виділення фрагментів таблиці приведені в табл.4.2.
Таблиця 4.2.
| Фрагмент | Дії |
| Осередок | Клацання миші по осередку Встановити маркер на осередок за допомогою клавіш управління курсором |
| Суміжний блок осередків | Утримуючи натиснутою ліву кнопку миші, перемістити мишу блоку, що по діагоналі виділяється Виділити перший осередок блоку. Утримуючи натиснутою клавішу Shift, за допомогою клавіш переміщення курсору перемістити покажчик в останній осередок блоку |
| Рядок або стовпець | Клацання мишею по заголовку рядка або стовпця |
| Суміжні рядки (стовпці) | Утримуючи натиснутою ліву кнопку миші, перемістити мишу по заголовках рядків, що виділяються (стовпців) |
| Несуміжний змішаний фрагмент | Утримуючи натиснутою клавішу Ctrl, послідовно виділяти осередки, блоки осередків, рядки або стовпці |
| Вся таблиця | Клацання мишею по області виділення всієї таблиці (порожній квадрат на перетині заголовків рядків і стовпців) |
Для відміни виділення будь-якого з перерахованих фрагментів достатньо або клацнути мишею по будь-якому елементу таблиці, або натиснути яку-небудь клавішу управління курсором.
Форматування таблиці дозволяє змінити її зовнішній вигляд, додати і видалити рядки (стовпці), змінити розмір рядків і стовпців. Опис прийомів форматування міститься в табл.4.3.
Таблиця 4.3.
| Прийом | Дія |
| Вставка рядка (декількох рядків) | Виділити рядок, перед яким потрібно вставити новий рядок. Вибрати пункт меню Вставка/нові завдання (Вставка/Ресурс з наступного джерела) або натиснути клавішу Insert. Буде додано стільки порожніх рядків, скільки було виділено Вибрати пункт контекстного меню виділеного рядка Нові завдання (Новий ресурс) |
| Видалення рядка (декількох рядків) | Виділити рядки, що видаляються, і вибрати пункт меню Правка/знищити завдання (Видалити ресурс або Видалити рядок) вибрати Видалити завдання (Видалити ресурс або Видалити рядок) з контекстного меню виділених рядків натиснути клавішу Delete |
| Додавання стовпця | Виділити стовпець, зліва від якого потрібно додати новий стовпець. Вибрати пункт меню Вставка/Стовпець (або Вставити стовпець з контекстного меню виділеної області). У діалозі, що відкрився, в полі Ім'я поля вибрати параметр бази даних, значення якого повинне відображатися в стовпці, натиснути Ok |
| Зміна даних, що відображаються в стовпці | Виконати подвійне клацання миші по заголовку стовпця. У діалозі, що відкрився, змінити вміст поля Ім'я поля і вибрати той параметр бази даних, значення якого повинне відображатися в стовпці |
| Видалення стовпця | Виділити стовпець і вибрати пункт меню Правка/сховати стовпець (або Приховати стовпець з контекстного меню) |
| Переміщення рядка (стовпця) | Виділити рядок (стовпець). Навести покажчик миші на заголовок рядка (стовпця). Натиснути ліву кнопку миші і, не відпускаючи її, переміщати горизонтальну (вертикальну) смугу, що позначає нове місце рядка (стовпця). Відпустити мишу |
| Копіювання рядка (декількох рядків) | Виділити копійовані рядки. Вибрати пункт меню Правка/копіювати завдання (Копіювати ресурс, Копіювати рядок). Встановити маркер в рядок, перед яким слід вставити скопійовані рядки і вибрати пункт меню Правка/вставити |
| Зміна висоти рядка (ширина стовпця) | Перемістити за допомогою миші межу рядка (стовпця) |
| Форматування шрифту | Виділити фрагмент таблиці, що форматується, і встановити параметри шрифту за допомогою пункту Формат/Шрифт або за допомогою панелі інструментів Форматування |
| Форматування стилів | Вибрати пункт меню Формат/стилі тексту. У діалозі, що відкрився, в полі Змінний елемент вибрати вид завдань, ресурсів або фрагментів представлення, текст яких форматується, після чого призначити формат шрифту і натиснути Ok |
Приклад форматування стилів на діаграмі Ганта зображений на рис. 4.2. Тут змінений формат шрифту заголовків рядків і стовпців (напівжирний курсив з підкресленням), віхам призначений зелений колір шрифту, фазам – синій, критичним завданням – червоний. Крім тексту таблиці форматування стилів дозволяє змінювати формат деяких фрагментів уявлень. Так на рис. 4.2 змінений формат написів на шкалі часу: середній рівень шкали має малиновий колір, а нижній – оливковий (верхній рівень шкали на малюнку не зображений).

Рис. 4.2. Результат форматування стилів
4.1.3. Сортування, фільтрація і угрупування таблиць
Сортування таблиці дозволяє упорядкувати її рядки відповідно до значення деякого поля бази даних проекту, у тому числі і поля, не відображеного в таблиці. За умовчанням таблиці відсортовані по ідентифікатору (поле Ід).
Для сортування призначений пункт меню Проект/Сортування, в якому розкривається підміню, що складається з декількох типових варіантів сортувань, доступних в поточній таблиці. Склад пропонованих варіантів сортування залежить від самої таблиці. Наприклад, таблицю введення даних діаграми Ганта можна сортувати по датах початку і закінчення, по пріоритету, витратам і ідентифікатору завдань.
У тому випадку, коли серед запропонованих варіантів сортування немає відповідного, в списку варіантів є пункт Сортувати по, за допомогою якого можна виконати багаторівневе сортування, враховуючи значення до трьох полів. Вікно параметрів сортування зображене на рис. 4.3. Прапорець Зберігати структуру дозволяє сортувати рядки тільки усередині фаз (якщо він знятий, виконується сортування за всім проектом). Для відміни результатів сортування потрібно виконати сортування по ідентифікатору або відмінити дію (Правка/відмінити сортування, кнопка  на панелі інструментів.
на панелі інструментів.

Рис. 4.3. Параметри багаторівневого сортування
Фільтрація таблиці дозволяє відобразити тільки ті рядки, які відповідають завданням або ресурсам, що задовольняють заданій умові. Якщо таблиця містить дані про завдання, то фільтр накладає обмеження на завдання. Якщо ж таблиця є таблицею ресурсів, то обмеження накладаються на ресурси.
Фільтр може бути чотирьох видів:
структурний фільтр;
автофільтр;
зумовлений фільтр;
фільтр, визначений користувачем.
Структурний фільтр призначений для відбору завдань по рівнях. Кожне завдання характеризується номером рівня (поле Рівень структури бази даних проекту). Завдання, віхи і фази самого верхнього рівня відносяться до рівня 1. Завдання, віхи і фази, що безпосередньо входять у фази рівня 1, мають рівень 2 і так далі Структурний фільтр дозволяє відобразити в таблиці тільки завдання, що мають номер рівня не нижче вказаного числа. Наприклад, якщо вказати значення 2, то таблиця міститиме завдання 1 і 2 рівнів.
Структурний фільтр призначається пунктом меню Проект/структура/показати. Відкривається список, що складається з номерів рівнів (від 1 до 9) і пункту Всі підзадачі. Вибір номера означає установку структурного фільтру, а пункт Всі підзадачі відміняє його дія.
Автофільтр використовується для відбору рядків таблиці по значеннях її стовпців. Для його установки потрібно вибрати Проект/фільтр/автофільтр. Повторний вибір цього ж пункту видаляє автофільтр.
Після призначення автофільтру в заголовках стовпців таблиці з'являються кнопки вибору, призначені для введення правила відбору по значеннях стовпця. Правила відбору можуть бути декількох видів і залежать від поля відбору (рис. 4.4).
Пункт Все. Відміняє фільтрацію по стовпцю.
Пункт Умова. Відкриває вікно для введення умови, якій повинно задовольняти значення стовпця.
Список всіх значень, що зустрічаються в стовпці. Встановлює відбір по вибраному значенню.
Список зумовлених умов, залежних від конкретного стовпця. Наприклад, для стовпця тривалості завдання автофільтр пропонує варіанти: <= 1 дня > 1 дня, <= 1 тижню > 1 тижня, оцінка тривалості.
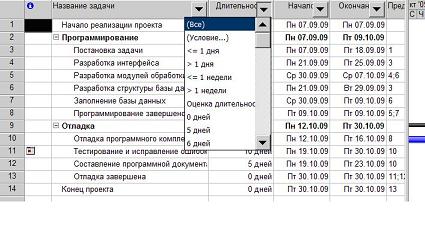
Рис. 4.4. Список умов автофільтру
Пункт Умову відкриває діалог, зображений на рис. 4.5. У нім є можливість сформулювати одне або дві умови відбору і зв'язати їх логічними зв'язками і/або. Наприклад, якщо ми хочемо відобразити завдання з тривалістю від 7 до 10 днів, умову відбору потрібно розділити на два, зв'язаних зв'язкою і:
тривалість більше або рівна 7;
тривалість менше або рівна 10.

Рис. 4.5. Вікно умови для автофільтру
Зумовлений фільтр дозволяє вибрати умову відбору із списку умов, зумовлених розробниками Microsoft Project. Список цих умов залежить від типу оброблюваної таблиці (завдання або ресурси) і знаходиться в пункті меню Проект/Фільтр (рис. 4.6).

Рис. 4.6. Вибір зумовленого фільтру
У меню розміщені не все, а тільки найбільш часто використовувані фільтри. Повний список виводиться в діалозі, що відкривається вибором пункту Проект/фільтр/інші фільтри, який зображений на рис. 4.7.. Кнопка Застосувати цього діалогу призначає вибраний в списку фільтр.

Рис. 4.7. Вікно для вибору інших фільтрів
Для відміни встановленого зумовленого фільтру служить пункт Проект/фільтр/все завдання (Всі ресурси).
Визначений користувачем фільтр використовується у тому випадку, коли не підходить жоден з попередніх способів фільтрації. Наприклад, умову відбору містить більше двох умов, що накладаються на значення стовпця таблиці.
Для створення фільтру потрібно вибрати пункт Проект/фільтр/інші фільтри, в діалозі, що відкрився, встановити тип фільтру (завдання або ресурси) і натиснути кнопку Створити. Вікно створення фільтру зображене на рис. 4.8. На нім зображений опис фільтру, що відбирає критичні завдання з тривалістю від 7 до 14 днів. Це вікно має прапорець Показувати в меню, установка якого поміщає створений фільтр окремим пунктом меню системи.

Рис. 4.8. Вікно для створення нового фільтру
Видалення раніше створеного фільтру виконується в пункті Проект/фільтр/інші фільтри. У вікні, що відкрилося, слід натиснути кнопку Організатор, знайти в правому списку назву фільтру, що видаляється, виділити його і натиснути кнопку Видалити (рис. 4.9).

Рис. 4.9. Видалення фільтру з проекту
Угрупування використовується для розділення рядків таблиці на групи за якою-небудь ознакою. За умовчанням завдання групуються усередині фаз (сумарних завдань), а ресурси взагалі не згруповані і відображаються просто у вигляді списку. При вирішенні практичних завдань може потрібно згрупувати, наприклад, окремо критичні і некритичні роботи. Або згрупувати ресурси по типах ресурсів.
У системі Microsoft Project використовуються три види угрупувань:
зумовлені;
створені користувачем;
тимчасові.
Так само як таблиці, представлення і фільтри, угрупування розділені на угрупування завдань і ресурсів.
Зумовлене угрупування вибирається і віддаляється в пункті меню Проект/Угрупування (рис. 4.10). У його підміню перераховані все наявні угрупування. Наприклад, для завдань є пункти: віхи, тривалість, завершені і незавершені завдання, критичні завдання та інші. Відміна дії угрупування виконується пунктом Немає угрупування того ж меню.

Рис. 4.10. Вибір зумовленого угрупування
Як приклад використовуємо угрупування Тривалості в діаграмі Ганта проекту "Розробка програмного комплексу". В результаті всі роботи виявляються розділеними на групи за значенням тривалість завдання, а в таблицю додаються заголовки груп, виділені жовтим кольором (рис. 4.11).

Рис. 4.11. Результат угрупування завдань по тривалості
Створення угрупування користувача виконується в пункті Проект/групування/інші групи. У діалозі, що розкрився, слід встановити вид угрупування (завдання або ресурси) і натиснути кнопку Створити. Створення нового угрупування відбувається у вікні, зображеному на рис. 4.12.

Рис. 4.12. Вікно створення угрупування
У цьому вікні заповнюються наступні параметри:
ім'я – найменування угрупування, по якому до неї можна буде звертатися;
показувати в меню – дозволяє включити ім'я угрупування підміню пункту Проект/Угрупування;
групувати по – опис первинного рівня угрупування рядків таблиці. Воно має на увазі вибір поля бази даних проекту, по якому виконується угрупування, і визначення порядку проходження груп в таблиці (за збільшенням або убуванню).
Потім по – опис вторинного і всіх подальших рівнів угрупування (заповнюється аналогічно).
Групувати призначення а не завдання (ресурси) – установка цього прапорця означає, що замість угрупування завдань в таблиці завдань слід групувати призначення ресурсів на завдання (а в таблиці ресурсів замість угрупування ресурсів групуватимуться призначення).
Параметри угрупування по полю – параметри шрифту, кольори заливки і узору для підсумкових записів угрупування, що поміщаються в таблицю.
Визначити інтервали угрупування – кнопка, що дозволяє створити інтервальне угрупування. За умовчанням угрупування виконується по кожному значенню вибраного параметра. Інтервальне угрупування використовується, коли потрібно згрупувати параметр по інтервалах значень. Наприклад, угрупування робіт по тривалості з інтервалами хвилина, година, день тиждень, місяць. На рис. 4.12 для поля Тривалість вибрана угрупування по тижнях.
Для створення інтервального угрупування потрібно вибрати рядок рівня угрупування, натиснути кнопку Визначити інтервали угрупування, після чого у вікні, що відкрилося (рис. 4.13) вказати параметри:
групувати – одиниця вимірювання значень тривалості;
починаючи з – нижнє значення першого інтервалу;
інтервал угрупування – довжина інтервалу.

Рис. 4.13. Вікно визначення інтервалу угрупування
Для видалення угрупування з проекту необхідно скористатися Організатором: Проект/групування/інші групування/Організатор. У його вікні (рис. 4.14) правий список містить раніше певні угрупування. Для видалення виділяється назва угрупування і натискається кнопка Видалити.

Рис. 4.14. Видалення угрупування в Організаторові
Тимчасове угрупування створюється в пункті Проект/групування/настройка угрупування в такому ж вікні, як і зображене на рис. 4.12. Єдиною її відмінністю є те, що параметри угрупування ніде не зберігаються після її застосування.
Діаграма Ганта є одним з представлень завдань проекту. У Microsoft Project існує декілька уявлень з використанням діаграми Ганта: діаграма Ганта, діаграма Ганта з відстежування, діаграма Ганта з декількома планами і докладна діаграма Ганта. Кожне з них містить таблицю, діаграму і тимчасову шкалу (рис. 4.15).

Рис. 4.15. Основні елементи діаграми Ганта
Діаграма – це календарний графік робіт, в якому роботи зображені значками, довжина яких пропорційна тривалості робіт, а зв'язки між роботами – стрілками, що зв'язують ці значки. Для зображення робіт використовують наступні основні види значків:
завдання –  ;
;
віха –  ;
;
фаза (звідне завдання) –  ;
;
сумарне (звідна) завдання проекту –  ;
;
переривання завдання –  ;
;
хід виконання завдання –  .
.
Діаграма Ганта дозволяє редагувати календарний план проекту. Прийоми редагування приведені в табл. 4.4.
Таблиця 4.4.
| Операція | Послідовність дій |
| Зміну часу початку роботи | Навести покажчик миші на середину значка роботи, схопити його мишею і перемістити вліво або управо |
| Зміна тривалості роботи | Схопити мишачу праву межу значка роботи і перемістити її вліво або управо |
| Введення ходу виконання роботи | Перемістити мишею управо ліву межу значка роботи |
| Створення зв'язку між роботами | Схопити мишачу середину значка роботи і перемістити покажчик на значок іншої роботи |
| Переривання завдання | З контекстного меню відрізання завдання діаграми вибрати пункт Перервати завдання. Підвести покажчик миші в те місце відрізку, де потрібно вставити переривання. Натиснути ліву кнопку миші і утримуючи її переміщенням покажчика управо вставляємо переривання потрібної довжини |
Засоби форматування діаграми Ганта дозволяють змінити її зовнішній вигляд: колір, малюнок і оформлення відрізань, параметри тимчасової шкали.
Для зміни формату окремого відрізання потрібно виконати подвійне клацання миші по відрізку. У вікні, що відкрилося, на вкладці Форма відрізання встановлюються:
форма початку і кінця відрізання (вибирається із списку зображень);
тип заливки початку і кінця відрізання (суцільна заливка вибраного малюнка, тільки її контур і лише контур пунктирною лінією);
колір малюнка початку і кінця відрізання;
форма, узор і колір заливки середини відрізання.
На вкладці Текст відрізання можна задати текст, який буде розташований поряд з відрізком і його параметри розміщення. Текст можна розмістити зліва, справа, зверху, знизу і усередині відрізання. Кожному з цих режимів відповідає поле, в якому призначається параметр бази даних, що виводиться разом з відрізком (таким чином, поряд і усередині відрізання можна розмістити п'ять різних написів). Як текст можна використовувати назви призначених ресурсів, відсоток завершення, трудовитрати, часовий резерв, різні види відхилень і тому подібне
Вкладки Форма відрізання і Текст відрізання аналогічні відповідним вкладкам на рис. 4.16.
Іноді потрібно змінити формат всіх відрізань деякого вигляду. Для цього використовується пункт Формат/стилі відрізань, що відкриває вікно стилів відрізань, зображене на рис. 4.16.
У цьому вікні міститься таблиця видів завдань. Для кожного з них на вкладках Текст і Відрізки задаються параметри відрізання і пов'язаного з ним тексту (аналогічно форматуванню звичайного відрізання).
Наприклад, встановимо зелений колір відрізань критичних завдань. Оскільки в таблиці немає рядка для критичного завдання, введемо її, вибравши Критичне завдання в першому порожньому рядку таблиці в стовпці Відображати для наступн. задач. У полі Назву ввести Критичне завдання. У полі Середина/Колір встановимо зелений колір.
Система має засоби настройки виду відрізань діаграми Ганта у вигляді майстра: Формат/Майстер діаграм Ганта (Майстер діаграм Ганта в контекстному меню області діаграми). Майстер складається з послідовності кроків, кожен з яких уточнює особливості відображення конкретних видів відрізань.

Рис. 4.16. Вікно формату стилів відрізань діаграми Ганта
Важливим елементом діаграми Ганта є тимчасова шкала. Вона задає масштаб, який використовується для відображення відрізань завдань. Вибір масштабу залежить від використовуваної одиниці вимірювання тривалості завдань проекту.
Тимчасова шкала може складатися з трьох рівнів: нижчого, середнього і верхнього. Параметри тимчасової шкали встановлюються в пункті Формат/Шкала часу (Шкала часу з контекстного меню області шкали; Неробочий час з контекстного меню області дитаграми) у вікні Шкала часі, зображеному на рис. 4.17.
Вкладки Верхній рівень, Середній рівень і Нижній рівень мають однаковий набір полів і задають наступні параметри відповідного рівня шкали. Три поля відносяться до всіх рівнів.
Відобразити – задає кількість рівнів, що відображаються на шкалі. Можливі три комбінації:
один рівень (середній);
два рівні (середній і нижчий);
всі три рівні (верхній, середній і нижчий).
Розмір – дозволяє масштабувати довжину відрізань шкали у відсотках;
Роздільник рівнів – включає розділові лінії між рівнями шкали.
Решта полів вкладок відноситься тільки до вибраного рівня шкали.
Одиниці – задає відрізок часу, відповідний одиничному відрізку шкали. Можливі значення: роки, півріччя, квартали, місяці, декади, тижні, дні, години, хвилини.
Інтервал – періодичність зображення на шкалі вибраних одиниць.
Написи, Вирівнювання – формат назв одиниць часу.
Використовувати фінансовий рік – задає відображення на шкалі номера не календарного, а фінансового року.
Лінії ділень – включає розділові лінії між одиницями шкали.

Рис. 4.17. Параметри рівня тимчасової шкали
Вкладка Неробочий час зображена на рис. 4.18 і задає спосіб зображення на діаграмі періодів неробочого часу.

Рис. 4.18. Параметри неробочого часу
На задньому плані – відрізки неробочого часу розташовуються позаду відрізань завдань.
На передньому плані – відрізки неробочого часу накладаються зверху на відрізки завдань.
Немає – неробочий час не відкладається на шкалі часу і відображається тонкою вертикальною лінією встановленого кольору.
Колір, Узор – спосіб відображення неробочих періодів.
Календар – базовий календар, відповідно до якого відображається неробочий час.
Макет діаграми дозволяє визначити спосіб відображення зв'язків і відрізань завдань: Формат/Макет (Макет з контекстного меню області діаграми). Вікно макету зображене на рис. 4.19.

Рис. 4.19. Вікно макету діаграми Ганта
|
|
Дата добавления: 2014-12-07; Просмотров: 3454; Нарушение авторских прав?; Мы поможем в написании вашей работы!