
КАТЕГОРИИ:
Архитектура-(3434)Астрономия-(809)Биология-(7483)Биотехнологии-(1457)Военное дело-(14632)Высокие технологии-(1363)География-(913)Геология-(1438)Государство-(451)Демография-(1065)Дом-(47672)Журналистика и СМИ-(912)Изобретательство-(14524)Иностранные языки-(4268)Информатика-(17799)Искусство-(1338)История-(13644)Компьютеры-(11121)Косметика-(55)Кулинария-(373)Культура-(8427)Лингвистика-(374)Литература-(1642)Маркетинг-(23702)Математика-(16968)Машиностроение-(1700)Медицина-(12668)Менеджмент-(24684)Механика-(15423)Науковедение-(506)Образование-(11852)Охрана труда-(3308)Педагогика-(5571)Полиграфия-(1312)Политика-(7869)Право-(5454)Приборостроение-(1369)Программирование-(2801)Производство-(97182)Промышленность-(8706)Психология-(18388)Религия-(3217)Связь-(10668)Сельское хозяйство-(299)Социология-(6455)Спорт-(42831)Строительство-(4793)Торговля-(5050)Транспорт-(2929)Туризм-(1568)Физика-(3942)Философия-(17015)Финансы-(26596)Химия-(22929)Экология-(12095)Экономика-(9961)Электроника-(8441)Электротехника-(4623)Энергетика-(12629)Юриспруденция-(1492)Ядерная техника-(1748)
Средствами ос windows
|
|
|
|
МОНИТОРИНГ информационной системы
Рославль 2013
Слабодчиков А.А
МОНИТОРИНГ информационной системы
ОТЧЕТ
В г. РОСЛАВЛЕ СМОЛЕНСКОЙ ОБЛАСТИ
ФИЛИАЛ
ФЕДЕРАЛЬНОГО ГОСУДАРСТВЕННОГО БЮДЖЕТНОГО
ОБРАЗОВАТЕЛЬНОГО УЧРЕЖДЕНИЯ
ВЫСШЕГО ПРОФЕССИОНАЛЬНОГО ОБРАЗОВАНИЯ
«МОСКОВСКИЙ ГОСУДАРСТВЕННЫЙ ИНДУСТРИАЛЬНЫЙ УНИВЕРСИТЕТ»
(ФИЛИАЛ ФГБОУ ВПО «МГИУ» в г. РОСЛАВЛЕ)
практическое занятие № 3_25
Тема: « корпоративные информационные системы »
Выполнил
студент 42 группы
Дисциплина «Корпоративные информационные системы»
ЗАДАНИЕ
практическое занятие № 3_25
1 Мониторинг работы ОС программой “Диспетчер задач”
Диспетчер задач предоставляет информацию о программах и процессах, запущенных на компьютере, и отображает наиболее общие показатели производительности. С его помощью можно отслеживать статус запущенных программ и завершать приложения, которые перестали отвечать на запросы системы. С помощью диспетчера задач можно отслеживать активность запущенных процессов по 15 параметрам и просматривать графики использования процессора и памяти.
1. Запустить программу. Для этого можно использовать один из следующих методов:
щелкнуть правой кнопкой “мыши” на свободном пространстве панели задач и выбрать в контекстном меню пункт Диспетчер задач;
нажать комбинацию клавиш <Ctrl> + <Alt> + <Del> и нажать в появляющемся окне кн. Диспетчер задач;
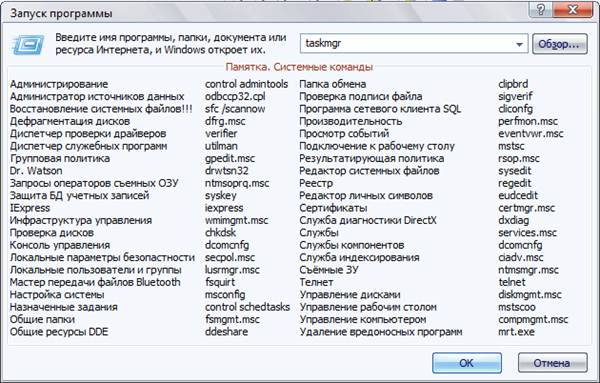
вызвать команду Выполнить и ввести taskmgr.
2. Перейти на вкладку Приложения. Просмотреть и занести в конспект информацию о выполняющихся приложениях. Определить программы не относящиеся к операционной системе. Изучить состав меню (включая контекстное).

|
|
|
3. Перейти на вкладку Процессы. Изменяя размеры окна и ширину столбцов настроить удобный режим отображения информации. Просмотреть и занести в конспект информацию о выполняющихся процессах, выделить среди них не системные процессы (не относящиеся к операционной системе). Изучить состав меню (включая контекстное). Отличия в меню занести в конспект.
Выполнить команду меню Вид Ø Выбрать столбцы. Изучить информацию о возможных счетчиках. Включить счетчики Идентиф. Процесса (PID), Загрузка ЦП, Время ЦП, Память – использование, Базовый приоритет, Счетчик потоков. Просмотреть и проанализировать информацию о запущенных процессах.

4. Перейти на вкладку Быстродействие. Изучить информацию о параметрах системы, представленную на этой вкладке. Изучить состав меню (включая контекстное).
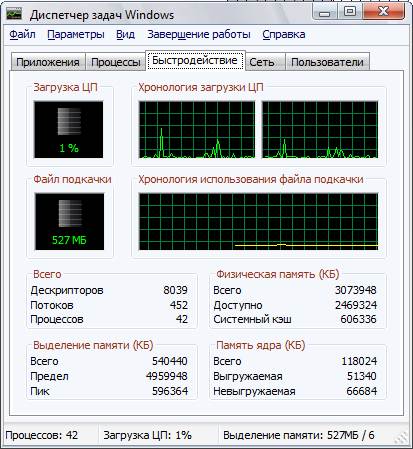
Установить высокую скорость обновления данных (Вид Ø Скорость обновления) и вывод времени ядра (Вид Ø Вывод времени ядра). Активизировать один или несколько потоков программ (принеобходимости запустить программу прикладного характера), посмотреть изменения в параметрах системы. Остановить все потоки (сняв все флажки). Приостановить обновление данных. Зарисовать графики и занести характеристики системы в конспект.
5. Перейти на вкладку Приложения, выбрать не системное приложение, и щелкнуть на кн. Снять задачу. Убедиться, что приложение остановлено и выгружено из памяти.

Закрыть программу Диспетчер задач. Сделать выводы по возможностям и особенностям ее использования.
По результатам выполнения вопроса:
Законспектировать информацию о выполняющихся приложениях
Законспектировать информацию о выполняющихся процессах.
Определить процессы не системных приложений.
2. Мониторинг работы ОС программой “Системный монитор”
Системный монитор позволяет измерять производительность вашего компьютера или других компьютеров в сети:
|
|
|
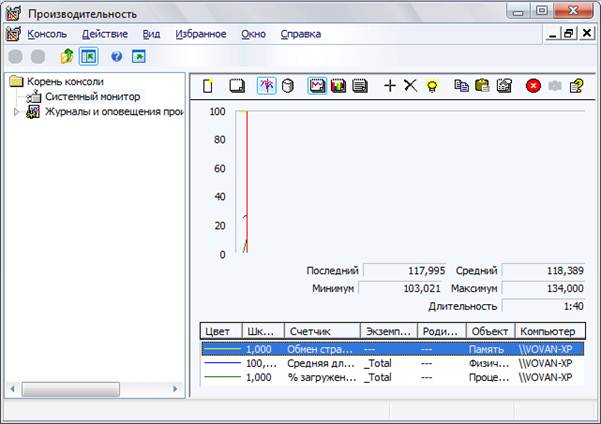
собирать и просматривать данные текущей производительности системы на локальном компьютере или на нескольких удаленных компьютерах;
просматривать текущие данные или данные, собранные ранее с помощью оснастки Оповещения и журналы производительности;
представлять данные в виде графика, гистограммы или отчета, которые можно вывести на печать;
внедрять возможности System Monitor в Microsoft Word или другие приложения пакета Microsoft Office с помощью автоматизации OLE;
создавать HTML-страницы для просмотра производительности;
создавать конфигурации мониторинга, допускающие повторное использование, которые можно инсталлировать на других компьютерах с помощью Microsoft Management Console.
1. Запустить программу. Для этого можно использовать один из следующих методов:
в Панели управления открыть папку Администрирование и запустить программу Системный монитор/Производительность;
запустить консоль MMC, выполнить команду Консоль Ø Открыть, в окне Открыть найти и открыть файл perfmon.msc (файл находится в папке WinNT \ System32);
вызвать команду Выполнить и ввести perfmon.
Запустится указанная программа с заголовком окна Производительность (рис. 1).
2. Ознакомиться с программой, записать ее назначение и основные режимы работы, для чего воспользоваться встроенной справочной системой.
3. Настроить внешний вид программы, для чего щелкнуть правой кнопкой “мыши” в панели результатов и выбрать пункт Свойства. Изучить назначение и состав вкладок. На вкладке График включить отображение линий сетки. Нажать кн. OK.
4. Исследовать работу процессора под управлением Windows.
Для этого:
щелкнуть правой кнопкой “мыши” в панели результатов и выбрать пункт Добавить счетчики (или нажать кн. Добавить в панели инструментов);
в открывшемся окне выбрать переключатель Использовать локальные счетчики;
в списке Объект выбрать объект Процессор;
в списке Выбрать счетчики из списка выбрать % загруженности процессора;
нажать кнопку Добавить, затем Закрыть.

Рис. 1. Окно программы Системный монитор
Появится диаграмма с изменяемыми показаниями загруженности процессора, выраженной в %.
Запустить дополнительную программу - нагрузку. Переключиться обратно в окно программы Системный монитор. Проанализировать появившиеся изменения на диаграмме.
|
|
|
В программе нагрузке запустить один или несколько потоков. Переключиться в окно программы Системный монитор. Проанализировать появившиеся изменения на диаграмме.
Остановить все потоки в программе нагрузке. Переключиться в окно программы Системный монитор. Остановить изменение данных, для чего нажать кн. Не изменять отображение на панели инструментов. Зарисовать график изменения загруженности процессора, делая соответствующие пометки в моменты изменения загруженности.
Добавить счетчики % работы процессора в пользовательском режиме и % работы процессора в привилегированном режиме. В программе нагрузке последовательно запустить несколько потоков. Переключиться в окно программы Системный монитор. Проанализировать появившиеся изменения на диаграмме.

Остановить все потоки в программе нагрузке. Переключиться в окно программы Системный монитор. Остановить изменение данных, зарисовать графики, делая соответствующие пометки в моменты изменения загруженности.
Используя программу нагрузку просмотреть работу Системного монитора в режиме гистограммы и в режиме отчета.
Создать в редакторе Word новый документ. Произвести несколько основных операций по вводу и редактированию текста и сохранению документа в файл. С помощью Системного монитора просмотреть реакцию системы на эти действия.
Удалить все счетчики.
5. Исследовать работу памяти под управлением Windows. Для этого повторить операции над объектом исследования, указанные в предыдущем пункте. При этом использовать следующие настройки диаграммы:
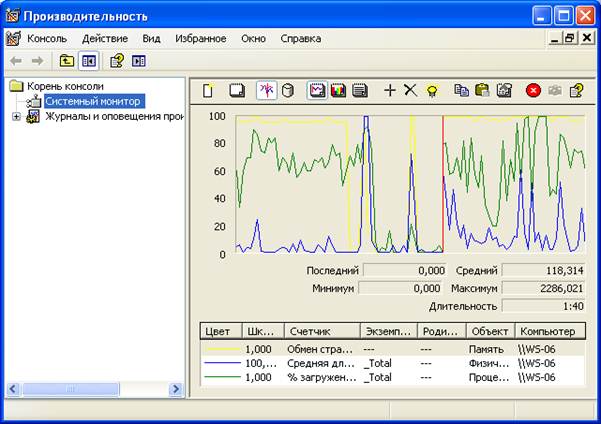
Объект: память;
Цвет: произвольный;
Масштаб: по умолчанию;
остальные установки не изменять.
Провести исследования, запуская программы нагрузку, Microsoft Excel, Microsoft Access.
6. Исследовать работу процесса под управлением Windows 2000. Для этого запустить программу нагрузку и повторить операции над объектом исследования, указанные в предыдущем пункте. При этом использовать следующие настройки диаграммы:
|
|
|
|
|
|
|
Дата добавления: 2014-12-07; Просмотров: 322; Нарушение авторских прав?; Мы поможем в написании вашей работы!