
КАТЕГОРИИ:
Архитектура-(3434)Астрономия-(809)Биология-(7483)Биотехнологии-(1457)Военное дело-(14632)Высокие технологии-(1363)География-(913)Геология-(1438)Государство-(451)Демография-(1065)Дом-(47672)Журналистика и СМИ-(912)Изобретательство-(14524)Иностранные языки-(4268)Информатика-(17799)Искусство-(1338)История-(13644)Компьютеры-(11121)Косметика-(55)Кулинария-(373)Культура-(8427)Лингвистика-(374)Литература-(1642)Маркетинг-(23702)Математика-(16968)Машиностроение-(1700)Медицина-(12668)Менеджмент-(24684)Механика-(15423)Науковедение-(506)Образование-(11852)Охрана труда-(3308)Педагогика-(5571)Полиграфия-(1312)Политика-(7869)Право-(5454)Приборостроение-(1369)Программирование-(2801)Производство-(97182)Промышленность-(8706)Психология-(18388)Религия-(3217)Связь-(10668)Сельское хозяйство-(299)Социология-(6455)Спорт-(42831)Строительство-(4793)Торговля-(5050)Транспорт-(2929)Туризм-(1568)Физика-(3942)Философия-(17015)Финансы-(26596)Химия-(22929)Экология-(12095)Экономика-(9961)Электроника-(8441)Электротехника-(4623)Энергетика-(12629)Юриспруденция-(1492)Ядерная техника-(1748)
Microsoft Excel
|
|
|
|
Копирование и вставка
Выделенный фрагмент текста можно скопировать в буфер обмена, а затем вставить в другое место в этом же или другом документе. Команды копирования, вырезания и вставки доступны в контекстном меню (см. рис. 7.2). Кроме того, для копирования выделенного фрагмента служат сочетания клавиш Ctrl+C (левой рукой) или Ctrl+Insert (правой рукой), для вставки – Ctrl+V или Shift+Insert. Сочетания клавиш Ctrl+X и Shift+Delete вырезают выделенный фрагмент.
Внутри документа выделенный фрагмент текста можно перетащить из одного места в другое, удерживая нажатой кнопку мыши. При нажатой клавише Ctrl это действие приводит к копированию выделенного фрагмента в новое место.
В текстовый документ легко вставить изображение. Для этого перейдите на вкладку Вставка и воспользуйтесь командами группы Иллюстрации. Во многих случаях проще открыть рядом с окном Word в Проводнике папку, содержащую файл рисунка, а затем перетащить его мышью в нужное место документа. Когда вы будете распечатывать созданный документ, из принтера выйдет в точности то, что вы создали в окне программы.
Электронная таблица – это прайс-лист, заявка, накладная, смета – словом, документ, где наряду с текстом нужно что-то считать. Электронная таблица состоит из ячеек. Строки обозначены цифрами, столбцы – буквами, следовательно, у каждой ячейки есть адрес – пересечение строки и столбца, например D4.
В любую ячейку можно ввести текст, число или формулу, ссылающуюся на другие ячейки. Результат вычисления вы и увидите в ячейке, в которую предварительно была введена формула. При изменении исходных данных результат пересчитывается автоматически. Ввод в ячейки текста или чисел предельно прост.
|
|
|
1. Щелкните кнопкой мыши на нужной ячейке – она будет выделена рамкой.
2. Введите текст или число. Нажмите клавишу Enter или щелкните кнопкой мыши на любой другой ячейке. Ввод завершен.
С формулами чуть сложнее, но следует самостоятельно составить хотя бы одну таблицу, как все становится ясно. Составим вместе смету на ремонт.
1. Введите в ячейки таблицы названия материалов, единицы измерения, количество и цену (рис. 7.4).
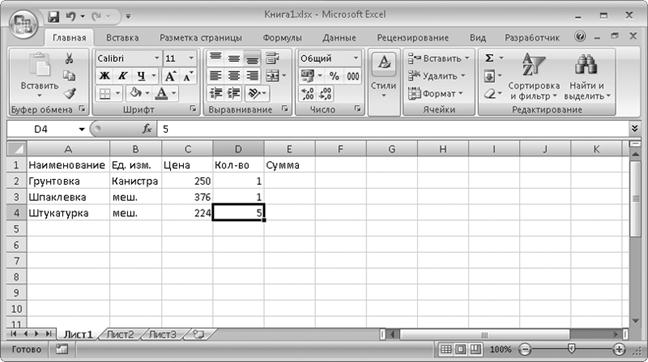
Рис. 7.4. Ввод в таблицу текста и чисел
2. Щелкните кнопкой мыши в ячейке Е2 и введите символ =, который отобразится и в строке формул. Программа «поймет», что дальше последует формула.
3. Щелкните кнопкой мыши на ячейке C2, чтобы добавить ее адрес в формулу.
4. Нажмите на клавиатуре клавишу со знаком умножения * – этот символ продолжит формулу.
5. Щелкните кнопкой мыши на ячейке D2, которая завершит формулу (рис. 7.5). Адреса ячеек в формуле помечаются разными цветами, ими же обрамлены соответствующие ячейки – очень просто понять, «что есть что».

Рис. 7.5. Ввод формулы
6. Для завершения ввода нажмите клавишу Enter. В ячейке E2 появится результат вычисления, а в строке формул по-прежнему будет видна формула.
Вот так, попеременно указывая мышью ячейки с исходными данными и набирая на клавиатуре символы математических действий, удобнее всего вводить формулы. Конечно, можно полностью писать их в строке формул, но при этом постоянно придется думать об адресах ячеек. Для окончания сметы в ячейках E3 и E4 нужно ввести аналогичные формулы. А если в настоящей смете таких ячеек будет не две, а двести? Для этого предусмотрена функция автоматического заполнения ячеек.
1. Щелкните кнопкой мыши на ячейке E2, чтобы ее выделить.
2. «Схватите» кнопкой мыши квадратик в правом нижнем углу ячейки E2 и тяните вниз до E4 (рис. 7.6). При этом нижележащие ячейки заполнятся формулами, подобно исходной: «То, что в этой строке на две ячейки левее, умножить на то, что в этой строке на одну ячейку левее» (рис. 7.7).
|
|
|

Рис. 7.6. Заполнение ячеек

Рис. 7.7. Ячейки заполнены
Как видите, «умная» программа «догадывается», как нужно заполнить формулами ряд ячеек, и избавляет вас от рутинной работы. Подобным «растягиванием» можно заполнять ячейки не только формулами, но и числовыми прогрессиями и даже датами или названиями дней недели.
Осталось посчитать, сколько же будет стоить весь ремонт.
1. Выделите ячейку Е6. Нажмите кнопку «Вставить функцию»

в строке формул. Откроется диалоговое окно «Мастер функций» (рис. 7.8).

Рис. 7.8. Создание формулы с помощью Мастера функций
2. Выберите из списка функцию СУММ и нажмите кнопку «OK» для перехода к следующему окну.
3. На втором шаге нужно указать, содержимое каких ячеек будет суммироваться. Почти всегда Мастер функций анализирует структуру таблицы и правильно предугадывает этот диапазон. Вновь нажмите кнопку «OK» – формула готова (рис. 7.9).

Рис. 7.9. Результат суммирования
В программе Microsoft Excel предусмотрены функции буквально на все случаи жизни: для финансовых, статистических, тригонометрических, инженерных и прочих расчетов. Справка по любой из них доступна как из справочной системы программы, так и из диалогового окна Мастера функций.
Хотите сделать свою таблицу красивой? Форматирование ячеек похоже на форматирование текста в программе Word, хотя возможностей здесь больше. Вам опять помогут правая кнопка мыши и плавающая панель инструментов. В созданной таблице сметы ремонта целесообразно присвоить ячейкам с ценами финансовый формат, для этого выполните следующие действия.
1. Выделите эти ячейки и вызовите щелчком правой кнопкой мыши контекстное меню с плавающей панелью инструментов (рис. 7.10).
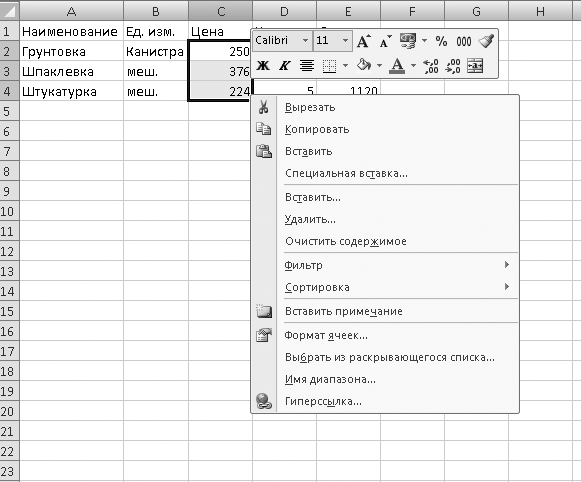
Рис. 7.10. Плавающая панель и контекстное меню выделенных ячеек
2. На плавающей панели нажмите кнопку Финансовый формат

Обратите внимание на внешний вид выделенных ячеек.
Разумеется, это ничтожная часть всех приемов работы с таблицами и возможностей программы Microsoft Excel, но основные принципы и логику действий вы должны были уловить.
|
|
|
|
|
Дата добавления: 2014-11-29; Просмотров: 661; Нарушение авторских прав?; Мы поможем в написании вашей работы!