
КАТЕГОРИИ:
Архитектура-(3434)Астрономия-(809)Биология-(7483)Биотехнологии-(1457)Военное дело-(14632)Высокие технологии-(1363)География-(913)Геология-(1438)Государство-(451)Демография-(1065)Дом-(47672)Журналистика и СМИ-(912)Изобретательство-(14524)Иностранные языки-(4268)Информатика-(17799)Искусство-(1338)История-(13644)Компьютеры-(11121)Косметика-(55)Кулинария-(373)Культура-(8427)Лингвистика-(374)Литература-(1642)Маркетинг-(23702)Математика-(16968)Машиностроение-(1700)Медицина-(12668)Менеджмент-(24684)Механика-(15423)Науковедение-(506)Образование-(11852)Охрана труда-(3308)Педагогика-(5571)Полиграфия-(1312)Политика-(7869)Право-(5454)Приборостроение-(1369)Программирование-(2801)Производство-(97182)Промышленность-(8706)Психология-(18388)Религия-(3217)Связь-(10668)Сельское хозяйство-(299)Социология-(6455)Спорт-(42831)Строительство-(4793)Торговля-(5050)Транспорт-(2929)Туризм-(1568)Физика-(3942)Философия-(17015)Финансы-(26596)Химия-(22929)Экология-(12095)Экономика-(9961)Электроника-(8441)Электротехника-(4623)Энергетика-(12629)Юриспруденция-(1492)Ядерная техника-(1748)
ТЕМА 1. Понятие информации, общая характеристика процессов сбора, передачи, обработки и накопления информации
|
|
|
|
Задачи для текущей самостоятельной работы студентов
ТЕМА 7. Локальные и глобальные сети ЭВМ
ТЕМА 6. Программное обеспечение и технологии программирования
| № п/п | Вид самостоятельной работы | Количество часов, отводимых на данный вид работы | Формируемые и развиваемые компетенции | ||
| очная форма обучения | очно-заочная форма обучения | заочная форма обучения | |||
| Изучение электронных учебно-методических материалов | ОК-17, ОК-18, ПК-34 | ||||
| Изучение научной и учебно-методической литературы (см. список основной литературы) | |||||
| Решение тестов к теме 6 | |||||
| Подготовка к семинару 6, продолжение работы над семестровым заданием |
| № п/п | Вид самостоятельной работы | Количество часов, отводимых на данный вид работы | Формируемые и развиваемые компетенции | ||
| очная форма обучения | очно-заочная форма обучения | заочная форма обучения | |||
| Изучение электронных учебно-методических материалов | ОК-17, ОК-18, ПК-34 | ||||
| Изучение научной и учебно-методической литературы (см. список основной литературы) | |||||
| Выполнение практических заданий к теме 8 | |||||
| Решение тестов к теме 8 | |||||
| Подготовка к семинару 6, продолжение работы над семестровым заданием |
ТЕМА 8. Основы защиты информации и сведений, составляющих государственную тайну; методы защиты информации.
| № п/п | Вид самостоятельной работы | Количество часов, отводимых на данный вид работы | Формируемые и развиваемые компетенции | ||
| очная форма обучения | очно-заочная форма обучения | заочная форма обучения | |||
| Изучение электронных учебно-методических материалов | ОК-17, ОК-18, ПК-34 | ||||
| Изучение научной и учебно-методической литературы (см. список основной литературы) | |||||
| Решение тестов к теме 8 | |||||
| Подготовка к семинару 6, продолжение работы над семестровым заданием |
|
|
|
1. Перевод из двоичной системы в 8-ричную.
Двоичное число разбивается на группы по 3 цифры влево и вправо от запятой. Если цифр в последних группах недостает, то группы дополняют нулями. Каждую группу нужно заменить одной цифрой в 8-ричной системе счисления.
Например, 1 001 1112 = 1178, 110 101 1002 = 6548, 101 011,101 12 =101 011,101 1002 = 53,548
2. Перевод из двоичной системы в 16-ричную.
Двоичное число разбивается на группы по 4 цифры влево и вправо от запятой. Если цифр в последних группах недостает, то группы дополняют нулями. Каждую группу нужно заменить одной цифрой в 16-ричной системе счисления.
Например, 100 11112 = 4F16, 1010 11002 = AC16, 10 1011,1100 112 = 10 1011,1100 11002 =2B,CC16
3. Перевод чисел из 8-ричной и 16-ричной в двоичную систему.
Каждая цифра 8-ричной иди 16-ричной записи заменяется группой из 3 (4) двоичных кодов. Например, 1238 = 001 010 0112, А0416 = 1010 0000 01002.
Задачи.
- Составить таблицу перевода чисел в 2-ой, 8-ой и 16-ной СС.
- Перевести числа в другие системы счисления:
1000012 =Х8, =Х16, 5348 =Х2, =Х10. (418, 2116; 1010111002, 34810)
- Перевести по схеме: 6248 ® Х2 ® Х10 ® Х16 (1100101002, 40410, 19416)
ТЕМА 2. Технические и программные средства реализации информационных процессов.
Основы работы с Microsoft Word
Операции с текстом.
Цель работы: научиться создавать, сохранять и редактировать документы, применяя форматирование текста и абзацев.
1. Запустите Microsoft Word.
2. Создайте новый документ.
3. С помощью меню Файл->Параметры страницы установите следующие параметры
страницы:
размер бумаги - А4;
ориентация - книжная;
поля:
верхнее - 2 см;
нижнее - 2 см;
правое - 1 см;
левое - 3 см.
4. Выберите шрифт Times New Roman размером 14 пт. и введите следующий текст:
|
|
|
Основные функции текстовых редакторов
Текстовый редактор - это приложение, предназначенное для создания, просмотра, модификации и печати текстовых документов.
Текстовый процессор Word работает под управлением Windows и может выполнять сотни операций над текстовой и графической информацией.
5. С помощью команды Сервис->Язык->Расстановка переносов установите в документе
автоматическую расстановку переносов.
6. Объедините текст первых двух абзацев.
7. Разбейте текст первого абзаца на два абзаца.
8. Удалите первый абзац в буфер обмена командой Правка->Вырезать.
9. Восстановите удаленный текст командой Правка->Вставить.
10. Отработайте различные способы быстрого выделения фрагментов текста (символов,
строк, абзацев и всего текста).
11. Отработайте способы перемещения по тексту с помощью курсора, мыши и полосы
прокрутки.
12. С помощью Масштаба просмотрите различные способы отображения документа.
13. С помощью команды Файл->Предварительный просмотр просмотрите на экране
документ.
14. Сохраните и закройте документ.
Автоматизация работы с текстом
Цель работы: научиться открывать созданные ранее документы, редактировать набранный ранее текст, форматировать символы и абзацы, использовать элементы поиска и замены и проверку орфографии.
1. Открыть документ, созданный в задании 1.
2. Откройте диалоговое окно Шрифт (Формат->Шрифт). Выполните с помощью
диалогового окна Шрифт приведенные ниже операции.
3. Отформатируйте несколько абзацев текста по-разному, используя шрифты Arial, Times
New Roman и Courier New, разные размеры и начертания букв (Ж, К, Ч).
4. Окрасьте текст двух абзацев в различные цвета. Верните исходный цвет текста в одном
из абзацев.
5. Установите в одном из абзацев разреженный текст (4 пт), в другом - уплотненный.
6. Перейдите в конец документа, нажав клавиши Ctrl+End.
7. Наберите следующее выражение с использованием верхних индексов;
F(x, y(k),y(k+1), …,y(n))=0.
8. Заключите формулу в рамку.
9. Установите выравнивание первого абзаца - по правому краю, второго - по левому
краю, третьего - по ширине.
10. Проверьте орфографию.
11. С помощью команды меню Правка->Заменить замените в тексте слово «процессор» на
слово «редактор».
|
|
|
12. С помощью режима вставки символов наберите следующее выражение:
Σ(α±β) ∙ φ/η.
13. Сохраните и закройте документ.
Элементы издательской работы
Цель работы: добавление колонтитулов и рисунков в документ, создание многоколонного текста, использование стилей, создание оглавления.
1. Откройте документ, созданный в работе 2.
2. Перейдите в конец документа.
3. Создайте новую страницу командой меню Вставка->Разрыв ->Новая страница.
4. На новой странице введите стихотворение А.С. Пушкина:
А.С. Пушкин. Октябрь уж наступил...
Октябрь уж наступил,
Уж роща отряхает
Последние листы
С нагих своих ветвей.
Дохнул осенний хлад,
Дорога промерзает,
Журча, еще бежит
За мельницу ручей.
5. Представьте текст стихотворения в виде двух колонок (Формат->Колонки->Две->До
конца документа)
6. Создайте небольшой рисунок в графическом редакторе Microsoft Paint и вставьте его на
первую страницу своего текстового документа.
7. Создайте верхний колонтитул для документа:
Тема 3
Фамилия, Имя, Отчество
Дата создания....
8. Выделите строку на первом листе
Основные функции текстовых редакторов
и строку на втором листе
А.С. Пушкин. Октябрь уж наступил...
стилем Заголовок 1.
9. Создайте новую страницу командой меню Вставка->Разрыв->Новая страница.
10. Создайте оглавление на третьей странице (Вставка->Ссылка->Оглавление и указатели
->Оглавление).
11. Сохраните документ.
Создание иллюстраций в документе Word
Цель работы: Получение практических навыков по созданию рисунков с помощью графического редактора Word.
1. Создайте новый документ Word.
2. Введите текст:
Создание рисунков с помощью встроенного графического редактора Word
3. С помощью инструментов панели Рисование создайте многослойный рисунок:

4. Все элементы рисунка сгруппируйте в единое целое.
4. Создайте следующий рисунок и сгруппируйте все элементы в единое целое:
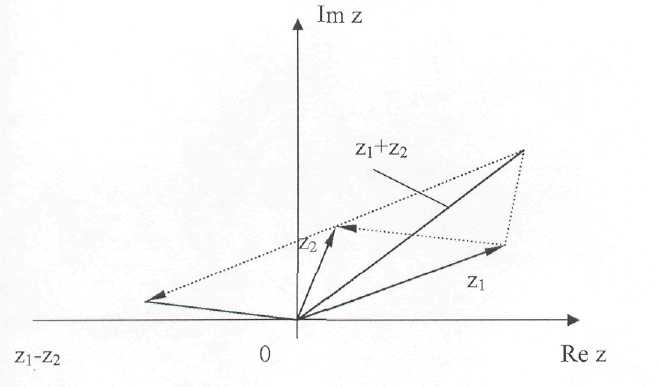
6. Сохраните и закройте документ.
Применение редактора формул
|
|
|
Цель работы: Изучить основные возможности редактора формул.
1, Создайте новый документ Word.
2. С помощью редактора формул наберите следующие выражения:

| при x<0 при x>0 при x=0 |

Работа с таблицами. Вычисления в Word
Цель работы: Изучить создание и форматирование таблиц, а также вычисления в
таблицах.
1. Создайте новый документ.
2. Создайте таблицу, состоящую из 7 строк и 10 столбцов.
3. Произведите заполнение и форматирование таблицы согласно образцу, оптимально
подобрав размер и тип шрифта, чтобы не нарушить установленные размеры таблицы.

4. Произведите выравнивание информации внутри ячеек таблицы; по центру горизонтали
и центру вертикали.
5. С помощью формул (Таблица->Формула) посчитайте средний балл для каждой группы
по следующей формуле:
Отлично *5+Хорошо *4+Удовл. *З+Неуд. *2-Неявки /Всего сдавало
(или для группы 371: =(F3*5+G3*4+H3*3+ I3*2-J3)/E3)
6. С помощью формул заполните ячейки графы ИТОГО.
Основы работы с Microsoft Excel
Освоение приемов работы с электронными таблицами.
Цель работы: Создание и сохранение электронной таблицы (рабочей книги). Изучение способов работы с данными в ячейке (форматирование содержимого ячеек, выбор диапазона ячеек и работа с ними, редактирование содержимого ячеек). Изучение возможностей автозаполнения.
1.Запустите Microsoft Excel.
2. Создайте новую рабочую книгу (Файл ->Создать).
3. Создайте таблицу по предложенному образцу:
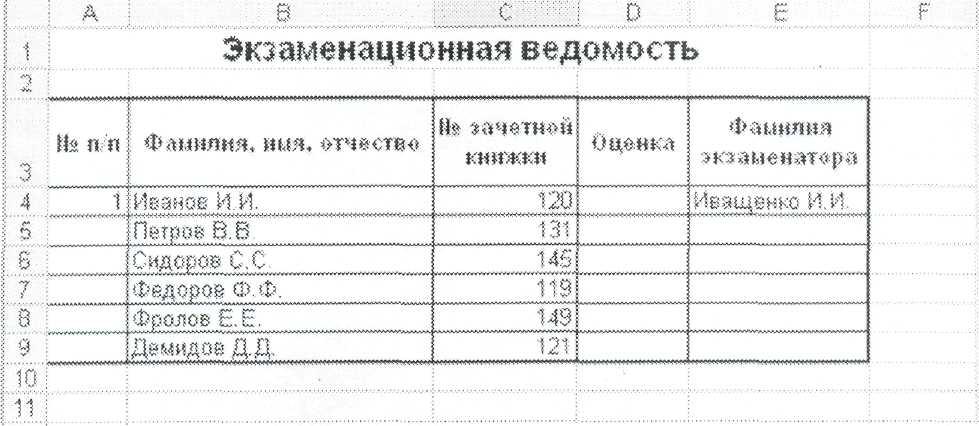
4.Отформатируйте ячейки шапки таблицы: Формат -> Ячейки -> Выравнивание.
В диалоговом окне Выравнивание выберите опции: Горизонтальное - по центру,
Вертикальное - по центру, переключатель - переносить по словам: а во вкладке Шрифт
измените начертание букв и размер шрифта.
5. Измените ширину столбцов, в которую не поместились введенные данные,
перетаскивая границы между строками и столбцами с помощью правой кнопки мыши.
6.Установите границы ячеек (кнопка Границы на панели инструментов).
7.Присвойте каждому студенту свой порядковый номер, используя автозаполнение. Для этого:
сделайте текущей первую ячейку столбца «№ п/п» и введите в нее цифру 1;
затем заполните цифрой 2 следующую ячейку этого столбца;
выделите блок, состоящий из двух заполненных ячеек;
установите указатель мыши в правый нижний угол выделенного блока. Указатель мыши станет черным крестиком - это маркер автозаполнения. Перетащите маркер заполнения при нажатой правой кнопке мыши вниз
8.Заполните столбец «Фамилия экзаменатора», используя метод автозаполнения.
9.Добавьте еще один лист в рабочую книгу (щелкните правой кнопкой мыши на
ярлыке листа и в контекстном меню выберите Добавить).
10. Скопируйте созданную таблицу на новый рабочий лист с помощью буфера
обмена. Для этого:
выделите диапазон ячеек;
правой кнопкой мыши вызовите контекстное меню;
выберите команду Копировать,
перейдите на другой лист;
установите курсор в первую ячейку предполагаемой таблицы;
выберите команду Вставить из контекстного меню.
11. Внесите в таблицу изменения:
очистите колонку с фамилией экзаменатора;
озаглавьте эту колонку «Подпись экзаменатора».
12. Просмотрите документ в окне предварительного просмотра (Файл ->Предварительный просмотр).
13.Сохраните документ в своей папке под именем «Экзамен.xls»
Выполнение расчетов
Цель работы: создание и использование простых формул в Excel.
1.Создайте новую рабочую книгу и сохраните ее под именем Tabl.xls.
2.Переименуйте текущий рабочий лист (дважды щелкните на ярлыке текущего
рабочего листа и назовите его Таблица).
3.Создайте приведенную ниже таблицу, внесите в нее исходные данные:

4. Отформатируйте шапку таблицы следующим образом:
шрифт Times New Roman Cyr;
размер шрифта 12 пт.= курсив, жирный;
выравнивание по вертикали - по центру;
выравнивание по горизонтали - по центру;
переносить по словам.
5. Для подсчета выручки от продажи в долларах в ячейки столбца внесите
соответствующие формулы. В формулах использована относительная адресация ячеек. Формула вводится только в одну ячейку, а остальные формулы в столбце получены при помощи автозаполнения (или копирования).
6. Подсчитайте выручку от продажи в рублях. В формулах использована
абсолютная и относительная адресация ячеек. Для введения абсолютного и смешанного адреса необходимо после введения ссылки поставить знак $ в нужном месте (нажать клавишу F4 и выбрать из предложенных вариантов нужный).
7. Подсчитайте сумму выручки от продажи всех видов товаров, для этого
выделите столбец и нажмите кнопку Автосумма на стандартной панели инструментов или установите курсор в последнюю ячейку столбца в строку «Итого сумма выручки» и нажмите кнопку Автосумма или кнопку Вставка формулы.
8. Сохраните результаты.
Сортировка и фильтрация данных в таблице
Цель работы: Ознакомиться со способами сортировки и фильтрации записей в таблице.
1. Создайте новую рабочую книгу и сохраните ее под именем Sort.xls в своей папке.
| № п/п | Страна | Площадь, тыс. кв. км | Население, тыс. чел. | Плотность населения, чел. /кв. км |
| Россия | ||||
| США | ||||
| Канада | ||||
| Франция | ||||
| Китай | ||||
| Япония | ||||
| Индия | ||||
| Израиль | ||||
| Бразилия | ||||
| Египет | ||||
| Нигерия | ||||
| Всего |
2. Сформируйте следующую таблицу:
3. Вычислите Плотность населения, используя вычисления (=Площадь/Население).
4. Вычислите строку Всего, используя для Площади и Населения функцию
СУММ, а для Плотности - функцию СРЗНАЧ.
5. Выполните сортировку данных таблицы по возрастанию названия страны,
площади, населению, плотности населения. Для этого нужно:
выделить таблицу;
выполнить команды Данные->Сортировка;
в окне Сортировка диапазона сортировать по «Страна», «Площадь...», «Население...», «Плотность...».
6. Сохраните результаты работы.
7. Закройте файл.
8. Откройте файл Экзамен.xls.
9. Проставьте оценки следующим образом:
Экзаменационная ведомость
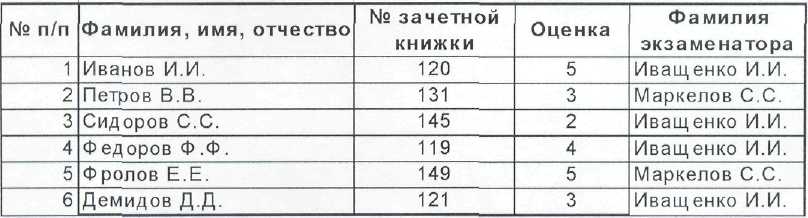
10. Установите курсор в область таблицы и выполните команду Данные ->Фильтр
->Автофильтр.
11. Сформируйте условия отбора - выбрать всех студентов, имеющих оценку 5.
Для этого в столбце Оценка нажмите кнопку Фильтр, из списка условий выберите 5.
12. Отмените фильтр (из списка условий выберите Все).
13. Аналогично установите условия отбора - Фамилия экзаменатора – Иващенко И.И.
14. Сохраните и закройте файл.
Построение диаграмм.
Цель работы; Построение диаграмм различных типов, наглядно показывающих данные, представленные в таблице.
1. Создайте новый документ.
2. Создайте таблицу, представленную ниже:
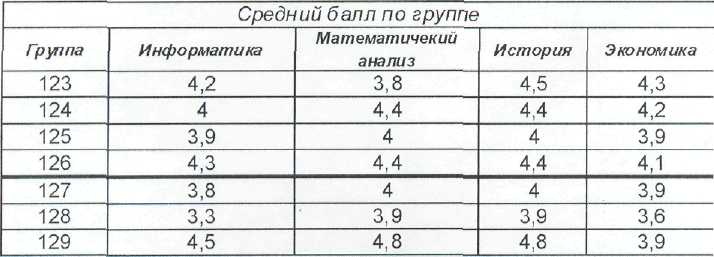
3. Постройте диаграмму для всех групп и всех предметов на отдельном листе типа
Гистограмма или График. Для этого следует:
выделить всю таблицу;
выполнить команду меню Вставка->Диаграмма;
или воспользоваться кнопкой Мастер диаграмм на стандартной панели инструментов.
4. На третьем шаге построения диаграммы внесите название диаграммы, обозначение осей, добавьте легенду.
Примерный внешний вид полученной диаграммы:
Результаты сессии 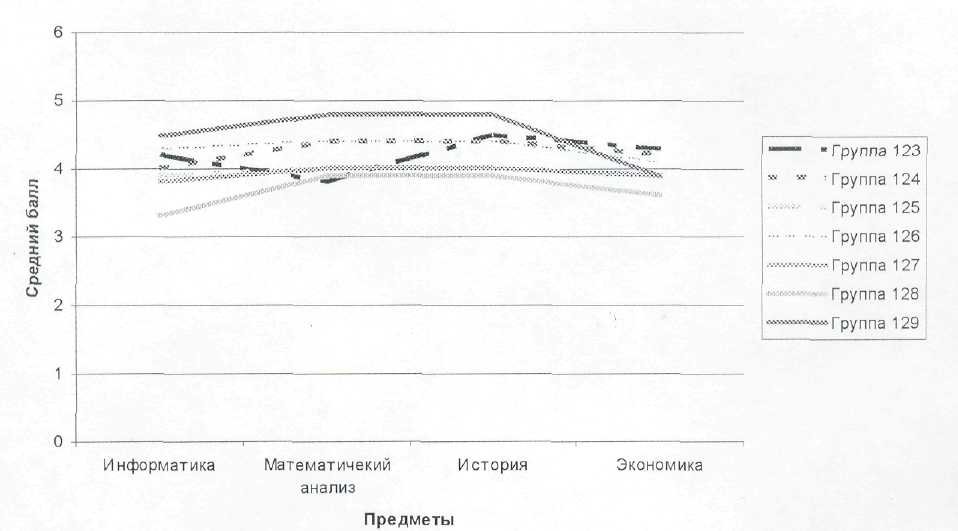
4. Постройте диаграммы и сравните результаты сдачи по предметам; информатика, математический анализ и экономика:
выделите столбцы Группа, Информатика, Математический анализ и, удерживая клавишу Ctrl, выделите столбец Экономика;
выберите тип диаграммы Гистограмма.

5. Измените результаты сдачи сессии и проверьте, как это отразилось на построенных диаграммах.
6. Построенные диаграммы разместите на отдельных листах.
|
|
|
|
|
Дата добавления: 2014-12-08; Просмотров: 485; Нарушение авторских прав?; Мы поможем в написании вашей работы!