
КАТЕГОРИИ:
Архитектура-(3434)Астрономия-(809)Биология-(7483)Биотехнологии-(1457)Военное дело-(14632)Высокие технологии-(1363)География-(913)Геология-(1438)Государство-(451)Демография-(1065)Дом-(47672)Журналистика и СМИ-(912)Изобретательство-(14524)Иностранные языки-(4268)Информатика-(17799)Искусство-(1338)История-(13644)Компьютеры-(11121)Косметика-(55)Кулинария-(373)Культура-(8427)Лингвистика-(374)Литература-(1642)Маркетинг-(23702)Математика-(16968)Машиностроение-(1700)Медицина-(12668)Менеджмент-(24684)Механика-(15423)Науковедение-(506)Образование-(11852)Охрана труда-(3308)Педагогика-(5571)Полиграфия-(1312)Политика-(7869)Право-(5454)Приборостроение-(1369)Программирование-(2801)Производство-(97182)Промышленность-(8706)Психология-(18388)Религия-(3217)Связь-(10668)Сельское хозяйство-(299)Социология-(6455)Спорт-(42831)Строительство-(4793)Торговля-(5050)Транспорт-(2929)Туризм-(1568)Физика-(3942)Философия-(17015)Финансы-(26596)Химия-(22929)Экология-(12095)Экономика-(9961)Электроника-(8441)Электротехника-(4623)Энергетика-(12629)Юриспруденция-(1492)Ядерная техника-(1748)
Элементы окна Excel
|
|
|
|
При запуске открывается окно программы Microsoft Excel, котороесостоит из
рабочей Книги1 и «вложенных в нее» рабочих листов (Лист1, Лист2 и т.д.).
Как видно из рис. 2, электронная таблица представляет собой пересечение строк и столбцов. Строки обозначаются цифрами (1, 2, 3, …), столбцы – буквами (А, В, C, D, …). На пересечении строки и столбца находится ячейка, которая имеет имя, складываемое из обозначения столбца и номера строки, например: А1, С7, D25,…Нужную ячейку выбирают, щелкая по ней мышью. Выбранная ячейка, в этом случае называется активной, она выделяется более жирной линией рамки, по сравнению с другими ячейками.
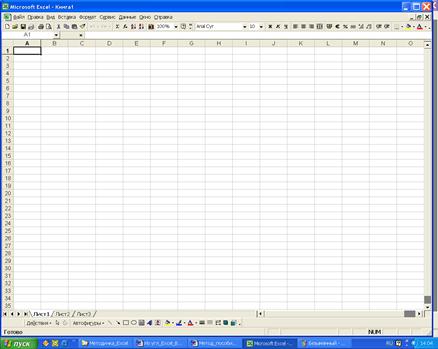
Рис. 2. Окно Microsoft Excel – Книга1
Примечание. Интерфейс окна Excel 2000 аналогичен интерфейсу окна Excel97.
Строка заголовка. Это верхняя строка экрана, в ней находится имя приложения Microsoft Excel, а за ним имя рабочей книги — Книга1. Новая рабочая книга после запуска всегда называется Книга1. Число 1 указывает на то, что Excel может работать с несколькими рабочими книгами. В строке заголовка имеются кнопки: левая кнопка  – кнопка вызова системного (управляющего) меню и далее кнопки, знакомые вам из курса Windows и Word. Две правые кнопки
– кнопка вызова системного (управляющего) меню и далее кнопки, знакомые вам из курса Windows и Word. Две правые кнопки  позволяют изменить размер окна: с помощью первой кнопки
позволяют изменить размер окна: с помощью первой кнопки  можно свернуть окно до пиктограммы, с помощью второй
можно свернуть окно до пиктограммы, с помощью второй  – распахнуть окно на весь экран, либо, если кнопка имеет вид
– распахнуть окно на весь экран, либо, если кнопка имеет вид  , восстановить окно до стандартных (нормальных) размеров. С помощью кнопки
, восстановить окно до стандартных (нормальных) размеров. С помощью кнопки  активное окно закрывается.
активное окно закрывается.
Строка меню. Она находится под строкой заголовка. В строке меню перечислены команды: Файл, Правка, Вид и т.д.. Каждая команда объединяет набор подкоманд имеющих общую функциональную направленность.
Примечание. В Excel 2000 реализованы адаптивные меню, автоматически изменяющие свой состав в целях экономии экранного пространства. При первом открытие меню вы увидите небольшой набор команд и двойную стрелку в нижней части. Если щелкнуть по кнопке расширения меню  или просто оставить меню открытым на несколько секунд, оно расширится, отобразив все остальные команды, входящие в его состав.
или просто оставить меню открытым на несколько секунд, оно расширится, отобразив все остальные команды, входящие в его состав.
|
|
|
В начале строки меню расположена кнопка системного меню окна документа  . Щелкнув по ней мышью, можно выбрать из появившихся на экране команд нужную: Восстановить, Переместить, Размер, Свернуть, Развернуть, Закрыть, не выходя из программы Excel. В конце строки меню расположена кнопка Справка, позволяющая пользователям обращаться к справочной системе Excel через Помощника ( рис. 3) или через Окно Справка Microsoft Excel (рис. 4).
. Щелкнув по ней мышью, можно выбрать из появившихся на экране команд нужную: Восстановить, Переместить, Размер, Свернуть, Развернуть, Закрыть, не выходя из программы Excel. В конце строки меню расположена кнопка Справка, позволяющая пользователям обращаться к справочной системе Excel через Помощника ( рис. 3) или через Окно Справка Microsoft Excel (рис. 4).

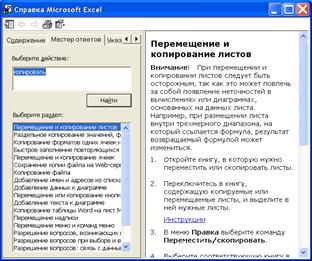
Рис.3. Вид Помощника Рис. 4. Вид окна Окно Справка Microsoft Excel
Работа со справочной системой Excel проводится так же, как и Word.
Небольшие изменения в интерфейсе Excel 2000 по сравнению с предыдущей версией появились в команде Сохранить как и Открыть. Изменения связаны с появлением в диалоговом окне Сохранение документа (рис. 5) и Открытие документа новой Панели адресов,которая позволяет выбирать наиболее часто используемые папки (Журнал, Мои документы, Рабочий стол и т.д.) для сохранения документов, щелкнув мышью по значку папки.
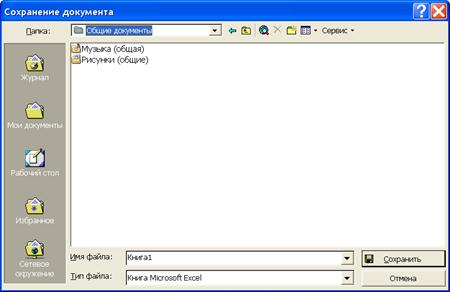
Рис. 5. Вид диалогового окна Сохранение документа
Панель инструментов Стандартная содержиткнопки со значками (см. рис.2). Значки – это символы команд, которые можно найти и в строке меню. Эта панель обеспечивает быстрый доступ к часто применяемым командам. Назначение основных команд панели инструментов Стандартная и кнопки, с помощью которых их можно вызвать, приведены в табл. 1.
Таблица 1
| Вид кнопки | Название команды | Назначение команды |

| Создать | Создание новой рабочей книги |

| Открыть | Открытие созданной ранее таблицы |

| Сохранить | Сохранение активной таблицы |

| Сообщение | Устанавливается только при наличии на ПК программы электронной почты |

| Печать | Печать активной таблицы |

| Предварительный просмотр | Показ внешнего вида таблицы, выводимой на печать |

| Орфография | Проверка орфографии |

| Удалить | Удаление выделенного фрагмента таблицы и помещение его в буфер обмена |

| Копирование | Копирование выделенного фрагмента таблицы и помещение его в буфер обмена |

| Вставить | Вставка копии содержимого буфера обмена в текущую позицию курсора |

| Копировать формат | Применение стиля выделенного фрагмента к другому фрагменту |

| Отменить/Вернуть | Отмена результата предыдущих операций/Повтор последней операции |

| Добавить гиперссылку | Вызов на экран диалогового окна Добавить гиперссылку |

| Автосумма | Команда суммирования значений выделенного интервала данных |

| Мастер функций | Вызов Мастера функций |

| По возрастанию/По убыванию | Установка порядка сортировки списков |

| Мастер диаграмм | Запуск Мастера диаграмм |

| Рисование | Вызов панели инструментов Рисование |

| Масштаб | Выбор масштаба отображения документа на экране |

| Справка | Предоставление справочной информации |
Панель инструментов Форматирование содержит кнопки с изображением наиболее часто используемых команд, выполняемых при оформлении текста. Назначение основных команд панели Форматирование и кнопки, с помощью которых их можно вызвать, представлены в табл. 2.
|
|
|
Таблица 2
| Вид кнопки | Название команды | Назначение команды |

| Шрифт | Выбор типа шрифта |

| Размер шрифта | Изменение размера шрифта в пунктах |

| Полужирный | Включение и выключение полужирного начертаний символов |

| Курсив | Включение и выключение курсивного начертания символов |

| Подчеркнутый | Включение и выключение подчеркивания символов |

| По левому краю | Выравнивание по левому краю содержимого ячейки |

| По центру | Выравнивание по центру содержимого ячейки |

| По правому краю | Выравнивание по правому краю содержимого ячейки |

| Объединить и поместить в центре | Объединение выделенных ячеек в одну ячейку и выравнивание содержимого объединенной ячейки по центру |

| Денежный, процентный формат | Задание формата чисел |

| Границы | Представление линий рамки и их расположение при обрамлении таблицы |

| Формат с разделителями, увеличение разрядности, уменьшение разрядности | Представление чисел |

| Цвет заливки | Выбор цвета заливки |

| Цвет шрифта | Выбор цвета шрифта |
Строка формул находится под панелью Форматирование, используется для ввода или редактирования данных в ячейке таблицы. Строка формул состоит из трех секций: в первой изображается имя активной ячейки, вторая и третья активизируются после ввода любой информации в ячейку. При вводе информации в ячейку во второй секции появляются следующие значки:
|
|
|
 — команда отмены ввода информации в ячейку;
— команда отмены ввода информации в ячейку;
 — команда ввода информации в ячейку;
— команда ввода информации в ячейку;
 — команда изменения формулы.
— команда изменения формулы.
Окно рабочей книги содержит заголовки строк (1, 2, 3,), заголовки столбцов (А, В, С,…), горизонтальную и вертикальную линейки прокрутки, ярлычки[1] листов (Лист1, Лист2 и т.д.), кнопки прокрутки ярлыков  .
.
Строка состояния (статусная строка) отображает различные текстовые сообщения для пользователя о состоянии программы: сведения о команде, информацию о процессе загрузки, общее количество страниц, текущую страницу и т.д.
|
|
|
|
|
Дата добавления: 2014-12-27; Просмотров: 1478; Нарушение авторских прав?; Мы поможем в написании вашей работы!