
КАТЕГОРИИ:
Архитектура-(3434)Астрономия-(809)Биология-(7483)Биотехнологии-(1457)Военное дело-(14632)Высокие технологии-(1363)География-(913)Геология-(1438)Государство-(451)Демография-(1065)Дом-(47672)Журналистика и СМИ-(912)Изобретательство-(14524)Иностранные языки-(4268)Информатика-(17799)Искусство-(1338)История-(13644)Компьютеры-(11121)Косметика-(55)Кулинария-(373)Культура-(8427)Лингвистика-(374)Литература-(1642)Маркетинг-(23702)Математика-(16968)Машиностроение-(1700)Медицина-(12668)Менеджмент-(24684)Механика-(15423)Науковедение-(506)Образование-(11852)Охрана труда-(3308)Педагогика-(5571)Полиграфия-(1312)Политика-(7869)Право-(5454)Приборостроение-(1369)Программирование-(2801)Производство-(97182)Промышленность-(8706)Психология-(18388)Религия-(3217)Связь-(10668)Сельское хозяйство-(299)Социология-(6455)Спорт-(42831)Строительство-(4793)Торговля-(5050)Транспорт-(2929)Туризм-(1568)Физика-(3942)Философия-(17015)Финансы-(26596)Химия-(22929)Экология-(12095)Экономика-(9961)Электроника-(8441)Электротехника-(4623)Энергетика-(12629)Юриспруденция-(1492)Ядерная техника-(1748)
Можливості програми і завантаження FineReader
|
|
|
|
Тема 18. Розпізнавання тексту та графіки за допомогою програми FineReader.
Завдання до самостійної роботи
Варіант 1
Рівень1. Зразок

|
Рівень 2.

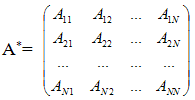

Варіант 2
Рівень1. Зразок
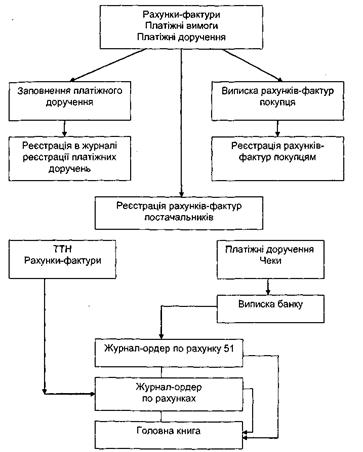
Рівень 2.


Варіант 3
Рівень1. Зразок
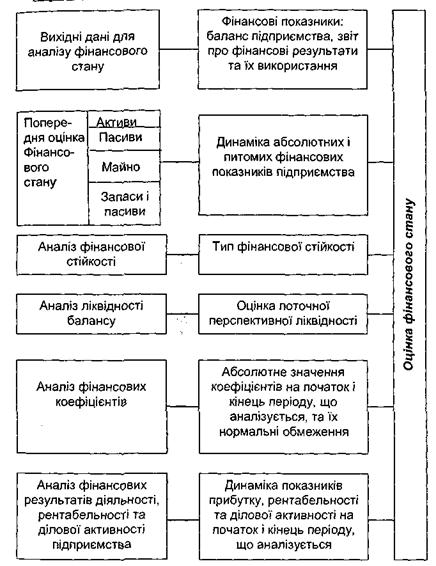
|
Рівень 2.

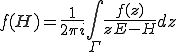
Варіант 4
Рівень1. Зразок
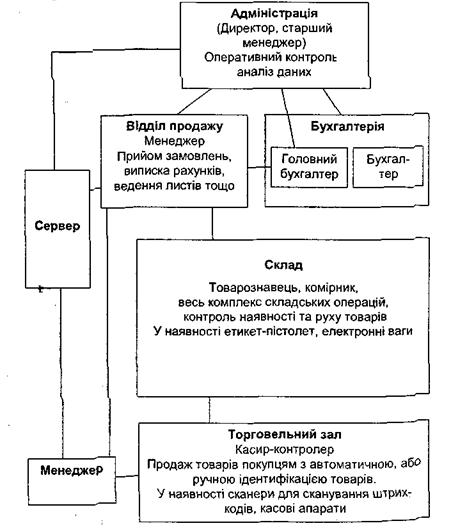 |
Рівень 2.


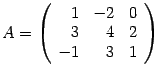
Варіант 5
Рівень1. Зразок

|
Рівень 2.
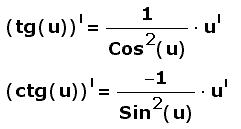


 |
Варіант 6
Рівень1. Зразок
Рівень 2.

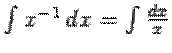
Варіант 7
Рівень1. Зразок

Рівень 2.

Варіант 8
Рівень1. Зразок
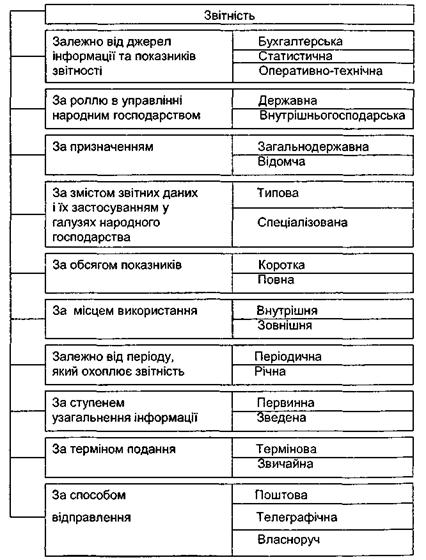
|
Рівень 2.
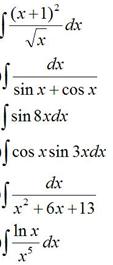
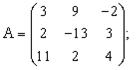
Варіант 9
Рівень1. Зразок
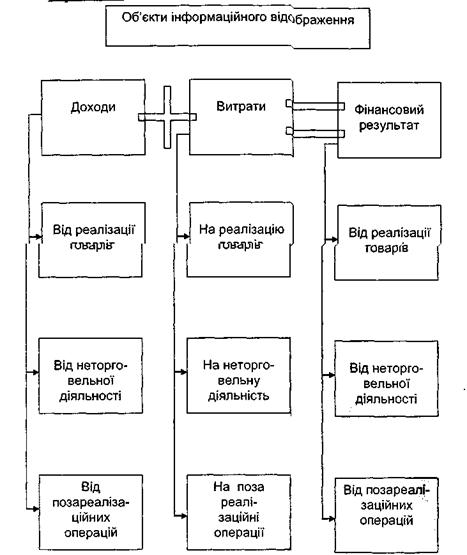
|
Рівень 2.
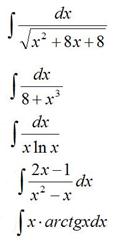
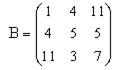
Варіант 10
Рівень1. Зразок

Рівень 2.

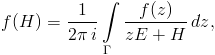

Варіант 11
Рівень1. Зразок

|
Рівень 2.

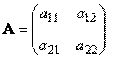
Варіант 12
Рівень1. Зразок

|
Рівень 2.


Варіант 13
Рівень1. Зразок
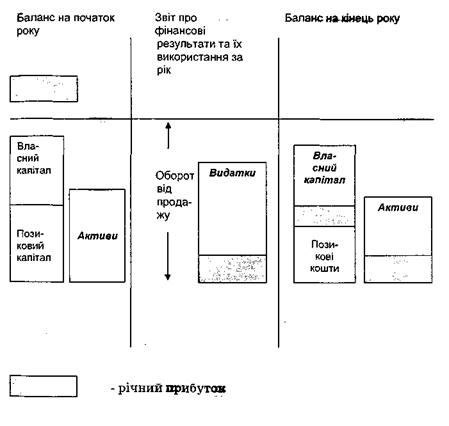
|
Рівень 2.

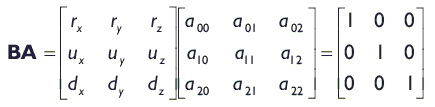
Варіант 14
Рівень1. Зразок
 |
Рівень 2.



Варіант 15
Рівень1. Зразок
Рівень 2.
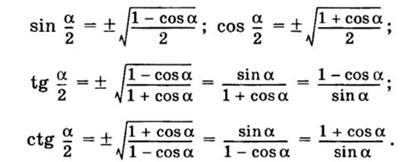
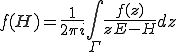
Варіант 16
Рівень1. Зразок

|
Рівень 2.


Варіант 17
Рівень1. Зразок

|
Рівень 2.

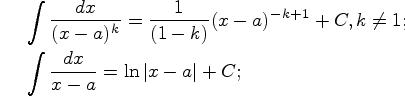
Варіант 18
Рівень1. Зразок
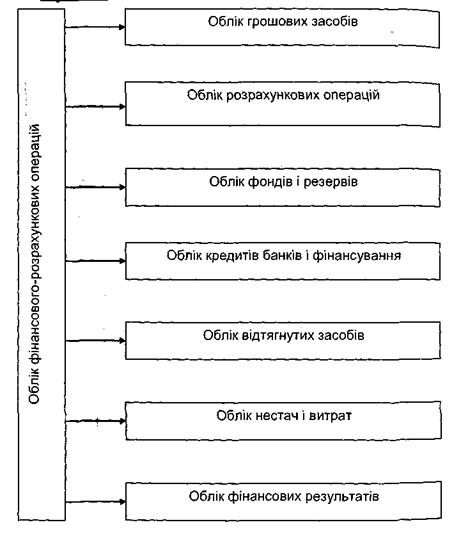
|
Рівень 2.
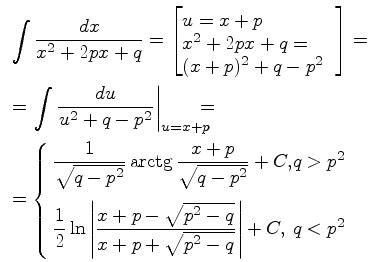
Варіант 19
Рівень1. Зразок
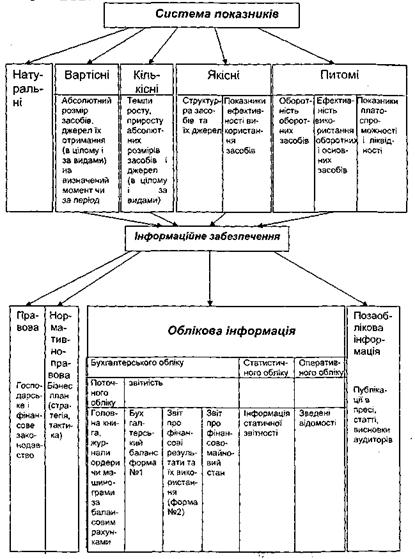
|
Рівень 2.
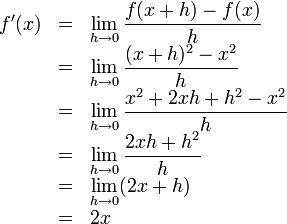
Варіант 20
Рівень1. Зразок
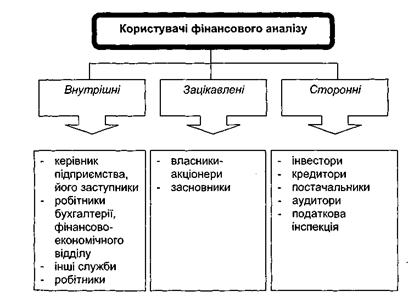
|
Рівень 2.

 |
Можливості програми:
• підтримує протокол TWAIN. Зі сканерами фірм Microtec і Hewlett Packard може працювати безпосередньо;
• забезпечує автоматичну настройку на нові шрифти;
• має вбудовану систему перевірки орфографії для швидкого виявлення невірно розпізнаних слів;
• розпізнає таблиці зі збереженням їхньої структури;
• підтримує більш як 40 мов, може розпізнавати тексти на мішаних мовах, наприклад російсько-українські, англо-українські тощо, причому користувач може самостійно визначити мову або групу мов для тексту, який розпізнається;
|
|
|
• може працювати у пакетному режимі, що значно скорочує тривалість оброблення багатосторінкових документів. Пакет — це сукупність сторінок, об'єднаних загальним заголовком і впорядкованих за номерами;
• забезпечує передачу розпізнаних документів до Microsoft Word та Microsoft Excel.
Запуск програми здійснюється звичайними для середовища Windows засобами: або клацанням мишею на значку програми, або за командою ПУСК—Программы-ABBYY FineReader—FineReader. Після закінчення завантаження на екрані з'являється робоче вікно програми.
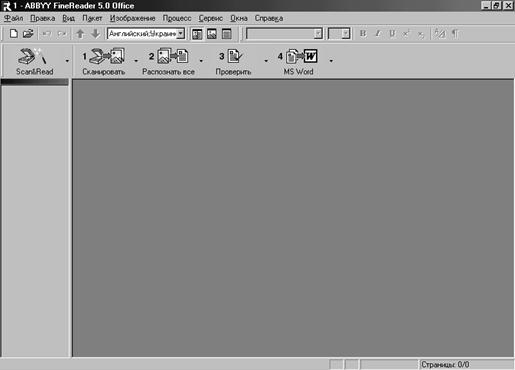
Програма FineReader може видавати повідомлення для користувача на кількох мовах. Вибір мови здійснюється за командою Сервис — Опции (Tools — Options). На вкладці «Общие» («General») у списку «Язык интерфейса» необхідно вибрати потрібну мову і підтвердити вибір клацанням мишею на кнопці «ОК».

Основні операції оброблення документа у програмі FineReader виконуються за допомогою панелі інструментів або за допомогою Майстра Scan&Read.
Майстер Scan&Read викликається клацанням мишею на кнопці «Scan&Read». Робота користувача при цьому полягає у послідовному виконанні рекомендацій Майстра.

Кращих результатів можна досягти в разі сканування поетапно, використовуючи панелі інструментів, оскільки при цьому забезпечується більший контроль проміжних підсумків і можна, оперативно втрутившись, поліпшити якість сканування.
Процес оброблення документа складається з п'яти етапів:
1. Сканування документа (кнопка 1).
2. Сегментація документа (вертикальна панель інструментів або меню Изображение).
3. Розпізнавання документа (кнопка 2).
4. Редагування і перевірка результату (кнопка 3).
5. Збереження документа (кнопка 4).
Із кожною кнопкою панелі інструментів пов'язано меню, один із пунктів якого є в даний момент активним.
Сканування документу.
На етапі сканування проводиться здобуття зображень за допомогою сканера і збереження їх у вигляді, зручному для подальшого оброблення. Якщо потрібна точна настройка параметрів сканування, а також коли різні сторінки сильно різняться за якістю, краще працювати зі сканером через драйвер TWAIN. Як правило, в цьому режимі можна вибрати роздільну здатність, задати тип документа (текст, чорно-білий рисунок, чорно-білий напівтоновий рисунок, кольоровий малюнок та ін.). Для підключення драйвера TWAIN необхідно встановити позначку «Показывать диалог TWAIN-драйвера сканера» на вкладці «Сканирование», яка викликається за командою Сервис — Опции.
|
|
|
Щоб почати сканування, треба ввімкнути сканер і клацнути мишею на кнопці «1. Сканировать» панелі інструментів «Scan&Read» вікна програми FineReader.
Потім завантажується вікно TWAIN-драйвера відповідного сканера. В ньому спочатку виконується попереднє сканування: сканується вся область документа.
Після завершення попереднього сканування потрібно виділити відповідну область для повного сканування, провести корекцію зображення, зокрема горизонтальне та вертикальне вирівнювання, і визначити параметри зображення, такі як: чіткість зображення, режим кольору, яскравість та контрастність, роздільну здатність тощо. Під час вибору роздільної здатності потрібно мати на увазі, що чим вона вища, тим точніше результат відповідає оригіналу, але при цьому різко зростають розміри документа і збільшується тривалість сканування. Як правило, для текстових документів доброї якості можна вибрати роздільну здатність 200—300 точок/дюйм. Для того щоб здобути високоякісні зображення, необхідно встановити максимально можливу оптичну роздільну здатність.
Встановлення оптимальних параметрів повного сканування дає змогу зменшити обсяг інформації, яка передається зі сканера до програми, і тривалість її оброблення. Після встановлення нових параметрів може бути автоматично проведене повторне сканування.
Після закінчення сканування вікно TWAIN-драйвера закривається.
У момент завершення передачі у вікні «Пакет» програми FineReader оброблена сторінка відображається у вигляді значка, а на основній частині робочої області з'являється вікно «Изображение», що містить зображення поточної сторінки.
|
|
|
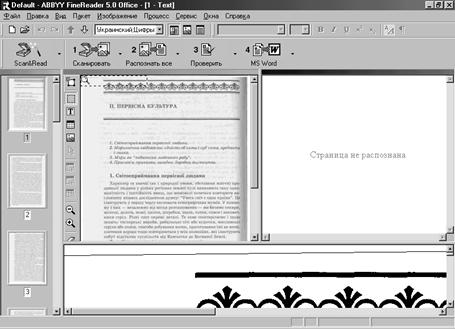
Вікно програми FineReader із зображенням документа
За допомогою кнопок панелі інструментів зображення можна повернути на кут, кратний 90°. У нижній частині вікна можна побачити збільшений фрагмент зображення, який вибирається у вікні «Изображение» клацанням мишею. Масштаб зображення в кожному вікні можна вибрати в контекстному меню або в меню Вид.
На цьому процес сканування закінчується. Подальше оброблення сканованого зображення можна зробити відразу ж або пізніше, зберігши його у вигляді графічного файла за командою Файл—Сохранить копию изображения..., а потім відкривши за командою Файл—Открыть.... За цими командами відкриваються стандартні вікна збереження і відкривання файла.
Процес сегментації.
Наступний етап оброблення документа — сегментація, коли відбувається розбиття сканованого зображення на окремі фрагменти (блоки). Різні типи блоків обробляються програмою по-різному. Програма FineReader підтримує такі типи блоків:
• текстовий («Текст») — на етапі розпізнавання перетворюється на текст;
• табличний («Таблица») — набір комірок, вміст яких перетворюється на текст окремо;
• зображення («Картинка») — вставляється в документ без зміни як графічний об'єкт;
• що містить штрих-код («Штрих-код») — розпізнається як штрих-код;
• зайвий («Нераспознаваемый») — під час розпізнавання ігнорується.
Процес автоматичної сегментації починається після клацання мишею на кнопці «Анализ макета страницы». При цьому різні типи блоків відображаються у вигляді прямокутних рамок різних кольорів зі своїм номером у лівому верхньому кутку.
Якщо структура сторінки досить складна, то можна скористатися ручною сегментацією або провести корекцію результатів автоматичної сегментації. Новий блок створюється "протягуванням" миші по діагоналі блока, який треба створити.
Для корекції блок спочатку необхідно виділити клацанням мишею (блок 2 на рисунку нижче),

Вікно програми FineReader після сегментації зображення
а потім за допомогою кутових маркерів змінити розмір або позицію поточного блока.
|
|
|
Команди редагування блоків винесено на вертикальній панелі інструментів у вигляді кнопок:

1 2 3 4 5 6 7 8 9 10 11 12
Кнопки (в порядку їх нумерації) дають змогу:
1. Виконати автоматичну сегментацію.
2. Виділити і зробити аналіз поточного блоку.
3. Виділити текстовий блок.
4. Виділити табличний блок.
5. Виділити блок малюнку.
6. Виділити для редагування поточний блок.
7. Додати вертикальну лінію в табличному блоці.
8. Додати горизонтальну лінію в табличному блоці.
9. Вилучити вертикальну лінію із табличного блоку.
10. Зменшити масштаб перегляду у вікні «Изображение».
11. Збільшити масштаб перегляду у вікні «Изображение».
У контекстному меню можна вилучити один або всі блоки, змінити тип блока, очистити блок. Після сегментації можна розпочинати розпізнавання тексту.
|
|
|
|
|
Дата добавления: 2014-12-27; Просмотров: 700; Нарушение авторских прав?; Мы поможем в написании вашей работы!