
КАТЕГОРИИ:
Архитектура-(3434)Астрономия-(809)Биология-(7483)Биотехнологии-(1457)Военное дело-(14632)Высокие технологии-(1363)География-(913)Геология-(1438)Государство-(451)Демография-(1065)Дом-(47672)Журналистика и СМИ-(912)Изобретательство-(14524)Иностранные языки-(4268)Информатика-(17799)Искусство-(1338)История-(13644)Компьютеры-(11121)Косметика-(55)Кулинария-(373)Культура-(8427)Лингвистика-(374)Литература-(1642)Маркетинг-(23702)Математика-(16968)Машиностроение-(1700)Медицина-(12668)Менеджмент-(24684)Механика-(15423)Науковедение-(506)Образование-(11852)Охрана труда-(3308)Педагогика-(5571)Полиграфия-(1312)Политика-(7869)Право-(5454)Приборостроение-(1369)Программирование-(2801)Производство-(97182)Промышленность-(8706)Психология-(18388)Религия-(3217)Связь-(10668)Сельское хозяйство-(299)Социология-(6455)Спорт-(42831)Строительство-(4793)Торговля-(5050)Транспорт-(2929)Туризм-(1568)Физика-(3942)Философия-(17015)Финансы-(26596)Химия-(22929)Экология-(12095)Экономика-(9961)Электроника-(8441)Электротехника-(4623)Энергетика-(12629)Юриспруденция-(1492)Ядерная техника-(1748)
End Sub. Private Sub optAcc_Click()
|
|
|
|
End Sub
End Sub
End Sub
End Sub
Private Sub optAcc_Click()
txtNewAcc.Visible = True
DBCombo4.Visible = True
Private Sub optExc_Click()
txtNewExc.Visible = True
DBCombo3.Visible = True
Private Sub optGR_Click()
txtNewGR.Visible = True
DBCombo1.Visible = True
Private Sub optWord_Click()
txtNewWrd.Visible = True
DBCombo2.Visible = True
Не забывайте по окончании каждого этапа работ сохранять изменённый проект (желательно все файлы в одной папке)
13. Теперь необходимо сформировать отчёты.
Для этого добавьте в проект объект Data Report, задайте имя MyReport. Здесь мы сформируем отчёт «Справка» для конкретного учащегося Вы видите, что форма отчета состоит из 5 областей, так же как и в MS Access, в отчете 5 областей заголовок отчёта(4), верхний колонтитул(2), область данных(1), нижний колонтитул(3), примечание отчета(5).
В области заголовка, используя элементы управления DataReport, создайте метку, и в окне свойств введите параметры свойств Caption, Font и пр. для придания читабельного вида отчету. Если в отчете будут использованы данные из таблиц БД, отобразить данные из полей можно при помощи ЭУ RptTextBox, в значении свойства DataField которого введите имя соответствующего поля БД. Например, отчет «Справка» будет выглядеть следующим образом:
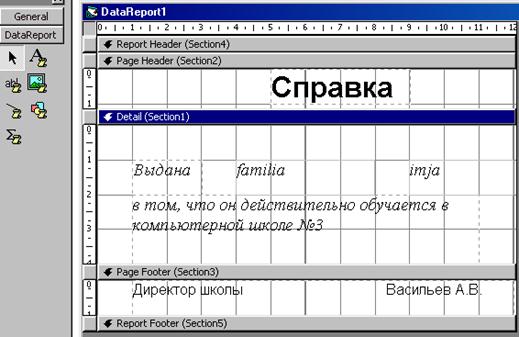
15. Для связи внешнего приложения с БД в отчетах с использованием ADO доступа к данным, необходимо создать пользовательский ресурс. Откройте Панель управления Вашего ПК (эти настройки необходимо выполнять на каждом ПК, где Вы будете редактировать приложение), откройте окно администрирования ODBC (ODBC Data Sources).
16. На вкладке User DSN щелкните кнопку Add для добавления нового источника и выберите в открывшемся окне Driver Microsoft Access (*.mdb). В окне дополнительных параметров введите любое имя источника данных (например, main) и укажите путь к своей БД при помощи кнопки Select:
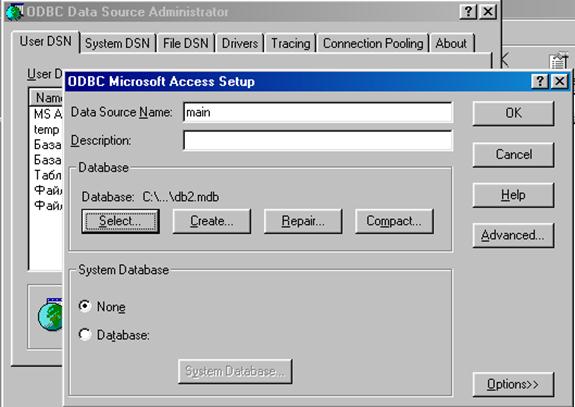
17. Теперь осталось дело за программным кодом. В проекте VB выберите форму frmSpisok и войдите в редактор VB, щелкнув двойным щелчком по соответствующему пункту меню. Текст процедуры приведен ниже:
|
|
|
|
|
Дата добавления: 2014-12-27; Просмотров: 360; Нарушение авторских прав?; Мы поможем в написании вашей работы!