
КАТЕГОРИИ:
Архитектура-(3434)Астрономия-(809)Биология-(7483)Биотехнологии-(1457)Военное дело-(14632)Высокие технологии-(1363)География-(913)Геология-(1438)Государство-(451)Демография-(1065)Дом-(47672)Журналистика и СМИ-(912)Изобретательство-(14524)Иностранные языки-(4268)Информатика-(17799)Искусство-(1338)История-(13644)Компьютеры-(11121)Косметика-(55)Кулинария-(373)Культура-(8427)Лингвистика-(374)Литература-(1642)Маркетинг-(23702)Математика-(16968)Машиностроение-(1700)Медицина-(12668)Менеджмент-(24684)Механика-(15423)Науковедение-(506)Образование-(11852)Охрана труда-(3308)Педагогика-(5571)Полиграфия-(1312)Политика-(7869)Право-(5454)Приборостроение-(1369)Программирование-(2801)Производство-(97182)Промышленность-(8706)Психология-(18388)Религия-(3217)Связь-(10668)Сельское хозяйство-(299)Социология-(6455)Спорт-(42831)Строительство-(4793)Торговля-(5050)Транспорт-(2929)Туризм-(1568)Физика-(3942)Философия-(17015)Финансы-(26596)Химия-(22929)Экология-(12095)Экономика-(9961)Электроника-(8441)Электротехника-(4623)Энергетика-(12629)Юриспруденция-(1492)Ядерная техника-(1748)
Решение. Получить символ из каталога символов
|
|
|
|
Получить символ из каталога символов
 Настройка слоя: 1 активный
Настройка слоя: 1 активный
1. Щелкните по  Получить из каталога (панель Стандарт).
Получить из каталога (панель Стандарт).
2. В диалоговом окне Выбор каталога в поле Тип данных выберите запись Символ, в поле Путь – запись Проект и подтвердите кнопкой OK.
3. В диалоговом окне Вывод символа в списке Файл выберите пункт Мебель, а в поле Запись – пункт Стулья.
СОВЕТ: Установите флажок в ячейке Просмотр для просмотра графического изображения символа.
4. Подтвердите кнопкой OK.
Теперь символ привязывается к перекрестью.
 5. Исходная точка символа
5. Исходная точка символа
В динамической панели инструментов установите точку привязки на слева внизу.
6. Поместите символ с помощью комбинации CTRL + левая кнопка мыши в линию с исходной группой стульев.
7. Завершите вывод символа клавишей ESC.
Полезно знать: Копировать фрагмент экрана
Копировать фрагмент экрана в другое приложение Windows
1. С помощью функции  Задать фрагмент изображения (на рамке окна слева внизу) увеличьте именно тот фрагмент, который Вы хотите сохранить в буфере обмена.
Задать фрагмент изображения (на рамке окна слева внизу) увеличьте именно тот фрагмент, который Вы хотите сохранить в буфере обмена.
2. Щелкните по кнопке  Копировать содержимое окна в буфер обмена (на рамке окна справа внизу).
Копировать содержимое окна в буфер обмена (на рамке окна справа внизу).
Тем самым содержимое рабочего пространства копируется в буфер обмена.
3. Запустите приложение Windows, например, Word или Excel.
4. Вставьте рисунок в документ:Нажмите CTRL+V.
Или: В меню Правка щелкните по Специальная вставка…, а затем по записи Рисунок.
Полезно знать: предварительный просмотр
Прежде чем запустить печать, можно проверить на экране ожидаемые результаты.
Включить предварительный просмотр
1. Определите область конструкции, которую Вы хотели бы напечатать.
Для этого увеличьте фрагмент с помощью функции  Задать фрагмент изображения (на рамке окна слева внизу) или выделите всю конструкцию с помощью кнопки
Задать фрагмент изображения (на рамке окна слева внизу) или выделите всю конструкцию с помощью кнопки  Отображать всё (также на рамке окна слева внизу).
Отображать всё (также на рамке окна слева внизу).
|
|
|
2. Щелкните по кнопке  Предварительный просмотр (панель инструментов Стандарт).
Предварительный просмотр (панель инструментов Стандарт).
3. Щелкните по  Закрыть, если Вы хотите выйти из предварительного просмотра.
Закрыть, если Вы хотите выйти из предварительного просмотра.
Полезно знать: быстрый вывод на печать
Рисунок можно быстро распечатать полностью или по фрагментам; при этом главным является то, какая настройка в конструкционном окне выбрана в настоящий момент: существенной является ширина фрагмента, отображаемого в конструкционном окне.
Быстрая печать конструкции
1. Определите область конструкции, которую Вы хотели бы напечатать.
Для этого увеличьте фрагмент с помощью функции  Задать фрагмент изображения (на рамке окна слева внизу) или выделите всю конструкцию с помощью кнопки
Задать фрагмент изображения (на рамке окна слева внизу) или выделите всю конструкцию с помощью кнопки  Отображать всё (также на рамке окна слева внизу).
Отображать всё (также на рамке окна слева внизу).
2. Щелкните по кнопке  Печать (панель Стандарт).
Печать (панель Стандарт).
Если щелкнуть в меню Файл по кнопке  Печать, то откроется доступ к настройкам печати, хорошо знакомым по приложениям Windows.
Печать, то откроется доступ к настройкам печати, хорошо знакомым по приложениям Windows.
Проект «Интерьер квартиры»
Упражнение 3. Создание проекта
1. Щелкните в меню Файл по пункту Открыть проект....
2. В диалоговом окне Выбор проекта щелкните по кнопке Новый проект…
3. В качестве имени проекта введите Проект Иванова, установите флажок в поле Имя папки как и имя проекта и щелкните по кнопке Далее.

4. В следующем диалоговом окне установите все настройки папки на Проект и щелкните по кнопке Далее, Готово.
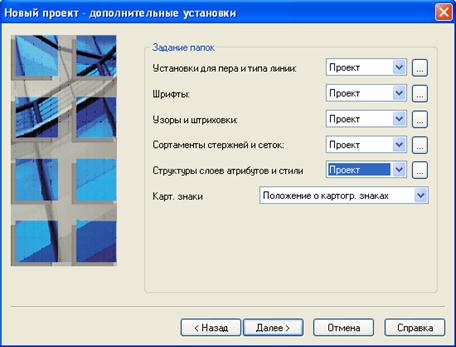
Упражнение 4. Слои и наборы слоев
Создать набор слоев
1. Щелкните по кнопке  Открыть с привязкой к проекту (панель инструментов Стандарт).
Открыть с привязкой к проекту (панель инструментов Стандарт).
2 Щелкните по кнопке  Создать набор слоев, задайте имя набора слоев Интерьер квартиры и подтвердите клавишей ENTER.
Создать набор слоев, задайте имя набора слоев Интерьер квартиры и подтвердите клавишей ENTER.

3. Щелкните по кнопке Показать/скрыть список слоев. С правой стороны окна будет показан полный список слоев текущего проекта.
|
|
|
4. Выделите слои 100–105 с правой стороны. Выделение осуществляется по правилам Windows – Щелчком левой кнопкой мыши по каждому слою с нажатой клавишей shift или щелчком левой кнопкой мыши по первому и последнему слою с нажатой клавишей ctrl.
5. Щелкните по одному из выделенных слоев и, удерживая нажатой кнопку мыши, переместите выделенный слой в набор слоев 1 Интерьер квартиры, а затем отпустите кнопку.
Для набора слоев откроется дерево слоев, и слои будут назначены набору слоев.
Посредством статуса слоев Вы устанавливаете, в каком слое Вы чертите и какие слои видимы и/или допускают редактирование.
Полезно знать: Общие сведения о слоях
Каждый слой состоит из трех статусов. Первое статус – Пассивный, второе статус – Фоновый активный, третье статус – Активный.
На рисунке ниже показаны различные статусы слоев.

1 Активный статус. В активном статусе выполняется построение того или иного элемента. В каждый конкретный момент активным может быть только один слой.
2 Фоновый активный. Элементы в этом слое видимы, и их можно редактировать (удалять, переносить, копировать и т.д.). Одновременно могут отображаться до 60 фоновых активных или пассивных слоев.
3 Пассивный. Элементы пассивных слоев видимы, но их нельзя редактировать. В окне Общие параметры можно указать, что все элементы пассивных слоев должны отображаться одним цветом. Пустые слои не могут быть пассивными.
4 Не выбранный. Элементы невыбранных слоев невидимы.
5 Пустой слой. Пустые слои не имеют идентификатора слоя.
_____________________________________________________________________
6. В слое атрибутов 1 Интерьер квартиры щелкните по пустому полю справа от слоя 1 и введите имя Ось здания
7. Сделайте активным слой 100 Ось здания.
8. Закройте диалоговое окно Открыть с привязкой к проекту кнопкой Закрыть
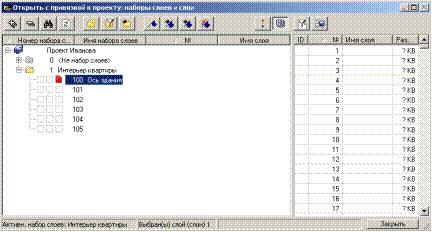
Полезно знать: Общие сведения о наборах слоев
Одному набору слоев могут быть назначены максимум 6000 слоев. Слои могут произвольно назначаться одному или нескольким наборам слоев. Один слой физически размещается в одном файле. В одном проекте могут содержаться 6000 слоев. Одновременно могут обрабатываться до 60 слоев.
|
|
|

Упражнение 5. Оси квартиры__________________________________________
Начертите оси здания заданной длины
Вам потребуются следующие функции:
| Функция | Доступ | |

| Выбрать/Задать слой атрибутов | Меню Вид |

| Линия | Модуль Черчение панель Создание |

| Ортогональный ввод | Динамическая панель инструментов |

| Шаг угла при вводе линий | Динамическая панель инструментов |
Начертить ось здания
Настройка слоя: 100 – Оси активный
Контрольный масштаб: 1:100
Панель Формат – задать Тип линий – 5.
1. Настройте единицу измерения на "мм". Для этого щелкните в строке состояния по отображаемой единице длины справа от надписи Длина: и выберите мм.
2. Перейдите в модуль Черчение (навигатор Allplan). Щелкните по кнопке  Линия (панель Создание)
Линия (панель Создание)
3. Задайте первую точку линии, щелкнув по рабочему пространству.
 4. Задайте в динамической панели инструментов и в диалоговой строке велите цифровое значение
4. Задайте в динамической панели инструментов и в диалоговой строке велите цифровое значение
горизонтальной оси – значение Х, ENTER.

5. Завершите функцию клавишей ESC.
6. Аналогично строятся вертикальные линии. В диалоговой строке вводятся значения по У.
Упражнение 6. Стены квартиры_______________________________________
Стена в Allplan чертится так же просто, как и линия. Однако в противоположность линии, стена содержит много дополнительной информации, такой, например, как материал и размеры. Это же справедливо и для всех остальных "архитектурных элементов" (например, колонны, окна, дымовой трубы и т.п.). Благодаря этому для здания может быть очень быстро и эффективно проведен анализ объемов и затрат, а для составления калькуляции и выставления счетов его результаты могут быть переданы в программу AVA.
Для построения стен Вам потребуются следующие функции:
| Функция | Доступ | |
| Стена | Модуль Архитектурные элементы панель Создание | |

| Ортогональный ввод | Динамическая панель инструментов |

| Шаг угла при вводе линий | Динамическая панель инструментов |

| Удалить часть стены | Модуль Архитектурные элементы панель Изменение или контекстное меню |
|
|
|
|
|
|
|
|
Дата добавления: 2014-12-27; Просмотров: 390; Нарушение авторских прав?; Мы поможем в написании вашей работы!